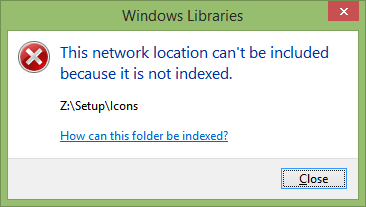Wenn Sie die trendige Videobearbeitungs-App CapCut verwenden, benötigen Sie möglicherweise etwas Unterstützung bei der Beherrschung des Split-Tools. Es wurde speziell für das TikTok-Publikum entwickelt und ist ideal für alle, die sich in die Welt der Videobearbeitung wagen.

Aber es wird Ihnen keine guten Dienste leisten, wenn Sie nicht lernen, wie man es benutzt. In diesem Artikel zeigen wir Ihnen, wie Sie auf Android- und iOS-Geräten einen Split erstellen und entfernen.
Das Schneiden eines Segments eines Videos und das Entfernen der Teilung ist ganz einfach:
- Tippen Sie oben in der Mitte des Bildschirms auf die blaue Schaltfläche „Neues Projekt“.
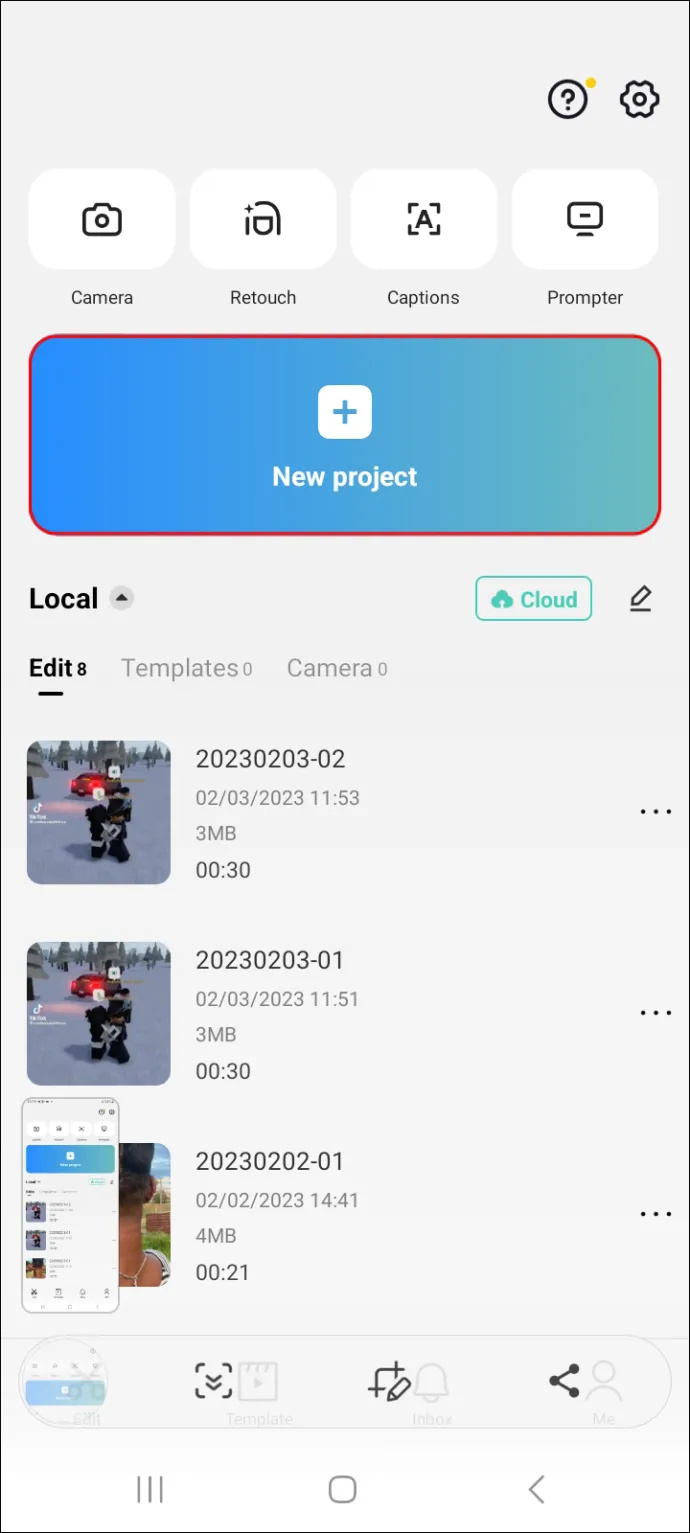
- Wählen Sie ein Video aus, das Sie bearbeiten möchten, und tippen Sie auf den kleinen Kreis in der rechten Ecke, um es zu markieren, und tippen Sie dann auf die Schaltfläche „Hinzufügen“ in der unteren rechten Ecke.
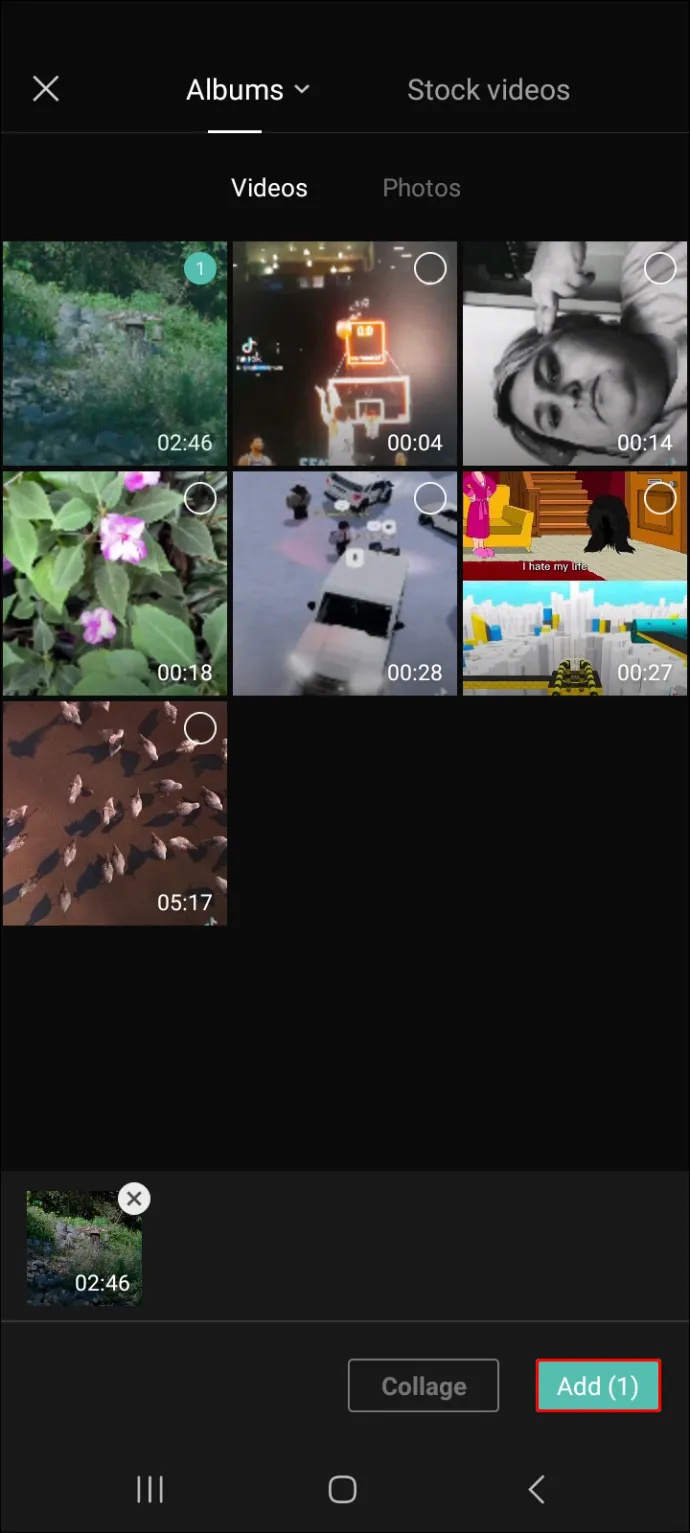
- Tippen und halten Sie die Zeitachse in der unteren Hälfte des Bildschirms und ziehen Sie sie nach links, um den Punkt zu finden, an dem Sie Ihr Video teilen möchten. (Alternativ können Sie auch oberhalb der Timeline auf „Play“ drücken und es von selbst zum selben Punkt kommen lassen.)
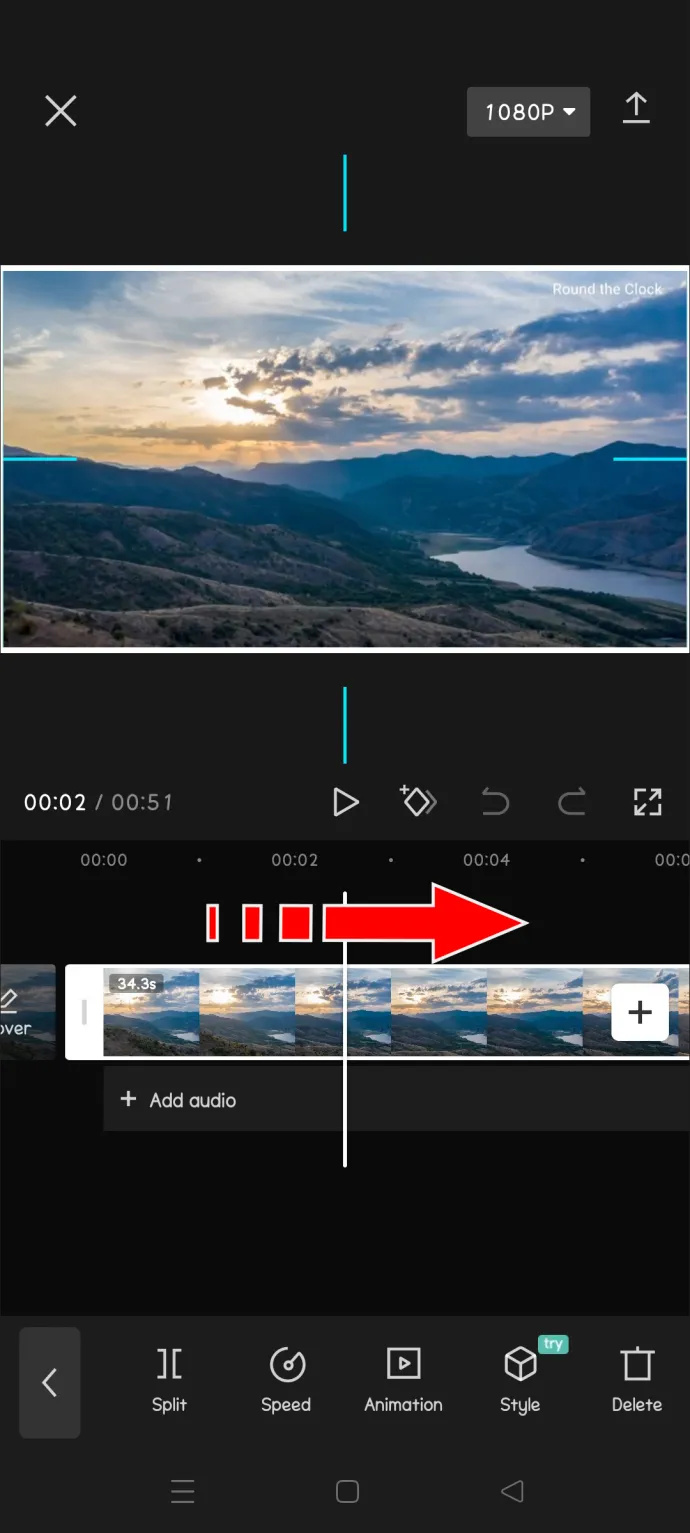
- Wenn Sie die Szene gefunden haben, lassen Sie die weiße Markierungslinie darauf und tippen Sie dann auf die Schaltfläche „Teilen“ in der unteren linken Ecke.
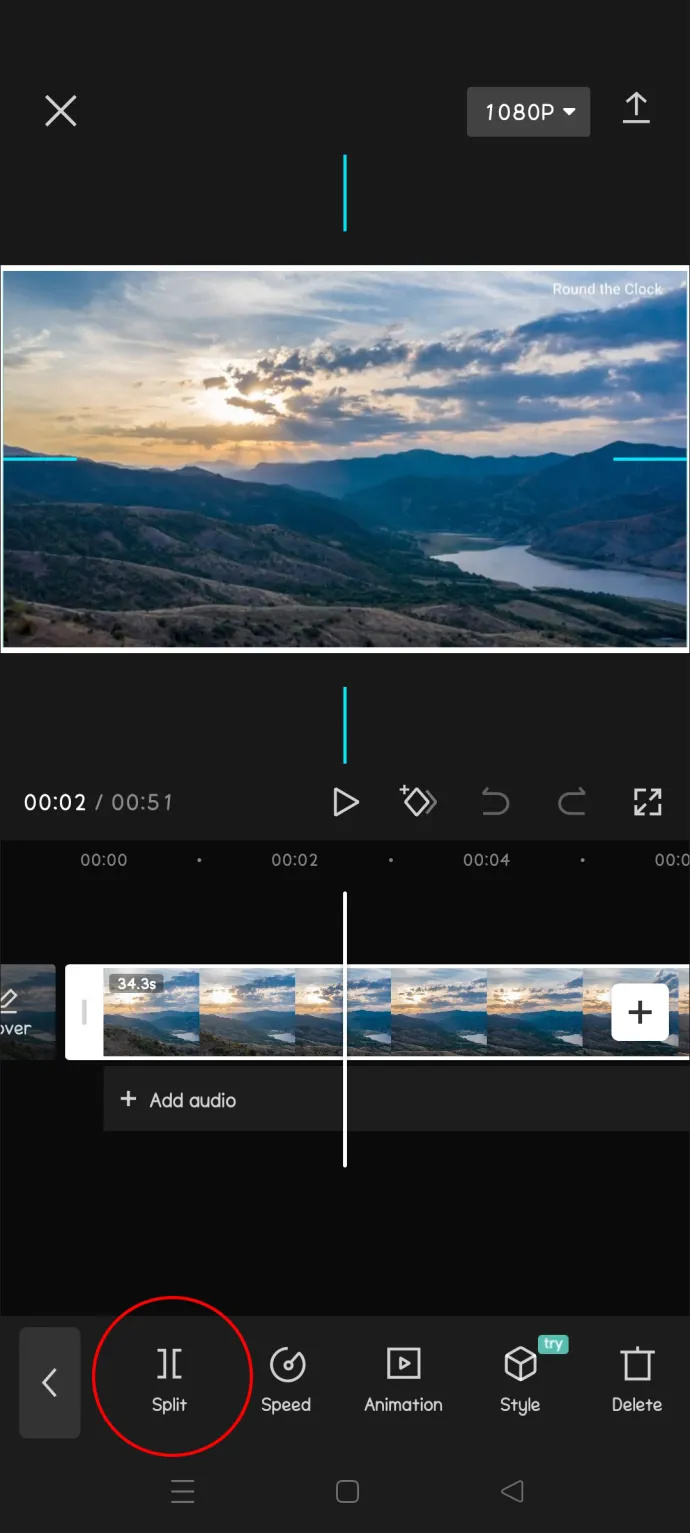
- Wenn Sie versehentlich an der falschen Stelle einen Schnitt machen oder an einer anderen Stelle auf die Split-Taste drücken, tippen Sie einfach auf die Schaltfläche „Rückgängig“ rechts neben der Schaltfläche „Wiedergabe“.
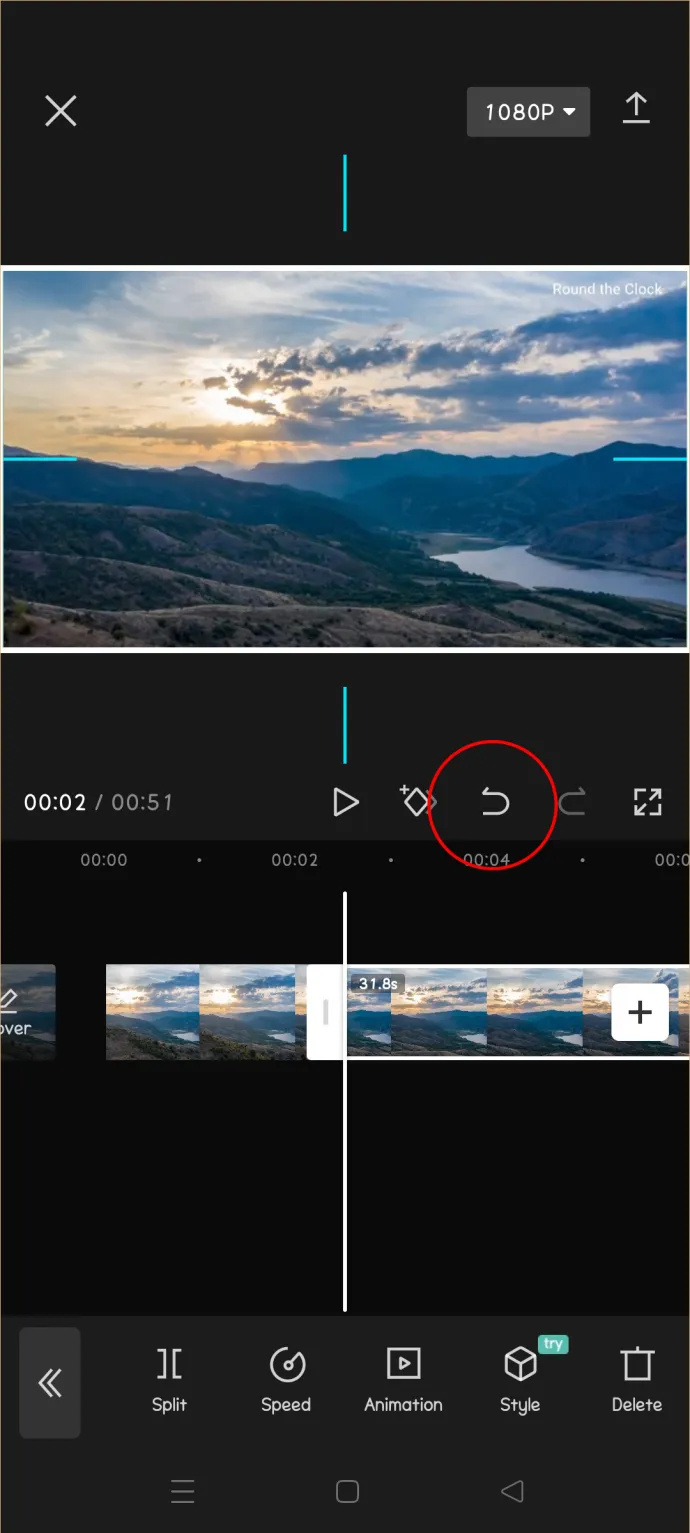
- Tippen Sie erneut auf die Wiedergabeschaltfläche oder ziehen Sie die Zeitleiste nach links, um den Endpunkt der Teilung zu finden.
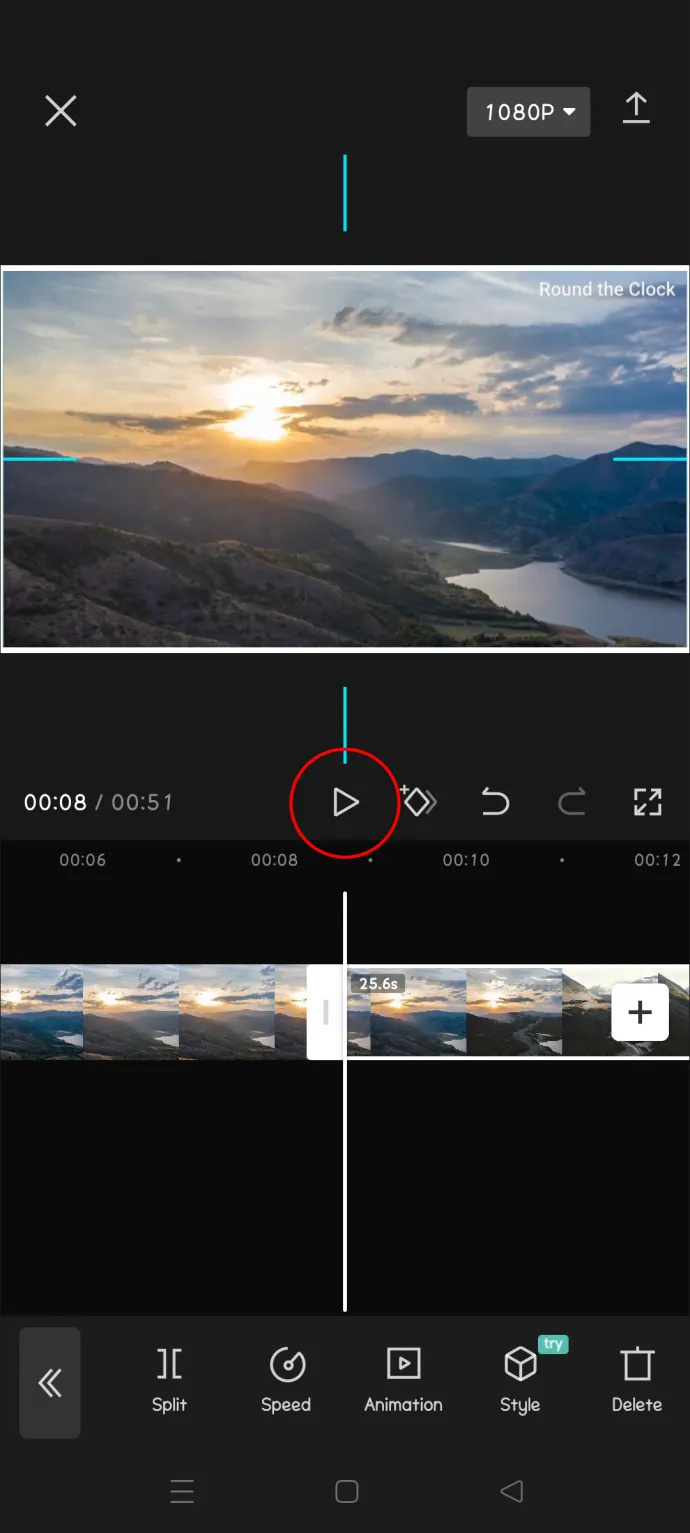
- Sobald Sie den Endpunkt gefunden haben, tippen Sie erneut auf „Teilen“ und das geschnittene Segment wird mit zwei Quadraten auf der Zeitachse markiert.
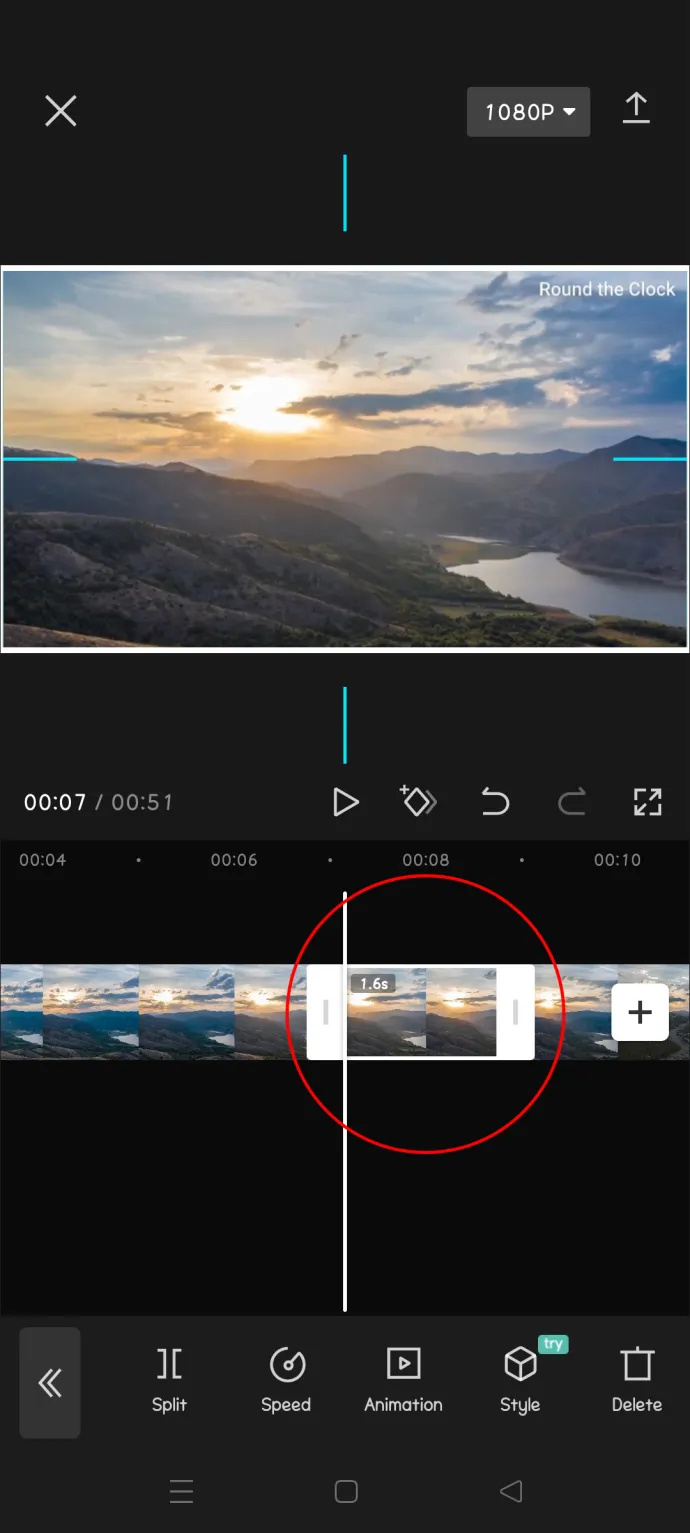
- Wenn Sie den Teil löschen möchten, den Sie vom Rest getrennt haben, tippen Sie darauf und dann auf die Option „Löschen“ unten.
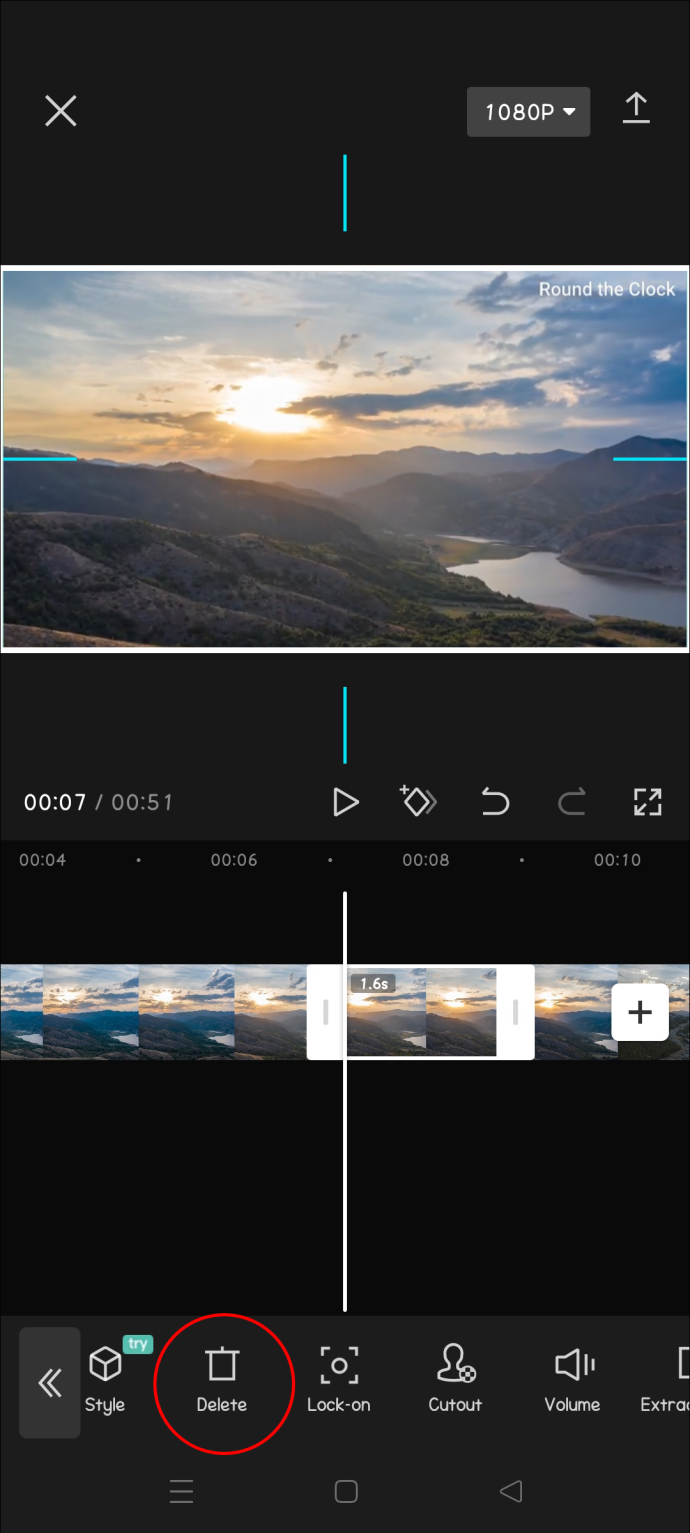
- Wenn Sie die Teilung beibehalten möchten, wählen Sie den Teil davor aus und tippen Sie auf „Löschen“. Wählen Sie als Nächstes den Teil danach aus und tippen Sie erneut auf „Löschen“. und dann
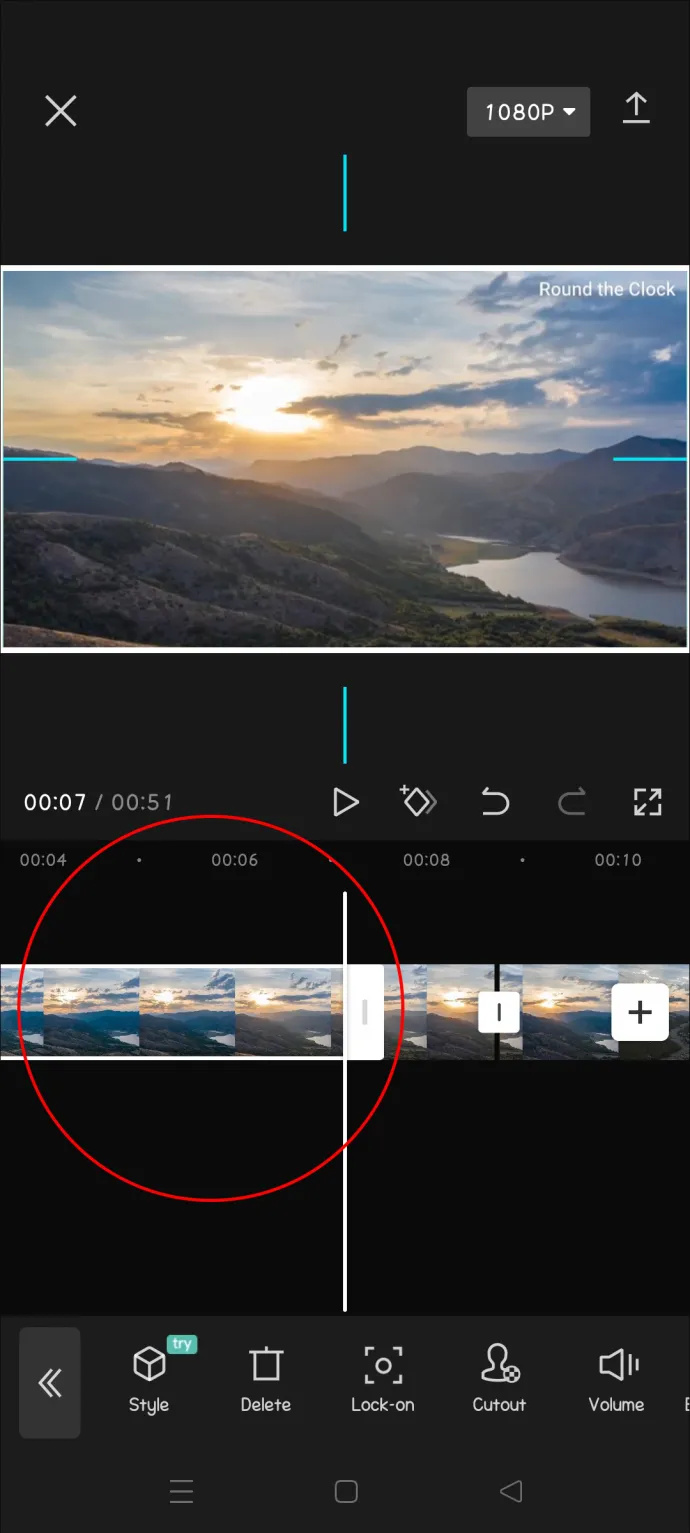
- Speichern Sie das erstellte Video, indem Sie oben rechts auf „Exportieren“ tippen.
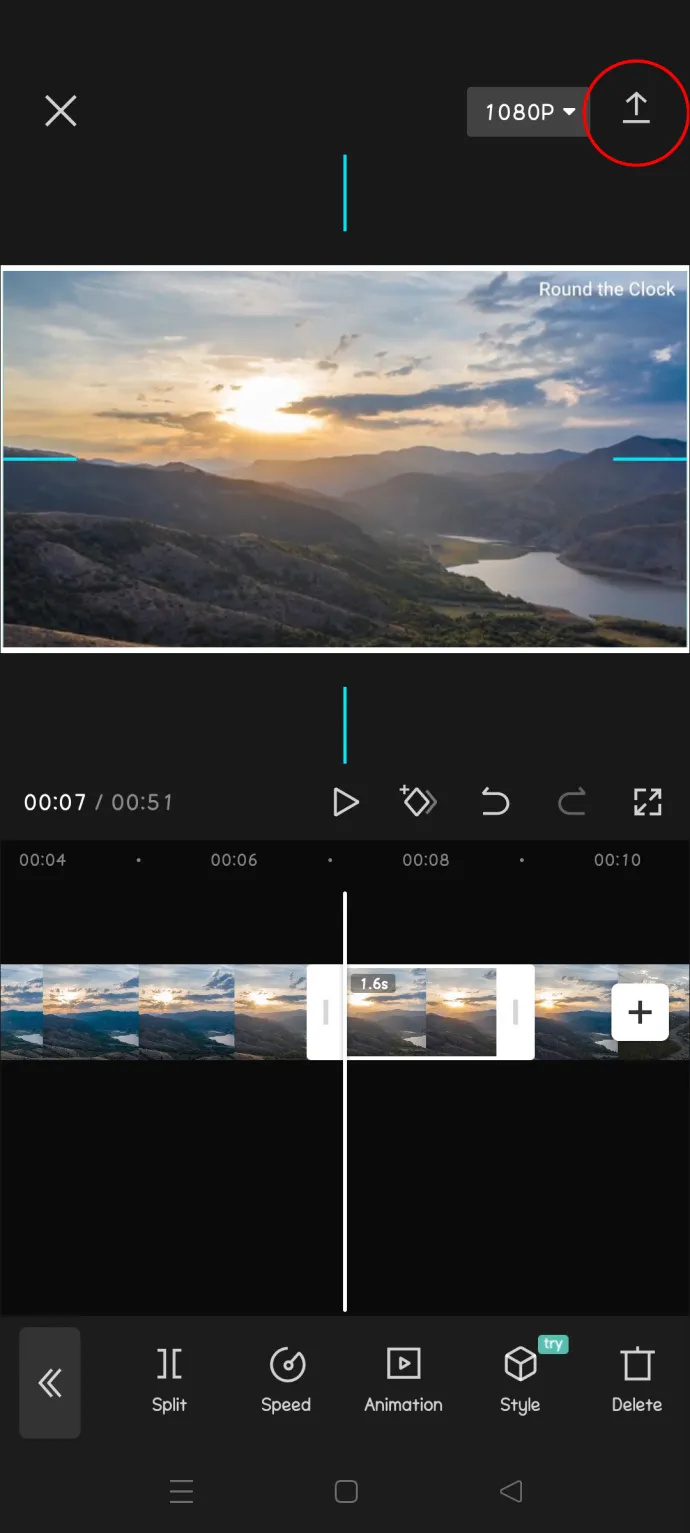
Sobald Sie versuchen, Ihr Video zu exportieren, werden Sie feststellen, dass es eine Option gibt, es direkt auf TikTok zu posten, da CapCut von der Muttergesellschaft von TikTok entwickelt wurde. Dies kann nützlich sein, wenn Sie einige der auf TikTok beliebten Trends nachbilden möchten.
So teilen Sie ein Video und entfernen Split auf iOS
Der Prozess des Teilens und Entfernens des gespaltenen Teils läuft wie folgt ab:
- Starten Sie die App und tippen Sie auf die blaue Schaltfläche „Neues Projekt“ oben in der Mitte des Bildschirms.
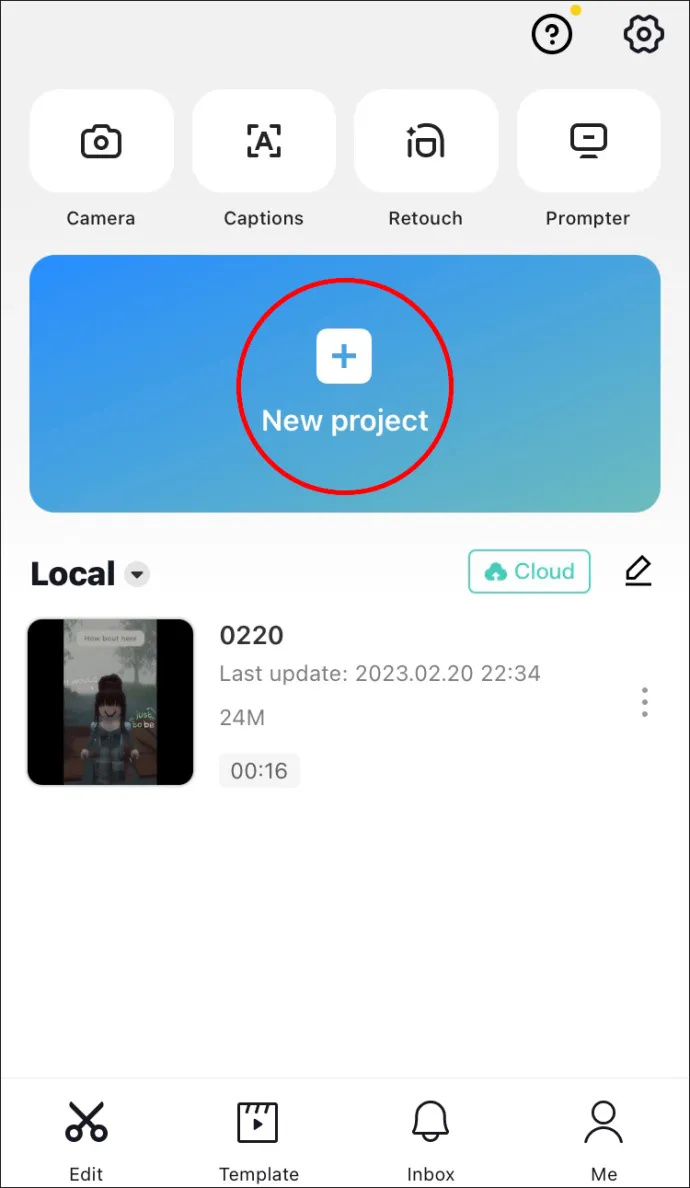
- Wählen Sie ein Video aus, das Sie bearbeiten möchten, indem Sie auf den Kreis in der rechten oberen Ecke tippen. Tippen Sie dann unten rechts auf „Hinzufügen“.
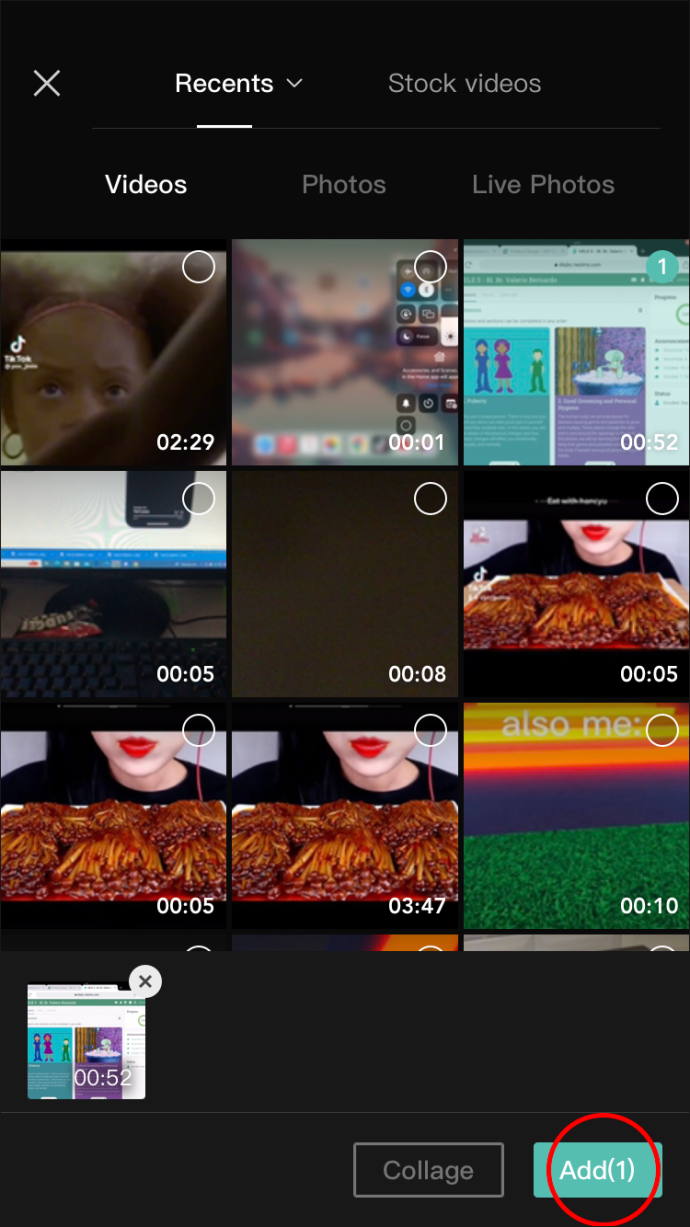
- Tippe und halte die Zeitleiste unter dem Video und ziehe sie dann nach links, um den Punkt zu finden, an dem sie geteilt werden soll. (Alternativ können Sie auch oberhalb der Timeline auf Play drücken und es von alleine an den gleichen Punkt kommen lassen.)
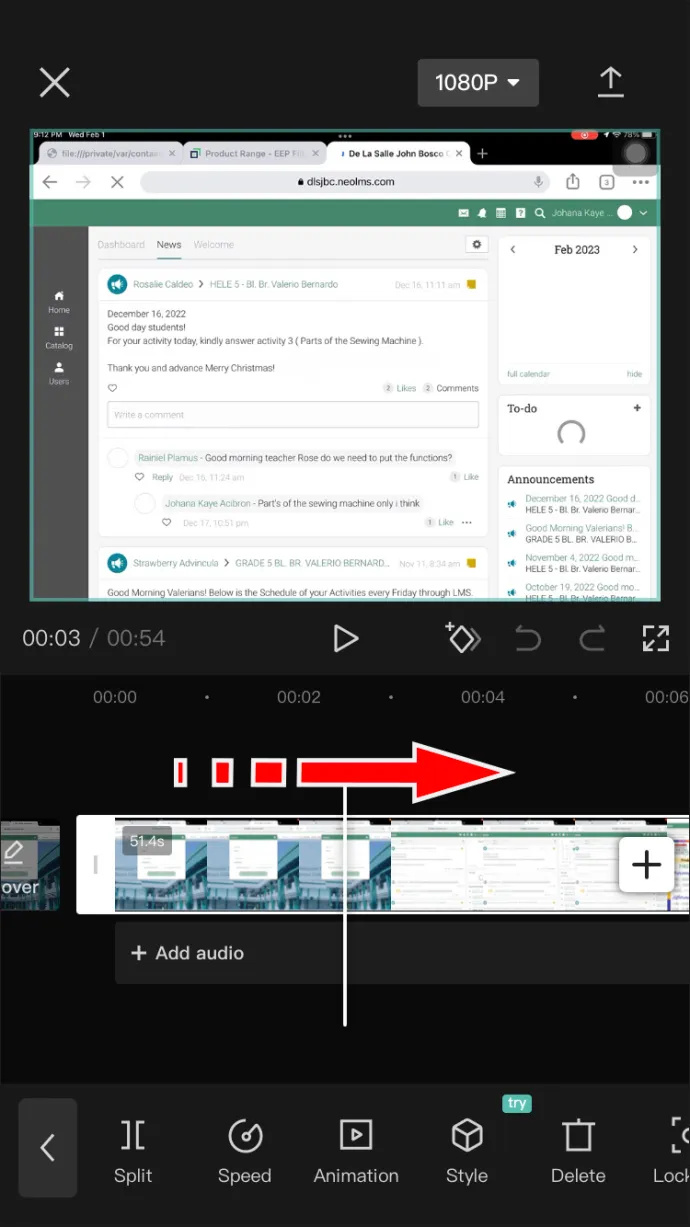
- Finden Sie die Szene und lassen Sie die weiße Markierungslinie darauf. Tippen Sie dann auf die Schaltfläche „Teilen“ in der unteren linken Ecke.
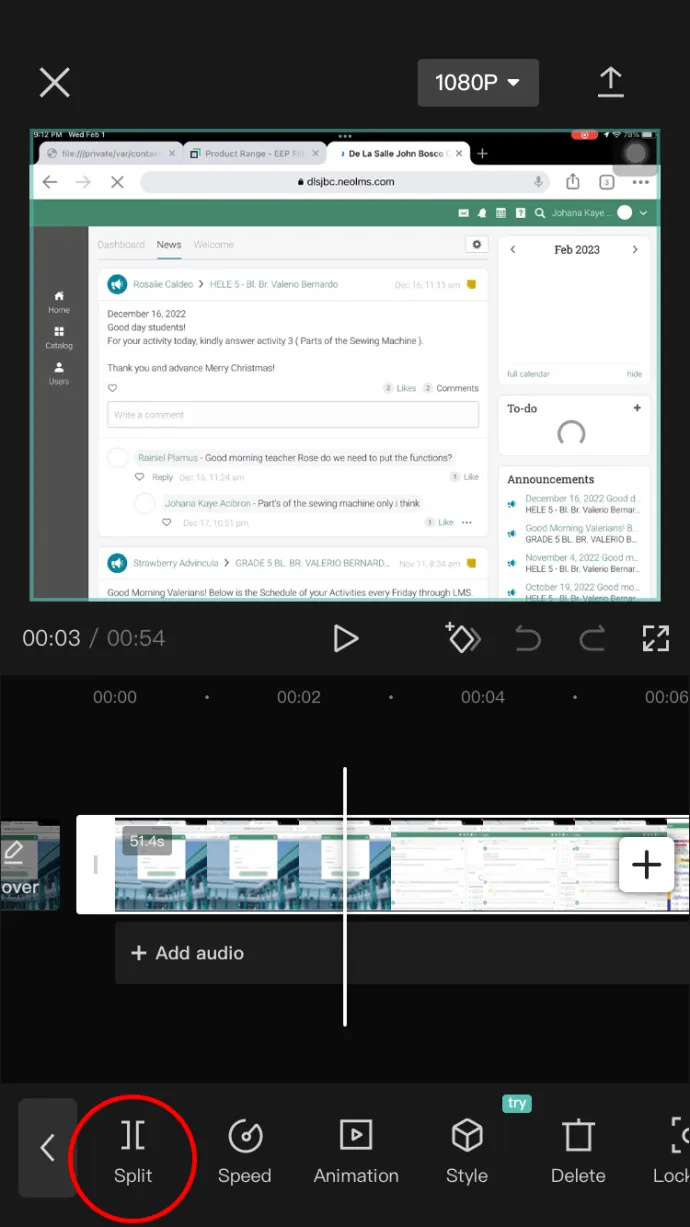
- Wenn Sie versehentlich an der falschen Stelle einen Schnitt machen oder versehentlich die Split-Taste drücken, tippen Sie einfach auf die Schaltfläche „Rückgängig“ rechts neben „Wiedergabe“.
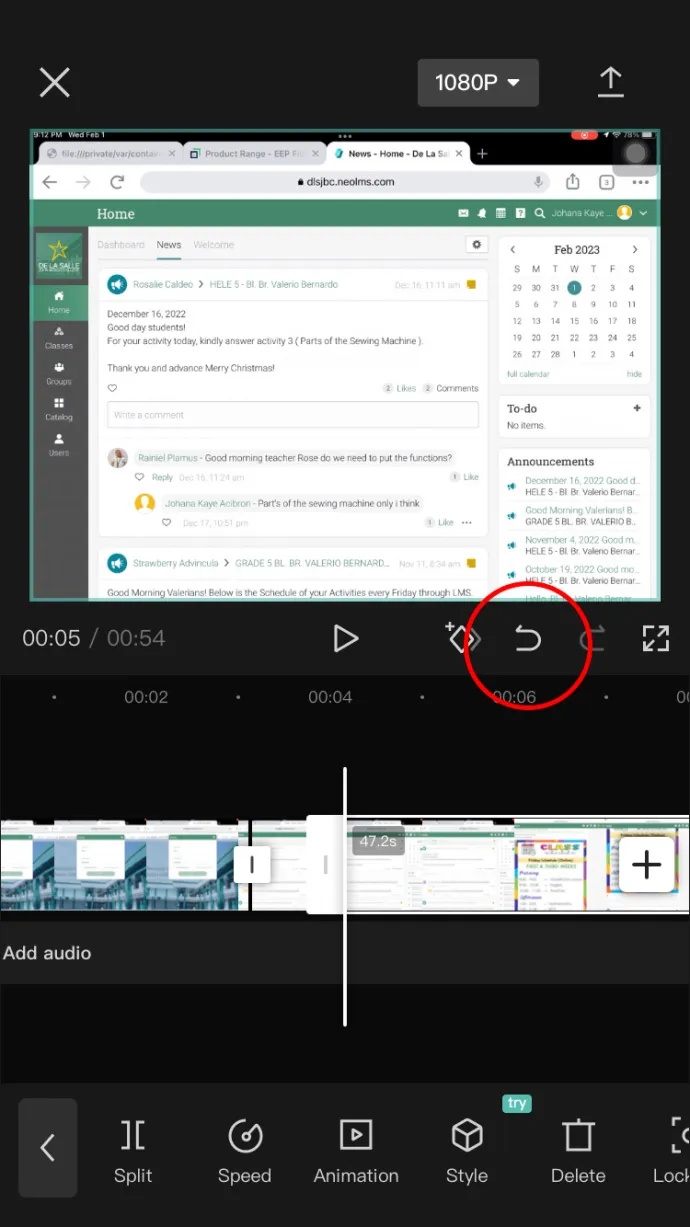
- Ziehen Sie die Zeitleiste erneut nach links oder drücken Sie „Play“, um den Endpunkt der Teilung zu finden.
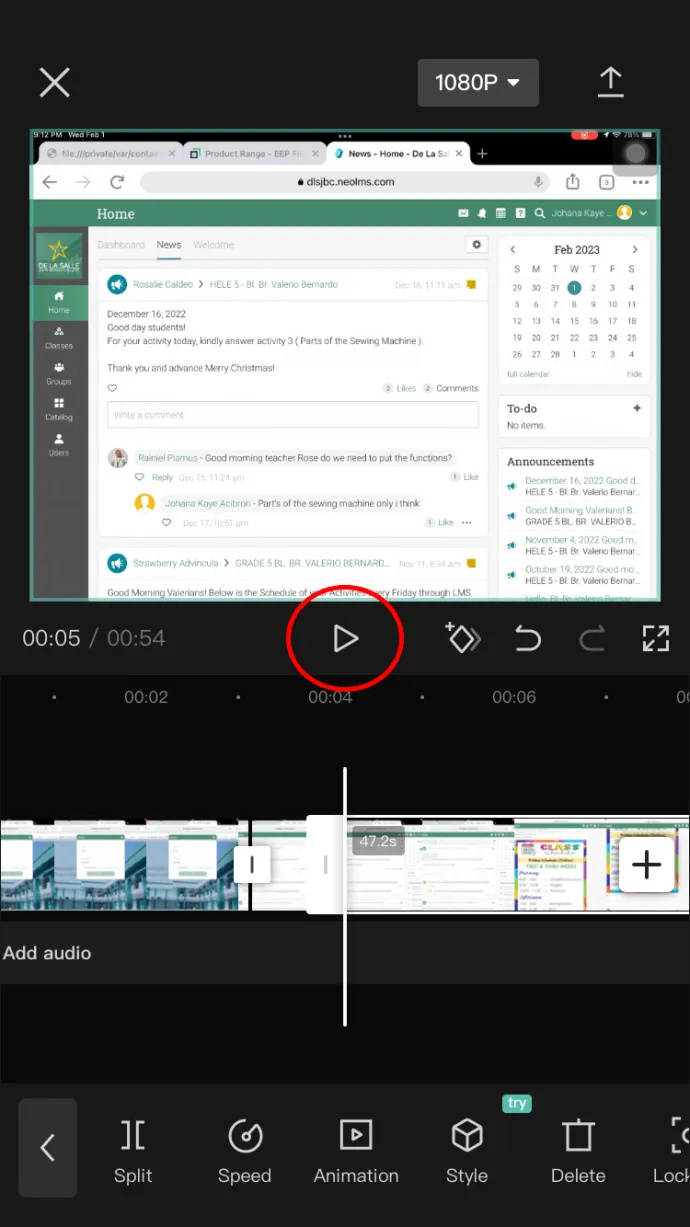
- Sobald Sie den Endpunkt gefunden haben, tippen Sie erneut auf „Teilen“. Das ausgeschnittene Segment wird mit zwei Quadraten auf der Timeline markiert.
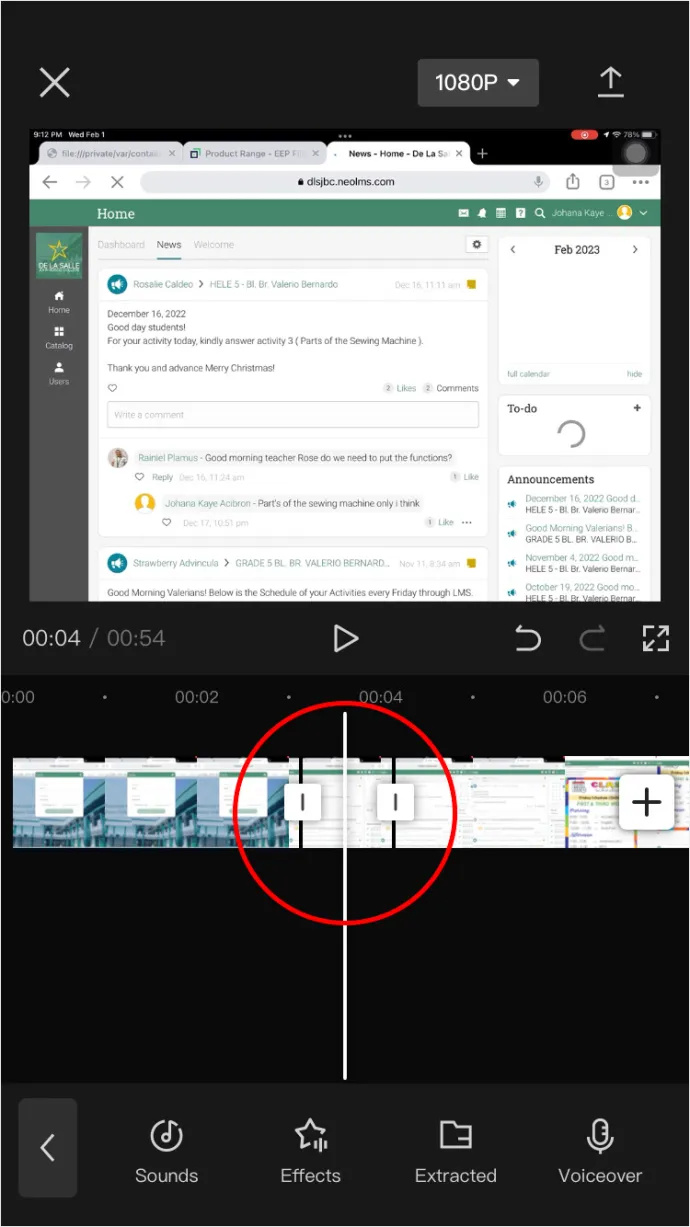
- Wenn Sie den Teil, den Sie vom Rest getrennt haben, löschen möchten, tippen Sie darauf und dann auf die Option „Löschen“ unten.
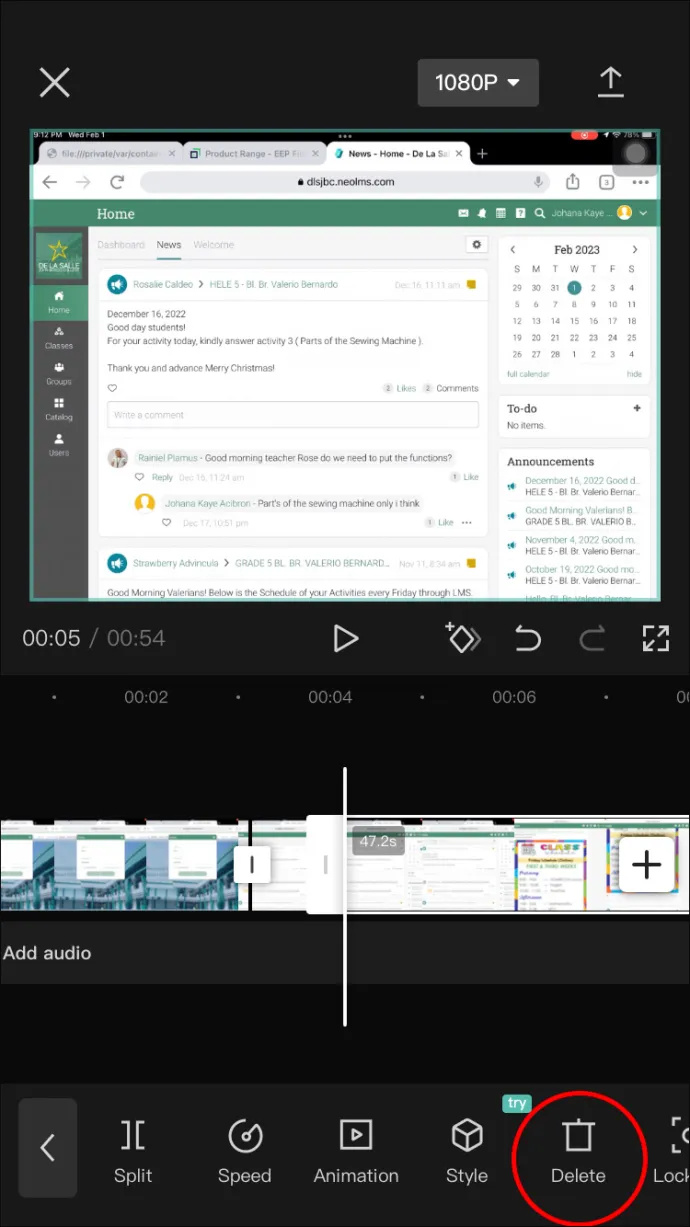
- Falls Sie nur die Teilung behalten möchten, wählen Sie den Teil davor aus und tippen Sie auf „Löschen“, wählen Sie dann den Teil danach aus und tippen Sie auf „Löschen“.
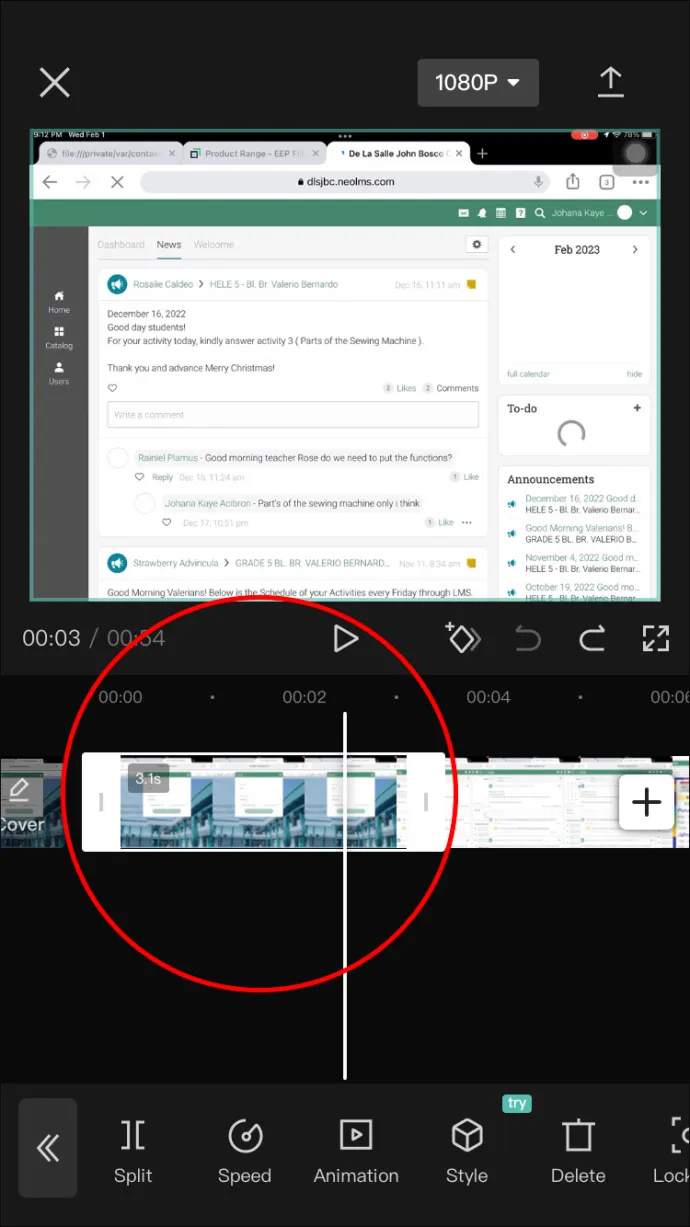
- Speichern Sie das erstellte Video, indem Sie oben rechts auf „Exportieren“ tippen.
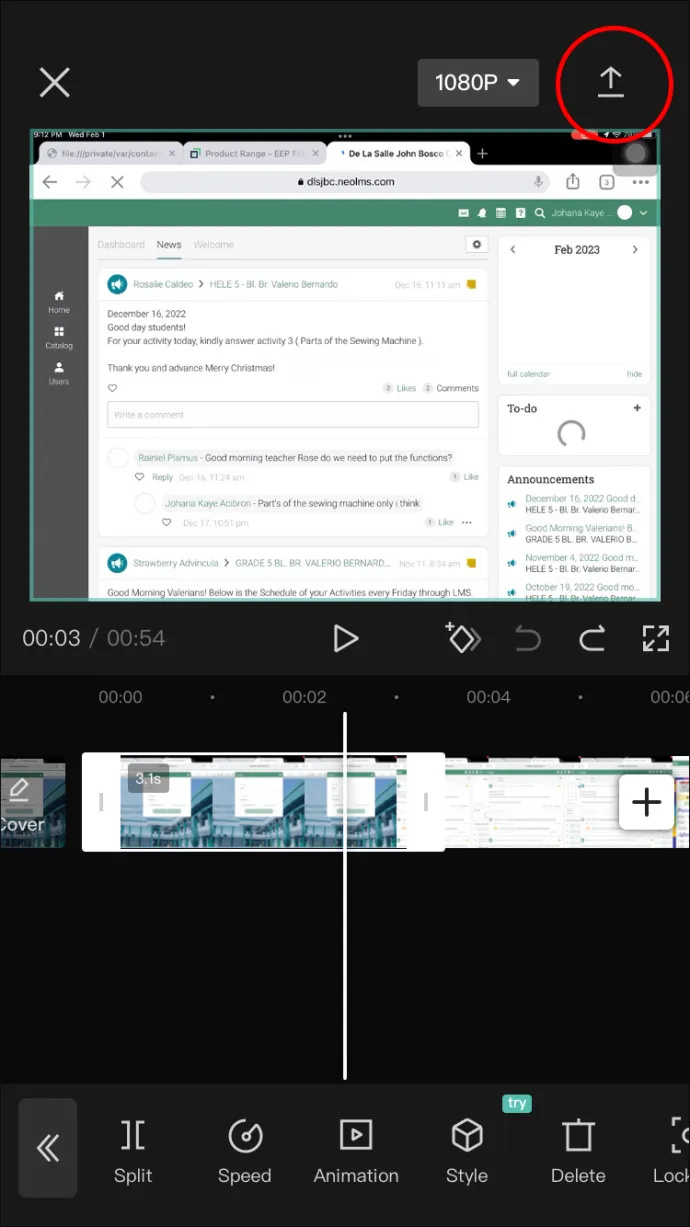
Das ist es! Sie haben erfolgreich ein Video auf Ihrem iOS-Gerät geteilt. Jetzt können Sie es sofort auf TikTok hochladen oder für ein neues Projekt in Ihrer Bibliothek speichern.
Häufig gestellte Fragen
Benötige ich ein TikTok-Konto, um CapCut zu verwenden?
Nein, CapCut ist eine völlig unabhängige App. Aber wenn Sie ein TikTok-Ersteller sind, macht es es Ihnen etwas einfacher, indem es die Trendeffekte und die einfache Upload-Option bereitstellt.
Kann ich das CapCut-Logo vom Ende des bearbeiteten Videos entfernen?
Ja, du kannst. Suchen Sie es am Ende der Zeitachse und tippen und halten Sie darauf, um es auszuwählen. Wenn es ausgewählt ist, sollte es weiß umrandet sein, dann tippen Sie einfach auf die Schaltfläche „LÖSCHEN“.
Ist CapCut auf dem PC verfügbar?
Ja. Sie können es nicht als Programm herunterladen, aber wenn Sie es in Ihrem Browser nachschlagen, sehen Sie die Option „Free Online Video Editor“.
Blitzschnell einsatzbereit!
Wir leben in Zeiten, in denen es einfach ist, sich kreativ auszudrücken, insbesondere im Internet mit all den verfügbaren Multimedia-Tools. Hier glänzt CapCut. Es ist für jeden mit einem Smartphone leicht zugänglich und es gibt eine Fülle von Tutorials und Informationen dazu.
Facebook Erweiterte Suche 2.2 Beta-Seite
Haben Sie jemals einen Split auf CapCut entfernt? Haben Sie einen der in diesem Artikel beschriebenen Tipps angewendet? Lassen Sie es uns im Kommentarbereich unten wissen.