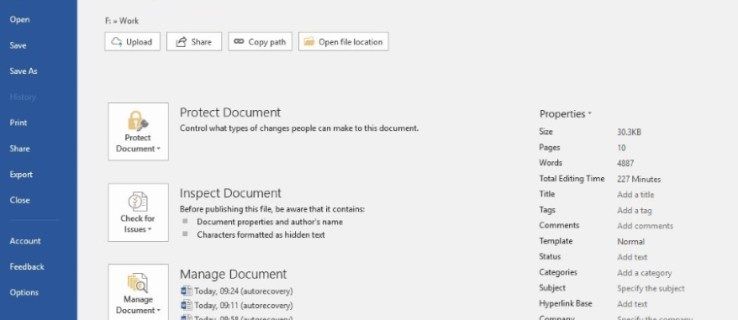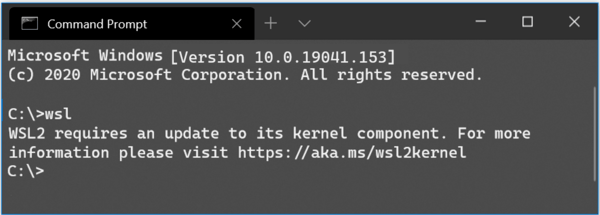Amazon Photos ist eine hervorragende Lösung für diejenigen, die ein Backup ihrer Fotos und Videos in der Cloud haben möchten. Wenn Ihre Dateien online sind, können Sie sie auf Ihrem lokalen Gerät löschen, um Speicherplatz freizugeben. Standardmäßig müssen Sie die Fotos manuell in die Cloud hochladen, was mühsam werden kann, insbesondere wenn Sie Tausende von Dateien haben. Am besten passen Sie die Einstellungen der App so an, dass die Dateien automatisch gespeichert werden können, wenn Ihre Galerie neu hinzugefügt wird.

Dieser Artikel zeigt, wie Sie die automatische Speicherung in der Amazon Photos-App verwenden, damit Sie die Dateien nicht manuell in die App hochladen müssen. Lesen Sie weiter, um mehr zu erfahren.
So aktivieren Sie das automatische Speichern in Amazon Photos
Die Amazon Photos-App macht es einfach, Dateien in der Cloud zu sichern. Sobald Sie Ihre Dateien in der Cloud haben, können Sie sie aus dem Speicher Ihres Geräts löschen, um Speicherplatz freizugeben. Sie können sie auch mit Familie und Freunden teilen – die App kann als hervorragender virtueller Speicher für Ihre Erinnerungen dienen. Für zusätzlichen Komfort können Sie die Einstellungen so anpassen, dass Ihre Bilder automatisch gesichert werden. Dadurch sparen Sie Zeit und stellen sicher, dass alle Ihre Dateien gesichert werden. Es vermeidet die Möglichkeit, das Hochladen einiger Dateien zu vergessen, wenn Sie den manuellen Weg wählen.
Der Vorgang zum Aktivieren des automatischen Speicherns bei Amazon Photos ist unkompliziert. Hier ist eine Aufschlüsselung, wie Sie den Prozess auf verschiedenen Geräten durchführen können.
wie bekomme ich altes chrom zurück
So aktivieren Sie das automatische Speichern von Amazon Photos auf einem iPhone
Befolgen Sie diese Schritte, um das automatische Speichern von Amazon Photos auf einem iPhone zu aktivieren.
- Öffne das Amazon-Fotos App.

- Tippen Sie auf das Smiley-Symbol in der oberen linken Ecke des Bildschirms.
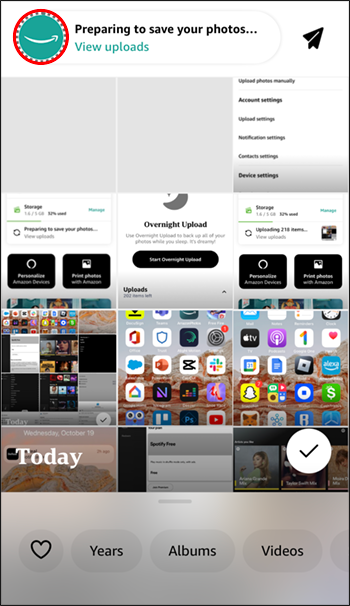
- Gehen Sie zum Symbol „Einstellungen“ in der oberen rechten Ecke des Bildschirms.
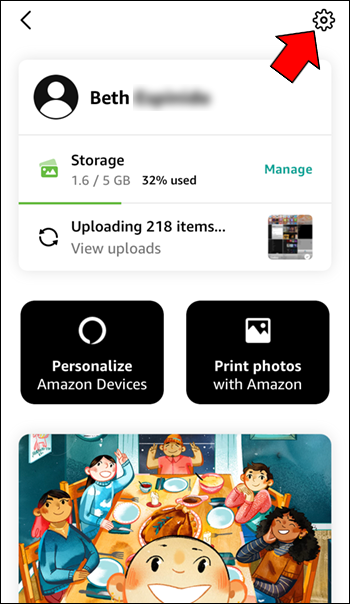
- Erweitern Sie das Menü „Upload-Einstellungen“.
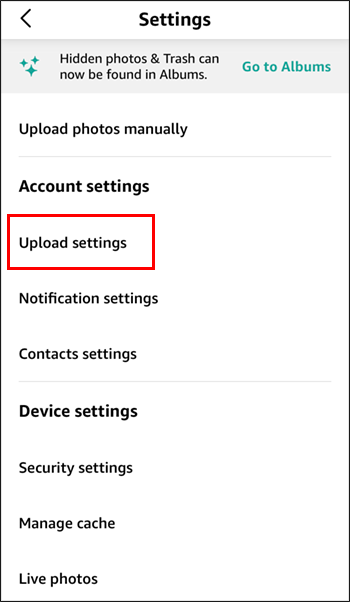
- Schalten Sie den Kippschalter für die Option „Fotos speichern“ ein.
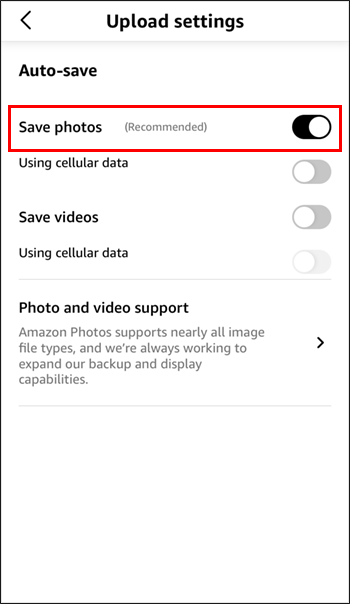
- Sie können auch den Kippschalter für die Option „Videos speichern“ drehen, damit Videos automatisch gespeichert werden, wenn Sie mit dem Internet verbunden sind.
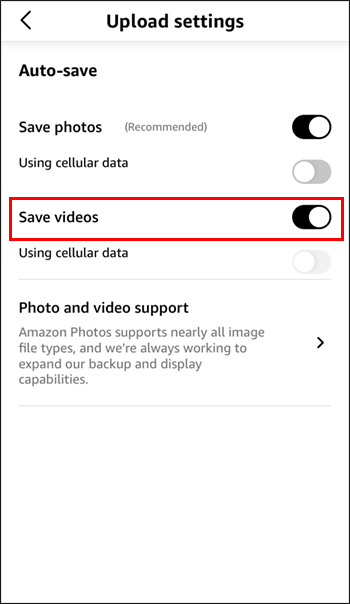
Standardmäßig werden Ihre Fotos und Videos automatisch gespeichert, wenn Sie mit einer Wi-Fi-Verbindung verbunden sind. Wenn Sie Mobilfunkdaten verwenden möchten, um Ihre Datei automatisch zu speichern, aktivieren Sie den Kippschalter auf „Automatisch mit Mobilfunkdaten speichern“.
Beachten Sie, dass Sie die Amazon Photos-App öffnen müssen, damit die Fotos und Videos automatisch gespeichert werden.
So aktivieren Sie das automatische Speichern von Amazon Photos auf einem Android
Führen Sie die folgenden Schritte aus, um das automatische Speichern von Amazon Photos auf einem Android-Gerät zu aktivieren.
- Starte den Amazon-Fotos App.
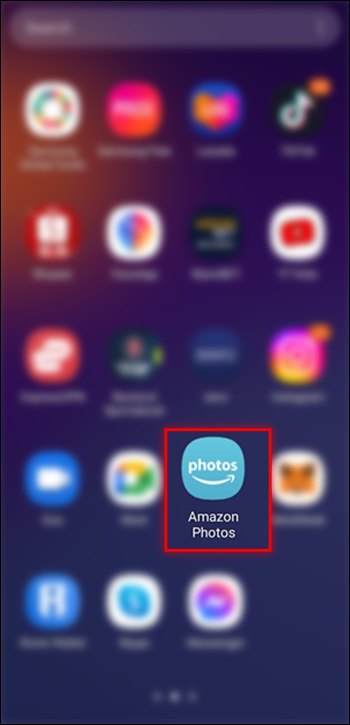
- Klicken Sie auf die drei Linien in der unteren rechten Ecke des Bildschirms.
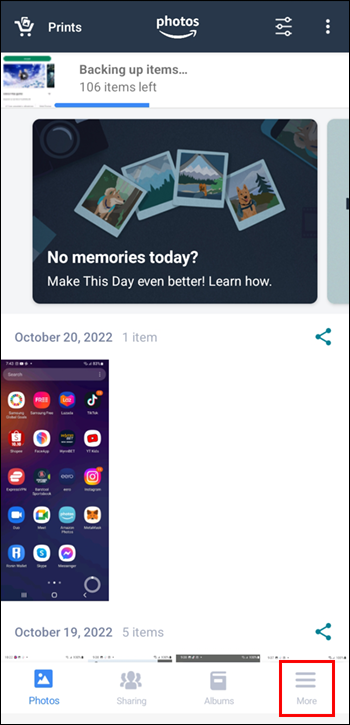
- Gehe zu den Einstellungen.'
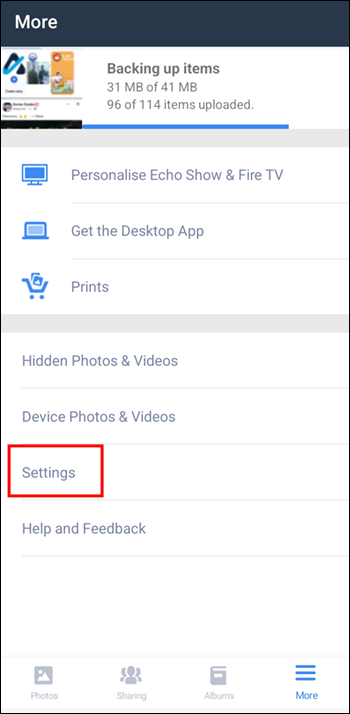
- Erweitern Sie das Menü „Automatisch speichern“.
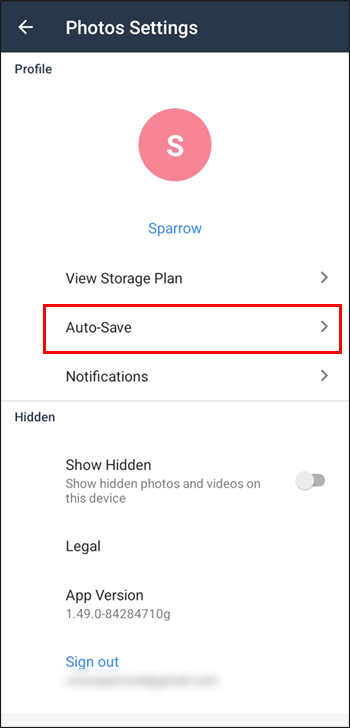
- Schalten Sie den Kippschalter „Fotos“ ein. Wenn Sie Videos automatisch speichern möchten, aktivieren Sie den Kippschalter „Video“.
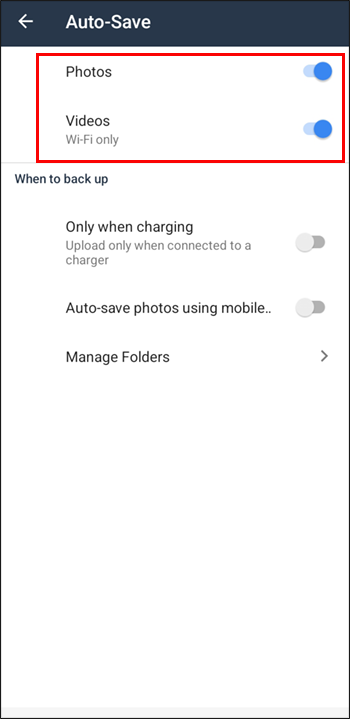
Wenn die obige Option aktiviert ist, sollten Ihre Fotos jetzt automatisch auf Amazon gesichert werden, wenn Sie eine Wi-Fi-Verbindung haben.
Amazon Photos speichert Ihre Fotos automatisch, wenn Sie mit dem WLAN verbunden sind. Wenn Sie möchten, dass die App Fotos automatisch speichert, wenn Sie Ihre Mobilfunkdaten verwenden, aktivieren Sie die Umschaltoption „Automatisch mit Mobilfunkdaten speichern“.
So aktivieren Sie die automatische Sicherung in der Amazon Photos Desktop App
Führen Sie die folgenden Schritte aus, um die automatische Sicherung in der Amazon Photos-Desktop-App zu aktivieren.
- Starte den Amazon-Fotos Desktop-Anwendung.
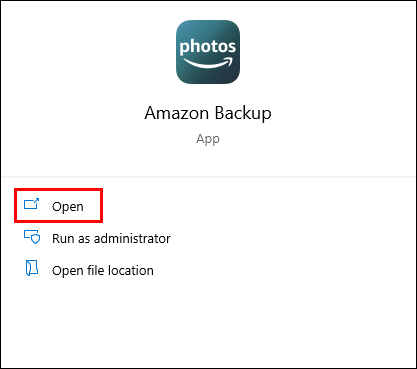
- Navigieren Sie zum Reiter „Backup“.
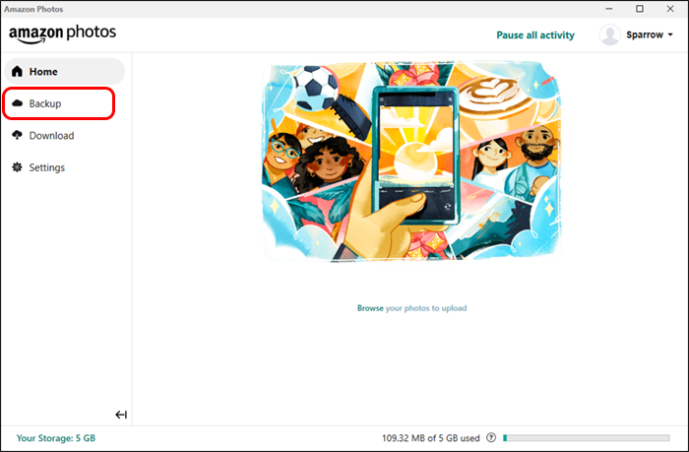
- Klicken Sie auf „Ordner zur Sicherung hinzufügen“.
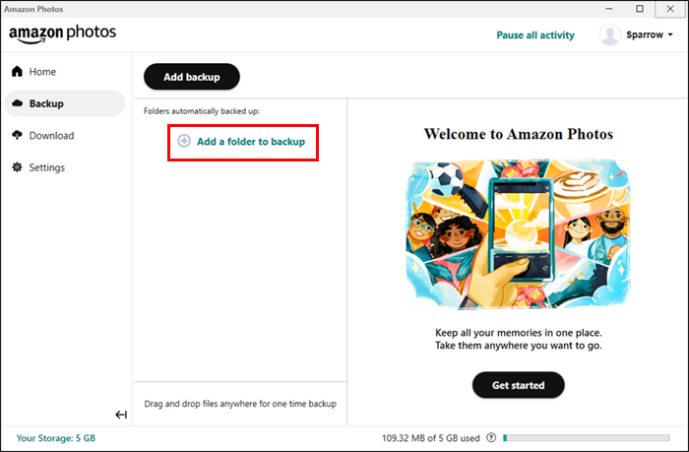
- Wählen Sie den Ordner aus, den Sie automatisch sichern möchten.
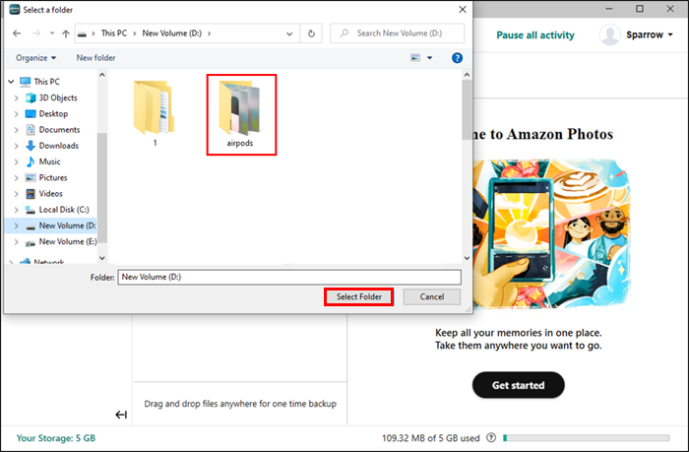
- Legen Sie aus den bereitgestellten Voreinstellungen Einstellungen für die Sicherung fest – zum Beispiel Dateityp, Wiederholung usw.
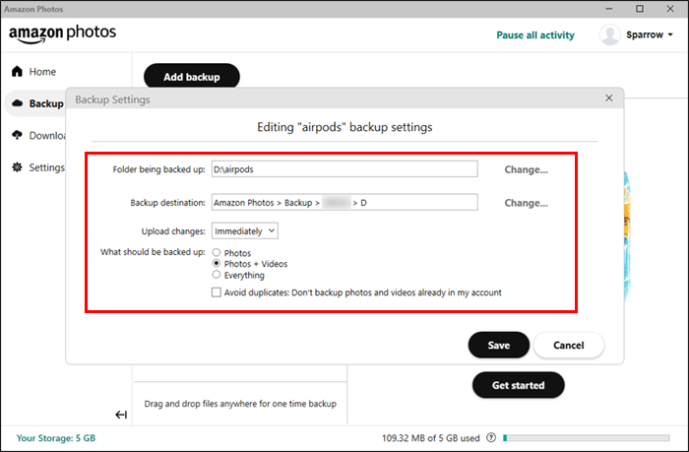
- Klicken Sie auf die Schaltfläche „Speichern“, um den Vorgang abzuschließen.
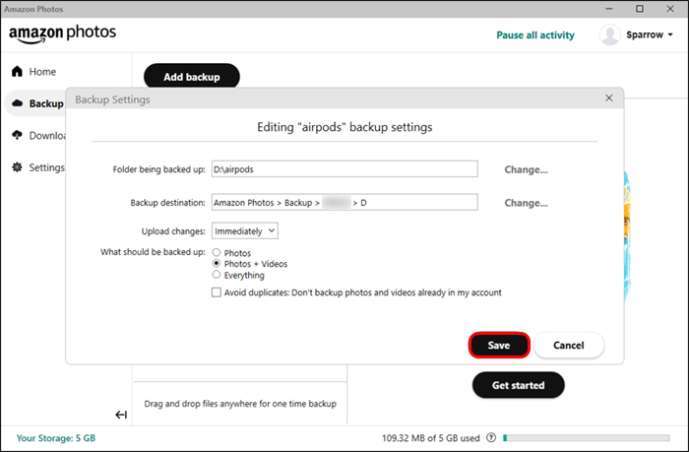
So laden Sie gesicherte Fotos und Videos in der Amazon Photos App herunter
Befolgen Sie diese Schritte, um Ihre Amazon Photos-Sicherungen herunterzuladen.
- Starte den Amazon-Fotos App.

- Drücken Sie lange auf die Fotos, die Sie auswählen möchten, bis ein Häkchen angezeigt wird.
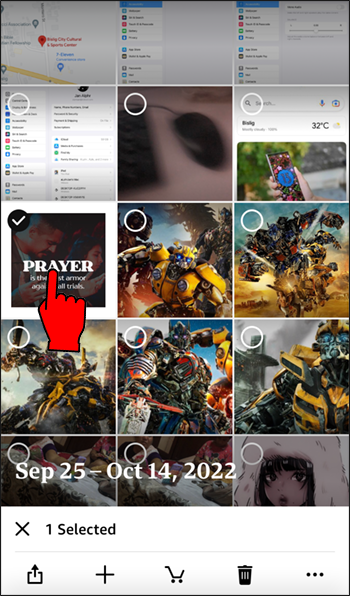
- Drücken Sie die drei Punkte in der unteren rechten Ecke des Bildschirms.
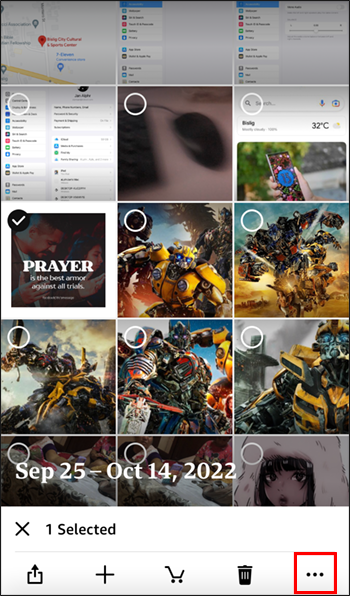
- Wählen Sie aus den Optionen „Herunterladen“.
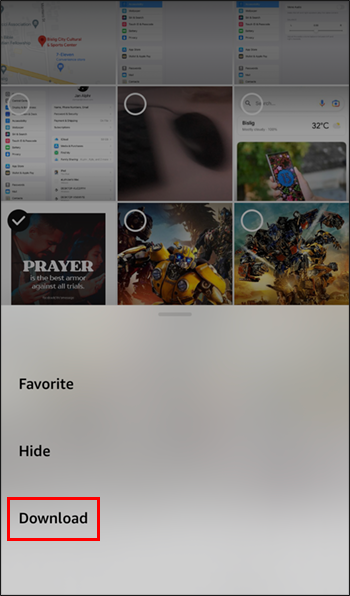
- Sobald der Download abgeschlossen ist, können Sie die Galerie öffnen, um die Fotos anzuzeigen.
Bitte beachten Sie, dass die Download-Option möglicherweise nicht verfügbar ist, wenn sich die Dateien bereits auf Ihrem Gerät befinden. Außerdem können Sie nicht ein ganzes Album auf einmal herunterladen. Sie müssen zu dem Album navigieren, das die Dateien enthält, die Sie herunterladen möchten, und die spezifischen Dateien auswählen, die Sie herunterladen möchten. Wenn Sie versehentlich eine Datei ausgewählt haben, drücken Sie auf das Häkchen-Symbol, um die Auswahl aufzuheben.
FAQ
Ist Amazon Fotos kostenlos?
Amazon Photos ist für jeden mit einem Amazon-Konto kostenlos. Kostenlose Konten sind auf 5 GB Speicherplatz begrenzt. Sobald dieser Speicherplatz überschritten ist, müssen Sie Amazon Prime abonnieren, wenn Sie die App weiterhin zum Sichern von Fotos und Videos verwenden möchten.
Es gibt kein Speicherlimit für Amazon Prime-Mitglieder, die Fotos speichern möchten. Videos sind jedoch weiterhin an die Speichergrenze von 5 GB gebunden.
So erstellen Sie Rollen auf Discord
Was passiert mit den Medien, die ich auf Amazon Photos gesichert habe, wenn ich mein Abonnement für Amazon Prime kündige?
Wenn Sie Amazon Prime kündigen, wird Ihr Speicherlimit auf 5 GB reduziert. Wenn die Dateien, die Sie in der App gesichert haben, 5 GB überschreiten, haben Sie immer noch Zugriff darauf, aber sie werden nach 180 Tagen gelöscht. Laden Sie diese Fotos also am besten vor Ablauf der 180 Tage herunter.
Kann ich Amazon Photos für mein Fotogeschäft verwenden?
Amazon Photos ist nur für den persönlichen Gebrauch bestimmt. Die Nutzung der Anwendung für geschäftliche Aktivitäten verstößt gegen die Nutzungsbedingungen.
Wie teile ich die Fotos, die ich in der Amazon Photos-App gesichert habe, mit meiner Familie und meinen Freunden?
Das Teilen Ihrer Backups mit Ihren Freunden und Ihrer Familie ist relativ einfach. Befolgen Sie einfach die folgenden Schritte.
1. Öffnen Sie die Amazon-Fotos App.
2. Navigieren Sie zur Registerkarte „Freigabe“.
3. Tippen Sie auf das Widget „Neue Gruppe erstellen“.
4. Wählen Sie die Fotos aus, die Sie teilen möchten, und klicken Sie auf die Schaltfläche „Weiter“.
5. Wählen Sie die Kontakte aus, mit denen Sie die Fotos teilen möchten, und tippen Sie auf „Teilen“.
6. Drücken Sie die Schaltfläche „Senden“, wenn die Freigabenachricht erscheint.
7. Ihre Empfänger erhalten eine Nachricht mit einem Link, über den sie die gerade freigegebenen Dateien anzeigen können.
Wie erstelle ich ein Album in Amazon Photos?
Führen Sie die folgenden Schritte aus, um ein Fotoalbum in der Amazon Photos-App zu erstellen.
1. Öffnen Sie die Amazon-Fotos App.
2. Gehen Sie zur Registerkarte „Album“ und drücken Sie die Schaltfläche „NEUES ALBUM ERSTELLEN“.
3. Geben Sie dem Album einen Namen und klicken Sie auf „Weiter“.
4. Wählen Sie die Fotos aus, die Sie in das Album aufnehmen möchten, und klicken Sie auf die Schaltfläche „ERSTELLEN“.
Mit der App können Sie das Album noch lange nach der Erstellung anpassen. Sie können es beispielsweise umbenennen, Fotos hinzufügen und entfernen, eine Diashow zum Anzeigen festlegen und löschen.
Lassen Sie die Autosave-Funktion die ganze Arbeit für Sie erledigen
Wie Sie sehen können, ist das Aktivieren der automatischen Speicherfunktion bei Amazon Photos relativ einfach. Öffnen Sie einfach die App, gehen Sie zum Menü, wählen Sie Einstellungen und schalten Sie den Kippschalter für „Auto-Save“ ein. Wenn Sie befürchten, dass die App Ihre Daten zum Speichern der Dateien verwendet, können Sie angeben, dass Ihre Videos automatisch über WLAN gespeichert werden sollen.
Wenn Sie sich auf einem Computer befinden, können Sie die Amazon Photos-Desktop-App verwenden, um den Ordner anzugeben, den Sie automatisch sichern möchten, wenn es neue Änderungen gibt.
So ändern Sie die oberen Ränder in Google Docs
Unabhängig davon, welches Gerät Sie verwenden, sind wir zuversichtlich, dass Sie jetzt die automatische Speicherung von Amazon Photos aktivieren und die Funktion diese allzu banale Aufgabe für Sie erledigen lassen können.
Haben Sie versucht, Ihre Fotos und Bilder mit Amazon Photos in der Cloud zu sichern? Wie sind die bisherigen Erfahrungen? Bitte teilen Sie uns dies im Kommentarbereich unten mit.