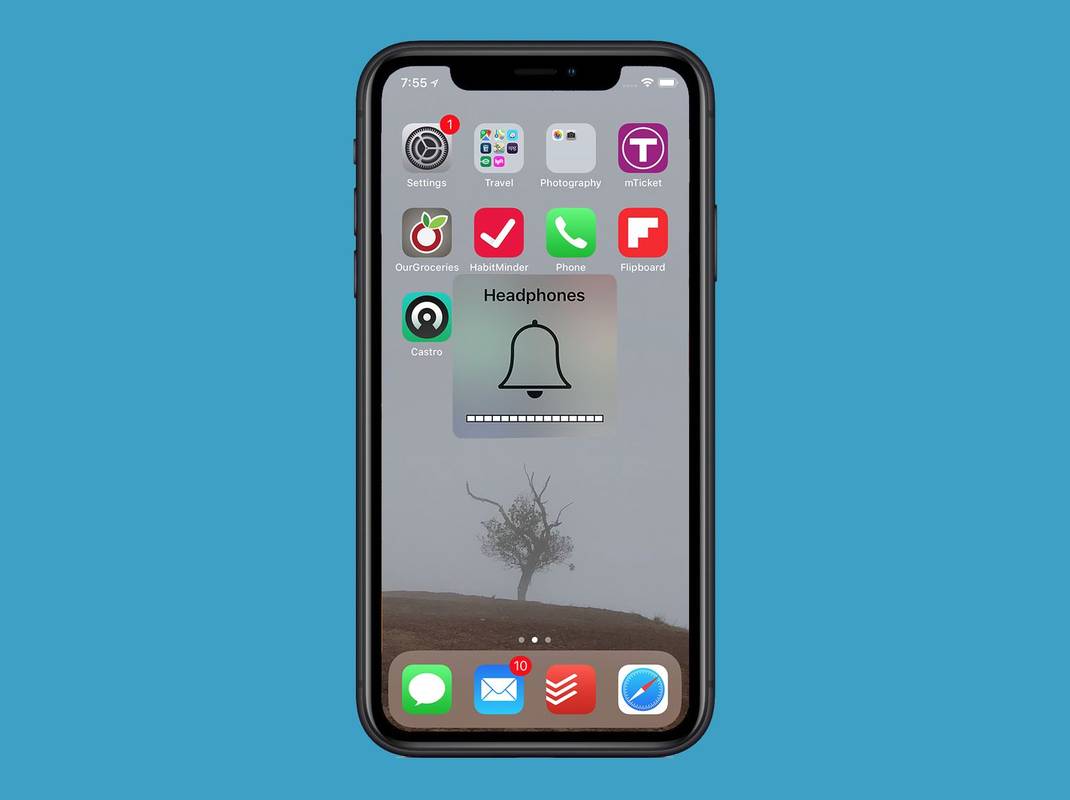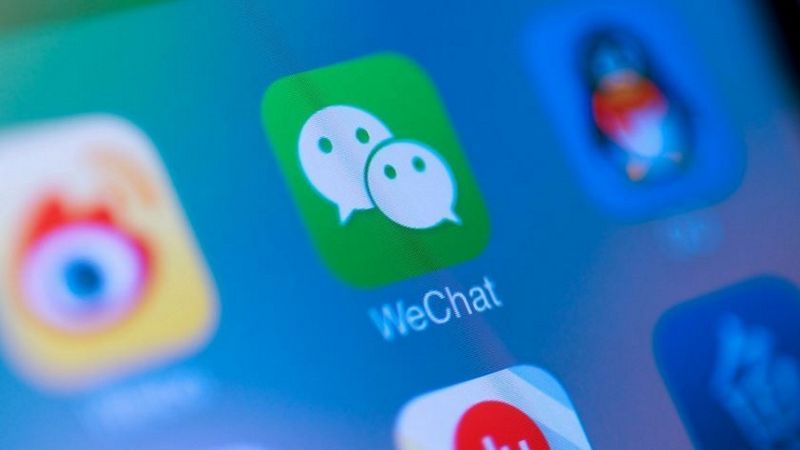Wenn Sie die Detailansicht für Dateien und Ordner im Datei-Explorer verwenden, können Sie die Breite aller Spalten an ihren Inhalt anpassen. Dies verbessert Ihre Produktivität und spart viel Zeit, wenn Sie sich mit Spalten und Tabellen befassen müssen.
Werbung
So finden Sie Ihre WhatsApp-Nummer
Öffnen Sie zunächst den Datei-Explorer. Klicken Sie auf die Registerkarte 'Ansicht' der Multifunktionsleiste und aktivieren Sie die Ansicht 'Details':
 Direkt auf der Registerkarte 'Ansicht' des Menübands finden Sie die Schaltfläche Passen Sie alle Spalten an . Klick es:
Direkt auf der Registerkarte 'Ansicht' des Menübands finden Sie die Schaltfläche Passen Sie alle Spalten an . Klick es:

Alternativ können Sie mit der rechten Maustaste auf die Zeile der Spaltentitelleiste klicken. Im Kontextmenü der Spaltentitelleiste finden Sie einige Befehle.
wie man ein ipad fernsteuert
 Dies ist nützlich, wenn Sie haben minimiert oder deaktivierte die Multifunktionsleiste in Windows 10 .
Dies ist nützlich, wenn Sie haben minimiert oder deaktivierte die Multifunktionsleiste in Windows 10 .
Tipp: Sie können Hinzufügen der Größe Alle Spalten zum Anpassen an das Kontextmenü In Windows 10 . Wenn Sie die Detailansicht für Dateien und Ordner im Datei-Explorer verwenden, verbessert dies Ihre Produktivität und spart viel Zeit, wenn Sie sich mit Spalten und Tabellen befassen müssen.
Schließlich können Sie eine geheime Tastenkombination verwenden. Klicken Sie auf eine Datei oder einen Ordner und drücken Sie die Tastenkombinationen Strg + + (Strg und Plus-Taste) auf Ihrer Tastatur. Alle Spalten werden an die Größe angepasst!
Beachten Sie, dass Sie möglicherweise die Taste '+' auf dem Ziffernblock Ihrer Tastatur drücken müssen. Wenn Sie eine Tastatur ohne dedizierten Ziffernblock haben, wie es einige Laptops haben, dann haben SiekannSie müssen die Taste Fn zusammen mit Strg verwenden, um die Taste '+' korrekt einzugeben. Die + -Taste auf der Taste mit dem Zeichen 'gleich' (=) funktioniert bei diesem Trick nicht.
Dieser praktische Trick funktioniert an vielen Orten und in Apps unter Windows. Dies gilt auch für Windows Explorer in Windows XP.
Sie können es beispielsweise in der Registrierungseditor-App verwenden, um die Größe der Spalten im rechten Bereich zu ändern.
 Die Registerkarte 'Details' des Task-Managers enthält ein Raster, dessen Größe auch mithilfe der angegebenen Tastenfolge geändert werden kann.
Die Registerkarte 'Details' des Task-Managers enthält ein Raster, dessen Größe auch mithilfe der angegebenen Tastenfolge geändert werden kann. Hinweis: In Windows 10 gibt es eine neue Task-Manager-App, mit der Sie Prozessdetails kopieren und hat neue nützliche Funktionen wie Berechnung der Auswirkungen auf den Start . Im alten, klassischen Task-Manager konnten Sie die Größe von Spalten auf jeder Registerkarte auf dieselbe Weise ändern Strg + + Tastenkombination: Mit dem neuen Task-Manager können Sie diese nur auf der Registerkarte Details verwenden. Auf anderen Registerkarten hat Microsoft die Möglichkeit implementiert, die Daten als hierarchische Liste anzuzeigen, d. H. Als 'Baumansicht'. Diese Baumansicht ist ein völlig anderes Steuerelement, sodass Sie diese Tastenkombination nicht verwenden können.
Hinweis: In Windows 10 gibt es eine neue Task-Manager-App, mit der Sie Prozessdetails kopieren und hat neue nützliche Funktionen wie Berechnung der Auswirkungen auf den Start . Im alten, klassischen Task-Manager konnten Sie die Größe von Spalten auf jeder Registerkarte auf dieselbe Weise ändern Strg + + Tastenkombination: Mit dem neuen Task-Manager können Sie diese nur auf der Registerkarte Details verwenden. Auf anderen Registerkarten hat Microsoft die Möglichkeit implementiert, die Daten als hierarchische Liste anzuzeigen, d. H. Als 'Baumansicht'. Diese Baumansicht ist ein völlig anderes Steuerelement, sodass Sie diese Tastenkombination nicht verwenden können.
wie man auf Snapchat ss ohne sie zu wissen
Wenn Sie mit dem neuen Task-Manager nicht zufrieden sind, holen Sie sich den alten mithilfe dieses Tutorials zurück: So stellen Sie den guten alten Task-Manager in Windows 10 wieder her .