In diesem Artikel erfahren Sie, wie Sie ein Benutzerkonto aus einer WSL Linux-Distribution entfernen. Sie können entfernen ein beliebiges Benutzerkonto Sie haben in einer Distribution erstellt, einschließlich Ihrer Standardbenutzerkonto Lassen Sie root als einzigen Benutzer, den Sie haben.
Werbung
Die Möglichkeit, Linux nativ unter Windows 10 auszuführen, wird durch die WSL-Funktion bereitgestellt. WSL steht für Windows Subsystem for Linux, das ursprünglich nur auf Ubuntu beschränkt war. Moderne Versionen von WSL erlauben Installieren und Ausführen mehrerer Linux-Distributionen aus dem Microsoft Store.

Nach WSL aktivieren können Sie verschiedene Linux-Versionen aus dem Store installieren. Sie können die folgenden Links verwenden:
und mehr.
Wenn du Starten Sie eine WSL-Distribution Zum ersten Mal wird ein Konsolenfenster mit einem Fortschrittsbalken geöffnet. Nach einem Moment des Wartens werden Sie aufgefordert, einen neuen Benutzerkontonamen und dessen Kennwort einzugeben. Dieser Account wird sein Ihr Standard-WSL-Benutzerkonto Dies wird verwendet, um sich jedes Mal automatisch anzumelden, wenn Sie die aktuelle Distribution ausführen. Außerdem wird es in die Gruppe 'sudo' aufgenommen, damit Befehle ausgeführt werden können erhöht (als Wurzel) .
Benutzerkonten in WSL Linux
Jede Linux-Distribution, die auf dem Windows-Subsystem für Linux ausgeführt wird, hat ihre eigene Linux-Benutzerkonten und Passwörter . Sie müssen jederzeit ein Linux-Benutzerkonto konfigurieren eine Verteilung hinzufügen , neu installieren oder zurücksetzen . Linux-Benutzerkonten sind nicht nur pro Distribution unabhängig, sondern auch unabhängig von Ihrem Windows-Benutzerkonto hinzufügen oder entfernen ein Linux-Benutzerkonto, ohne Ihre Windows-Anmeldeinformationen zu ändern.
Sudo ist eine spezielle Benutzergruppe unter Linux. Mitglieder dieser Gruppe dürfen Befehle und Apps als ausführenWurzelBenutzer (d. h. erhöht). DassudoGruppe ist verfügbar, wenn diesudoPaket ist installiert. Neben der Gruppe wird der Befehl sudo bereitgestellt, der zum Erhöhen eines Befehls oder einer App verwendet werden soll, z.$ sudo vim / etc / default / keyboard.
So entfernen Sie einen Benutzer aus einer WSL Linux-Distribution in Windows 10:
- Lauf Ihre WSL Linux-Distribution, z. Ubuntu.
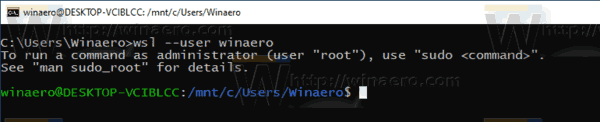
- Geben Sie den folgenden Befehl ein und drücken Sie die Eingabetaste:
sudo userdel. Geben Sie Ihr Passwort ein, um den Vorgang zu bestätigen.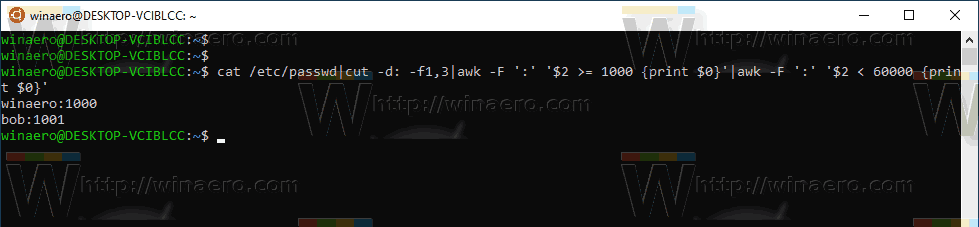
- Wenn du Sie Standardbenutzer gewechselt Konto zu Wurzel können Sie das weglassen
sudoTeilung und führen Sie den Befehl direkt aus, d.h.# userdel. Aus der Stammsitzung können Sie jedes Benutzerkonto entfernen, einschließlich des Standardkontos. - Ersetze das
Teil mit dem Benutzernamen für das Konto, das Sie entfernen möchten.
Entfernen Sie das Basisverzeichnis zusammen mit dem Benutzerkonto
Standardmäßig bleibt das Home-Verzeichnis für das Benutzerkonto unberührt, sodass alle Dateien des gelöschten Benutzerkontos an ihrem Platz verbleiben. Hier sind einige nützliche Optionen deruserdelBefehl, den Sie verwenden können.
warum startet mein roku immer wieder neu?
- Das -r Das Argument entfernt das Basisverzeichnis (normalerweise / home /) und seinen gesamten Inhalt rekursiv für das Benutzerkonto, das Sie löschen möchten. Beispielsyntax:
$ sudo userdel -r. Wenn Sie sicher sind, dass Sie die Dateien des Benutzerkontos, das Sie entfernen möchten, nicht mehr benötigen, können Sie dieses Argument angeben. - Das -f Argument erzwingt das Entfernen des aktuell angemeldeten Benutzers.
$ sudo userdel -f.
Das ist es.
Zum Thema passende Artikel:
- Hinzufügen oder Entfernen von Sudo-Benutzern unter WSL Linux unter Windows 10
- Benutzer aus WSL Linux Distro in Windows 10 entfernen
- Benutzer zur WSL Linux Distro in Windows 10 hinzufügen
- Aktualisieren und aktualisieren Sie die WSL Linux Distro in Windows 10
- Führen Sie WSL Linux Distro als bestimmten Benutzer in Windows 10 aus
- Zurücksetzen und Aufheben der Registrierung der WSL Linux-Distribution in Windows 10
- Passwort für WSL Linux Distro in Windows 10 zurücksetzen
- Alle Möglichkeiten, um WSL Linux Distro in Windows 10 auszuführen
- Legen Sie die Standard-WSL-Linux-Distribution in Windows 10 fest
- Finden Sie Running WSL Linux Distros in Windows 10
- Beenden Sie die Ausführung von WSL Linux Distro in Windows 10
- Entfernen Sie Linux aus dem Navigationsbereich in Windows 10
- Exportieren und Importieren der WSL Linux Distribution in Windows 10
- Greifen Sie unter Windows 10 auf WSL Linux-Dateien zu
- Aktivieren Sie die WSL in Windows 10
- Festlegen des Standardbenutzers für WSL in Windows 10
- Windows 10 Build 18836 Zeigt das WSL / Linux-Dateisystem im Datei-Explorer an

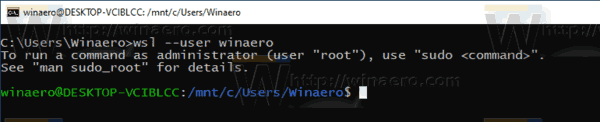
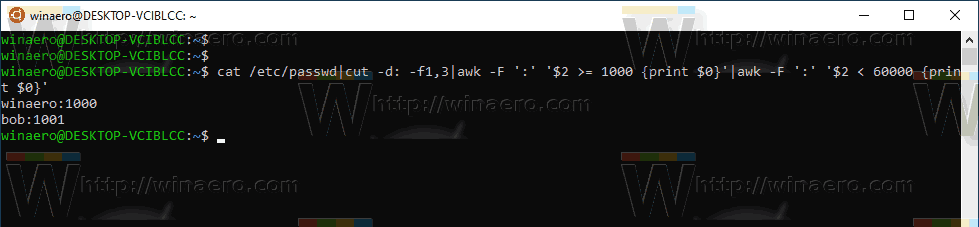





![So koppeln Sie eine Apple Watch [iPhone, Peloton, mehr…]](https://www.macspots.com/img/smartphones/63/how-pair-an-apple-watch.jpg)



