In einem früheren Artikel haben wir gesehen, wie eine WSL-Distribution als bestimmter Benutzer ausgeführt wird, ohne dieses Konto als Ihr Konto festzulegen Standard-WSL-Benutzer . In diesem Beitrag erfahren Sie, wie Sie einer installierten WSL Linux-Distribution in Windows 10 ein neues Benutzerkonto hinzufügen.
Hat Pluto TV lokale Kanäle?
Werbung
Die Möglichkeit, Linux nativ unter Windows 10 auszuführen, wird durch die WSL-Funktion bereitgestellt. WSL steht für Windows Subsystem for Linux, das ursprünglich nur auf Ubuntu beschränkt war. Moderne Versionen von WSL erlauben Installieren und Ausführen mehrerer Linux-Distributionen aus dem Microsoft Store.

drucker zeigt weiterhin offline windows 10 an
Nach WSL aktivieren können Sie verschiedene Linux-Versionen aus dem Store installieren. Sie können die folgenden Links verwenden:
und mehr.
Bei der erster Lauf Eine WSL-Distribution bietet Ihnen die Möglichkeit, ein neues Benutzerkonto zu erstellen. Es wird als Ihr verwendet Standardbenutzerkonto in dieser Distribution. Außerdem wird es der Sudoers-Liste hinzugefügt, einer Gruppe von Benutzern, die Befehle als root (d. H. Erhöht) ausführen dürfen, indem sie den sudo-Befehl ausführen, z.sudo vim / etc / default / keyboard.
Befolgen Sie die nachstehenden Anweisungen, um der WSL ein zusätzliches Benutzerkonto hinzuzufügen.
So fügen Sie einen Benutzer zur WSL Linux Distro in Windows 10 hinzu:
- Führen Sie Ihre WSL Linux-Distribution aus, z. Ubuntu.
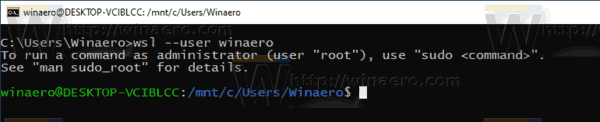
- Führen Sie den Befehl aus
Sudo Adduser. - Ersetzen Sie die
Teil mit dem tatsächlichen Benutzernamen, den Sie erstellen möchten. - Geben Sie Ihr aktuelles Passwort ein, wenn Sie dazu aufgefordert werden.
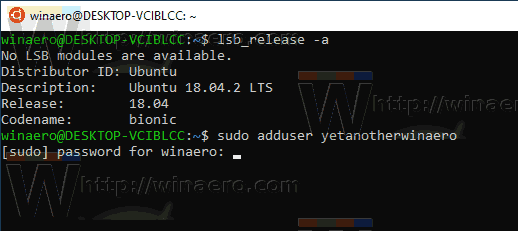
- Gib ein Passwort einfür dieses neue Benutzerkonto, wenn Sie dazu aufgefordert werden, und drücken Sie die Eingabetaste. Geben Sie das Passwort erneut ein, um den Vorgang zu bestätigen.
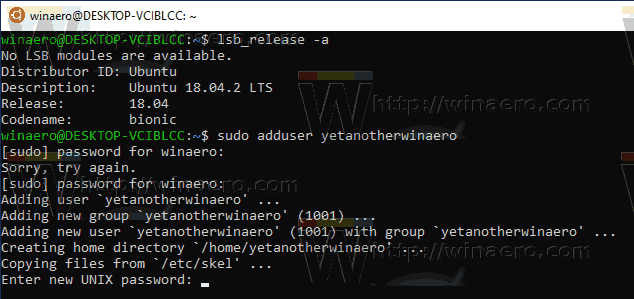
- Geben Sie den neuen Wert ein oder lassen Sie ihn leer und drücken Sie die Eingabetastefür jeden Wert, der in der Konsole angezeigt wird. In Ubuntu enthält die Werteliste den vollständigen Namen, die Zimmernummer, das Arbeitstelefon, das Haustelefon und andere.
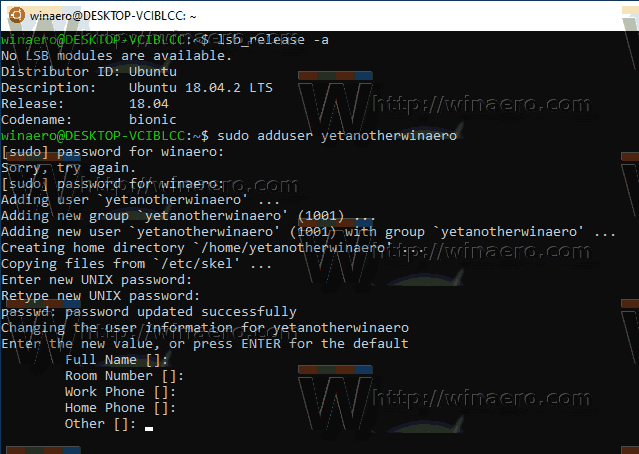
- Wenn Sie dazu aufgefordert werdenSind die Informationen korrekt?Geben Sie y ein und drücken Sie die Eingabetaste.
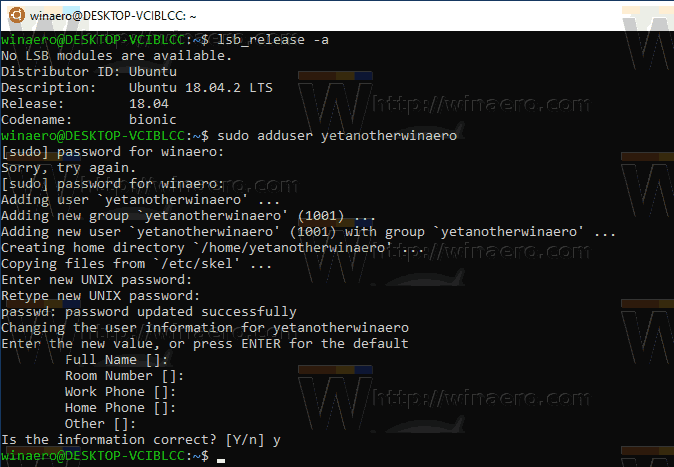
Du bist fertig.
Hinweis: Wenn Ihr Benutzerkonto nicht Teil von sudoers ist, müssen Sie den Standardbenutzer auf root umstellen. Verwenden Sie die folgenden Befehle, um Ihren Standardbenutzer in zu ändernWurzelin einer WSL Distribution.
- Ubuntu:
ubuntu config --default-user root - openSUSE-Sprung 42:
openSUSE-42 config --default-user root - SUSE Linux:
SLES-12 config - Standardbenutzer root - Debian:
debian config --default-user root - Kali Linux:
kali config --default-user root
Indem Sie 'root' in den obigen Befehlen durch einen anderen Benutzerkontonamen ersetzen, legen Sie ihn als Standardbenutzerkonto für die Distribution fest.
Wo kann ich was drucken?
Zum Thema passende Artikel.
- Aktualisieren und aktualisieren Sie die WSL Linux Distro in Windows 10
- Führen Sie WSL Linux Distro als bestimmten Benutzer in Windows 10 aus
- Zurücksetzen und Aufheben der Registrierung der WSL Linux-Distribution in Windows 10
- Passwort für WSL Linux Distro in Windows 10 zurücksetzen
- Alle Möglichkeiten, um WSL Linux Distro in Windows 10 auszuführen
- Legen Sie die Standard-WSL-Linux-Distribution in Windows 10 fest
- Finden Sie Running WSL Linux Distros in Windows 10
- Beenden Sie die Ausführung von WSL Linux Distro in Windows 10
- Entfernen Sie Linux aus dem Navigationsbereich in Windows 10
- Exportieren und Importieren der WSL Linux Distribution in Windows 10
- Greifen Sie unter Windows 10 auf WSL Linux-Dateien zu
- Aktivieren Sie die WSL in Windows 10
- Festlegen des Standardbenutzers für WSL in Windows 10
- Windows 10 Build 18836 Zeigt das WSL / Linux-Dateisystem im Datei-Explorer an

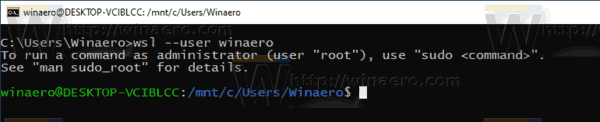
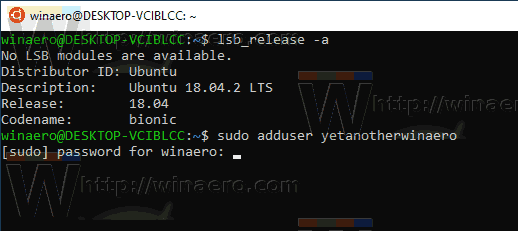
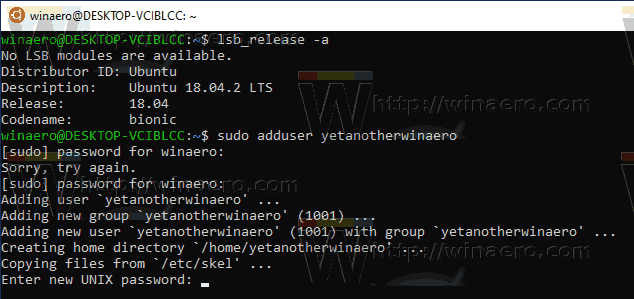
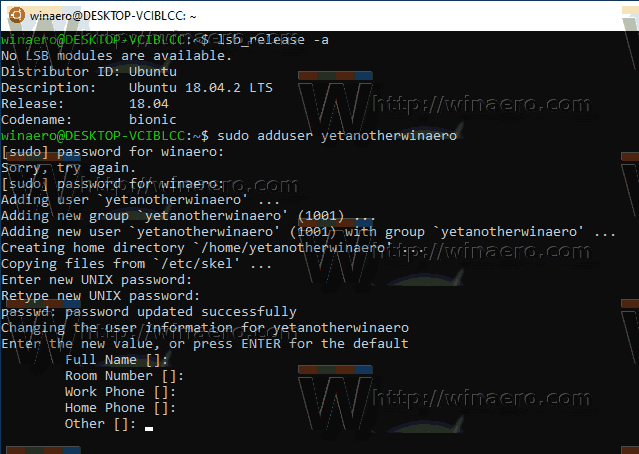
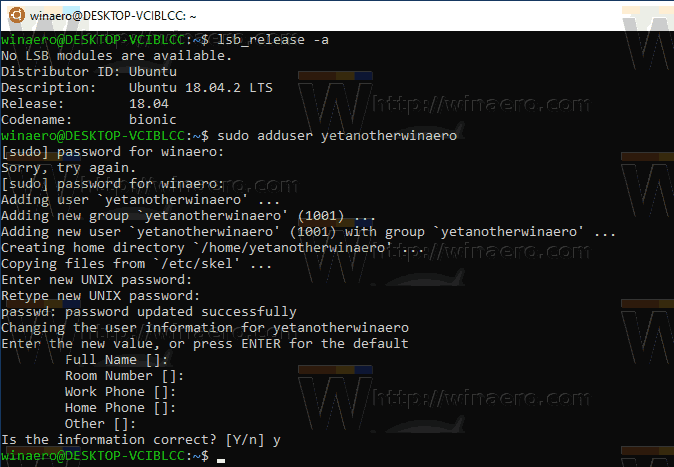




![So koppeln Sie eine Apple Watch [iPhone, Peloton, mehr…]](https://www.macspots.com/img/smartphones/63/how-pair-an-apple-watch.jpg)



