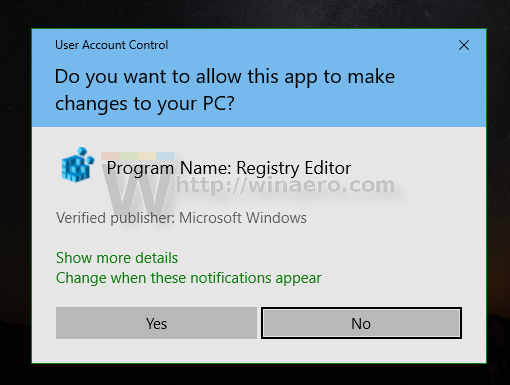Windows 10 Version 1903 'April 2019 Update' enthält eine Reihe interessanter Änderungen und Verbesserungen an der WSL-Funktion. Dazu gehören zusätzliche Distributionen im Store, die Möglichkeit, WSL-Dateien in File Exporer zu durchsuchen und vieles mehr. Ein neues Element, Linux, wird im Datei-Explorer angezeigt, um einen schnelleren Zugriff auf das Linux-Dateisystem zu ermöglichen. Wenn Sie daran interessiert sind, es zu entfernen, gehen Sie wie folgt vor.
Werbung
Die Möglichkeit, Linux nativ unter Windows 10 auszuführen, wird durch die WSL-Funktion bereitgestellt. WSL steht für Windows Subsystem for Linux, das ursprünglich nur auf Ubuntu beschränkt war. Moderne Versionen von WSL erlauben Installieren und Ausführen mehrerer Linux-Distributionen aus dem Microsoft Store.

Nach WSL aktivieren können Sie verschiedene Linux-Versionen aus dem Store installieren. Sie können die folgenden Links verwenden:
und mehr.
Das Linux-Element im Datei-Explorer
Mit Windows 10 Version 1903 'April 2019 Update' können Sie von Windows aus problemlos auf alle Dateien in Ihren Linux-Distributionen zugreifen. Zum jetzigen Zeitpunkt ist diese Funktion in Windows 10 Build 18836 implementiert. Sie befindet sich auf dem Weg zum 19h1-Zweig, sodass wir sie beim nächsten Build sehen werden.
Der Datei-Explorer zeigt die Distributionsdateien als virtuelle Netzwerkfreigabe unter dem Pfad \ wsl $ \ an.

Außerdem enthält es eine neueLinuxEintrag im Navigationsbereich. Er enthält die installierten Distributionen in einem dedizierten Ordner. Wenn Sie der Distro-Verknüpfung im Linux-Ordner folgen, werden alle derzeit verfügbaren WSL-Distributionen angezeigt.

Wenn Sie nicht glücklich sind, ein zusätzliches Element für die WSL im Navigationsbereich zu haben, können Sie es einfach mit einem Registrierungs-Tweak ausblenden. Auf Ihre WSL-Dateien kann mit dem Datei-Explorer und der Eingabeaufforderung / PowerShell zugegriffen werden, wie im Artikel ausführlich erläutert Greifen Sie unter Windows 10 auf WSL Linux-Dateien zu .
Der nächste Screenshot zeigt den Linux-Eintrag, der aus dem Navigationsbereich entfernt wurde.

So entfernen Sie Linux aus dem Navigationsbereich in Windows 10:
- Laden Sie das folgende ZIP-Archiv herunter: Laden Sie das ZIP-Archiv herunter .
- Extrahieren Sie den Inhalt des ZIP-Archivs in einen beliebigen Ordner. Sie können die Dateien direkt auf dem Desktop ablegen.
- Entsperren Sie die Dateien .
- Doppelklicken Sie auf dieEntfernen Sie Linux aus dem Navigationsbereich.regDatei, um es zusammenzuführen.
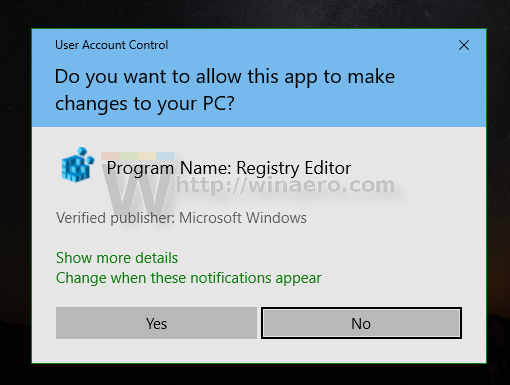
- Verwenden Sie die bereitgestellte Datei, um das Linux-Symbol im Navigationsbereich wiederherzustellenFügen Sie Linux zur Navigationsleiste hinzu.
Du bist fertig!
Wie es funktioniert
Die obigen Registrierungsdateien ändern den Registrierungszweig
HKEY_CURRENT_USER Software Classes CLSID {B2B4A4D1-2754-4140-A2EB-9A76D9D7CDC6}Tipp: Sehen Sie, wie es geht Gehen Sie mit einem Klick zu einem Registrierungsschlüssel .
Um den Linux-Eintrag auszublenden, müssen Sie dort einen neuen 32-Bit-DWORD-Wert erstellen System.IsPinnedToNameSpaceTree und belassen Sie seine Wertdaten als 0.Hinweis: Auch wenn Sie es sind unter 64-Bit-Windows Sie müssen noch einen 32-Bit-DWORD-Wert erstellen.

Wenn Sie diesen Wert auf 1 setzen, wird er wieder sichtbar. Durch Entfernen des Werts werden die Windows-Standardeinstellungen wiederhergestellt.
wie bekomme ich Felle für Rost
Das ist es.
Artikel von Interesse:
- Exportieren und Importieren der WSL Linux Distribution in Windows 10
- Greifen Sie unter Windows 10 auf WSL Linux-Dateien zu
- Windows 10 Build 18836 Zeigt das WSL / Linux-Dateisystem im Datei-Explorer an