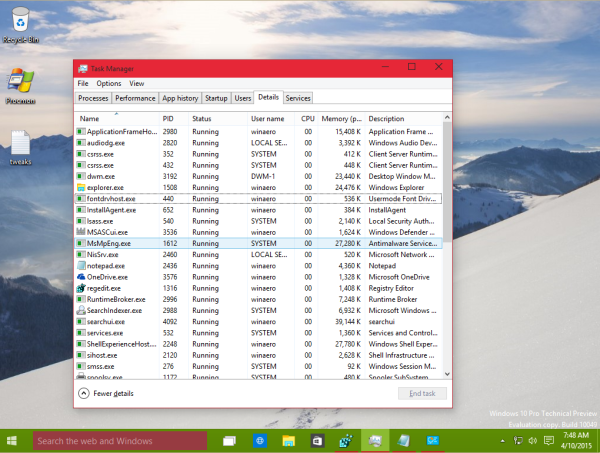Was Sie wissen sollten
- Starten Sie den Mac über das bootfähige Installationsprogramm neu, während Sie die Taste gedrückt halten Möglichkeit Schlüssel. Wählen Sie das Installationsprogramm auf dem USB-Laufwerk aus und drücken Sie Zurückkehren .
- Wählen Sie bei der Installation auf dem Startlaufwerk aus Festplattendienstprogramm > Weitermachen . Wählen Sie das Laufwerk aus und wählen Sie Löschen .
- Bestätigen Mac OS X Extended (Journaled) ist ausgewählt. Wählen Löschen und aufhören Festplattendienstprogramm . Wählen Installieren Sie Mac OS X > Weitermachen .
In diesem Artikel wird erläutert, wie Sie eine Neuinstallation von OS X El Capitan auf dem Startlaufwerk Ihres Mac oder einem anderen Laufwerk durchführen. Es enthält Informationen zu den Auswahlmöglichkeiten, die Sie bei einer Neuinstallation haben.
So führen Sie eine Neuinstallation von OS X El Capitan durch
OS X El Capitan (OS X 10.11) bietet zwei Installationsmethoden. Dieses Handbuch konzentriert sich auf die Methode der „Neuinstallation“. Wenn Sie El Capitan mit der Neuinstallationsmethode auf Ihrem aktuellen Startlaufwerk installieren, löschen Sie alles auf dem Laufwerk. Dazu gehören OS X, Ihre Benutzerdaten und persönlichen Dateien. Sichern Sie Ihre Daten, bevor Sie beginnen.
Nachdem Sie Ihre Daten gesichert haben, laden Sie El Capitan aus dem Mac App Store herunter. Kopieren Sie das Installationsprogramm auf ein USB-Laufwerk, um ein bootfähiges Laufwerk zu erstellen, wenn Sie die Installation auf dem Startlaufwerk durchführen.
Wenn Sie die Neuinstallation auf einem leeren Volume durchführen, können Sie mit dem Abschnitt „Durchführen einer Neuinstallation von OS X El Capitan“ fortfahren. Sie benötigen kein bootfähiges USB-Laufwerk.

Löschen Sie das Startvolume
Nachdem Sie Ihre Daten gesichert und ein bootfähiges USB-Laufwerk mit El Capitan erstellt haben, löschen Sie das aktuelle Startlaufwerk Ihres Mac, indem Sie die folgenden Schritte ausführen.
-
Stecken Sie den USB-Stick mit dem El Capitan-Installationsprogramm in Ihren Mac.
-
Starten Sie Ihren Mac neu, während Sie die Wahltaste gedrückt halten, um das anzuzeigen OS X-Startup-Manager.
-
Wählen OS X El Capitan-Installationsprogramm auf dem USB-Stick und drücken Sie dann Zurückkehren um den Mac über das Installationsprogramm zu starten.
-
Bevor Sie OS X El Capitan sauber installieren können, müssen Sie zunächst das aktuelle Startlaufwerk löschen, auf dem sich die ältere Version von OS X befindet. Wählen Sie Festplattendienstprogramm Und Weitermachen .
So erkennen Sie, ob Sie auf Facebook blockiert wurden
-
Wählen Sie in der linken Seitenleiste des Festplatten-Dienstprogramms das Volume aus, das Sie löschen möchten. Es wird wahrscheinlich „Macintosh HD“ heißen, es sei denn, Sie haben es irgendwann umbenannt.

-
Wählen Sie die richtige Lautstärke aus Löschen oben im Fenster des Festplatten-Dienstprogramms.
-
Sie werden gefragt, ob Sie das ausgewählte Volume löschen möchten, und erhalten die Möglichkeit, das Volume umzubenennen. Belassen Sie den Namen oder geben Sie einen neuen ein.
-
Direkt unter dem Feld „Volume-Name“ befindet sich das Format. Stellen Sie sicher OS X Extended (Journaled) ausgewählt ist, und wählen Sie dann aus Löschen .
-
Das Festplatten-Dienstprogramm löscht und formatiert das ausgewählte Laufwerk. Sobald der Vorgang abgeschlossen ist, beenden Sie ihn Festplattendienstprogramm .
-
Im OS X-Dienstprogramm Fenster auswählen Installieren Sie OS X und dann Weitermachen um den Installer zu starten
Führen Sie eine Neuinstallation von OS X El Capitan durch
Wenn Sie sich für eine Neuinstallation auf Ihrem aktuellen Startlaufwerk entschieden haben, haben Sie Ihr Startlaufwerk bereits gelöscht und das Installationsprogramm gestartet.
Wenn Sie sich für eine Neuinstallation auf einem neuen oder leeren Volume (nicht auf Ihrem Startlaufwerk) entschieden haben, können Sie das Installationsprogramm starten, das Sie im Ordner „Programme“ finden. Die Datei ist beschriftet Installieren Sie OS X El Capitan .
Die Installationsprozesse sind künftig für beide Neuinstallationsmethoden gleich.
-
Wählen Sie im Fenster „OS X installieren“ die Option aus Weitermachen .
-
Die El Capitan-Lizenzvereinbarung wird angezeigt. Wenn Sie möchten, lesen Sie sich die Allgemeinen Geschäftsbedingungen durch. Dann auswählen Zustimmen .
-
Bestätigen Sie Ihr Einverständnis und wählen Sie aus Zustimmen .
-
Das El Capitan-Installationsprogramm zeigt das Standardziel für die Installation an. Wenn es richtig ist, wählen Sie aus Installieren.
Wenn es nicht korrekt ist, wählen Sie aus Zeigen Alle Festplatten und wählen Sie die richtige Zielfestplatte aus. Wählen Installieren . Geben Sie Ihr Administratorkennwort ein und wählen Sie OK .
-
Das Installationsprogramm kopiert die benötigten Dateien auf das von Ihnen ausgewählte Laufwerk und startet dann neu.
-
Eine Fortschrittsbalkenanzeige mit einer Schätzung der verbleibenden Zeit.

-
Nachdem alle Dateien installiert sind, wird Ihr Mac neu gestartet und Sie werden durch den Ersteinrichtungsprozess für El Capitan geführt.
Richten Sie OS X El Capitan ein
Wenn der Installationsvorgang abgeschlossen ist, wird Ihr Mac neu gestartet und der El Capitan-Setup-Assistent startet automatisch. Der Assistent unterstützt Sie bei der Konfiguration Ihres Mac und Betriebssystems.
-
Wenn der Willkommensbildschirm erscheint, wählen Sie das Land aus, in dem Ihr Mac verwendet werden soll. Wählen Sie Weitermachen .

-
Wählen Sie Ihr Tastaturlayout aus und wählen Sie Weitermachen .
-
Der Übertragen Sie Informationen auf diesen Mac Fenster erscheint. Hier können Sie wählen, ob Sie vorhandene Daten von einem Mac-, PC- oder Time Machine-Backup in die Neuinstallation von El Capitan verschieben möchten. Da Sie dies zu einem späteren Zeitpunkt mit dem Migrationsassistenten tun können, wählen Sie aus Übertragen Sie jetzt keine Informationen Und wählen Weitermachen .
-
Wählen Sie „Aktivieren“. Standortdienste oder lassen Sie es aus und wählen Sie aus Weitermachen . Es öffnet sich ein Fenster, in dem Sie aufgefordert werden, zu bestätigen, dass Sie die Ortungsdienste nicht nutzen möchten. Wählen Nicht verwenden .
Für einige Apps, wie zum Beispiel „Meinen Mac suchen“, müssen die Ortungsdienste aktiviert sein. Da Sie diesen Dienst jedoch über die Systemeinstellungen aktivieren können, ist es nicht wichtig, dass Sie ihn jetzt aktivieren.
-
Sie werden gefragt, ob Sie Ihre Apple-ID hinzufügen möchten und ob Sie zulassen möchten, dass sich Ihr Mac beim Hochfahren automatisch bei verschiedenen Diensten anmeldet. Sie können die Apple-ID-Anmeldung jetzt festlegen oder dies später in den Systemeinstellungen tun. Treffen Sie Ihre Auswahl und wählen Sie Weitermachen .
-
Wenn Sie sich für die Einrichtung Ihrer Apple-ID entschieden haben, wird ein Fenster geöffnet, in dem Sie gefragt werden, ob Sie „Meinen Mac suchen“ aktivieren möchten. Auch dies können Sie zu einem späteren Zeitpunkt tun. Treffen Sie Ihre Auswahl durch Auswählen Erlauben oder Nicht jetzt . Wenn Sie sich entschieden haben, Ihre Apple-ID nicht einzurichten, erscheint ein Fenster, in dem Sie aufgefordert werden, zu bestätigen, dass Sie nicht möchten, dass Ihre Apple-ID Sie bei verschiedenen Diensten anmeldet. Wählen Sie entweder aus Überspringen oder Überspringen Sie nicht .
-
Die Allgemeinen Geschäftsbedingungen für die Nutzung von El Capitan und zugehörigen Diensten werden angezeigt. Lesen Sie die Bedingungen durch und wählen Sie aus Zustimmen . Es erscheint ein Fenster, in dem Sie aufgefordert werden, die Vereinbarung zu bestätigen. Wählen Zustimmen .
-
Der Erstellen Sie ein Computerkonto Option wird angezeigt. Dies ist das Administratorkonto. Notieren Sie sich daher unbedingt den von Ihnen gewählten Benutzernamen und das Passwort. Das Fenster sieht etwas anders aus, je nachdem, ob Sie Ihre Apple-ID verwenden oder nicht. Im ersten Fall haben Sie die Möglichkeit, sich mit Ihrer Apple-ID an Ihrem Mac anzumelden. In diesem Fall müssen Sie lediglich Ihren vollständigen Namen und einen Kontonamen angeben.
Der Kontoname wird zum Namen Ihres Home-Ordners, der alle Ihre Benutzerdaten enthält. Wir empfehlen, einen Namen ohne Leer- und Sonderzeichen zu verwenden.
-
Wenn Sie sich entschieden haben, die Apple-ID nicht zu verwenden, oder wenn Sie das Häkchen aus der entfernt haben Verwenden Sie „Mein iCloud-Konto“, um sich anzumelden Dann sehen Sie auch Felder zur Passworteingabe und einen Passworthinweis. Treffen Sie Ihre Auswahl und wählen Sie dann aus Weitermachen .
-
Wählen Sie Ihre Zeitzone aus, indem Sie auf die Weltkarte klicken, oder wählen Sie die nächstgelegene Stadt aus einer Liste von Großstädten auf der ganzen Welt aus und wählen Sie Weitermachen .
-
Der Diagnose und Nutzung Im Fenster werden Sie gefragt, ob Sie Informationen zu Problemen, die bei Ihrem Mac auftreten können, an Apple und seine Entwickler senden möchten. Die Informationen werden anonym übermittelt. Sie können wählen, ob Sie Informationen an Apple, nur Daten an App-Entwickler, an beide oder an niemanden senden möchten. Treffen Sie Ihre Auswahl und wählen Sie dann aus Weitermachen .
-
Der Einrichtungsvorgang ist abgeschlossen. Nach wenigen Augenblicken sehen Sie den El Capitan-Desktop, was bedeutet, dass Sie bereit sind, mit der Neuinstallation Ihres neuen Betriebssystems zu beginnen.
Warum eine Neuinstallation durchführen?
Die Neuinstallationsmethode ist eine gute Wahl zum Testen eines neuen Betriebssystems auf einem dedizierten Laufwerk oder einer dedizierten Partition oder wenn bei Ihrem Mac Softwareprobleme aufgetreten sind, die Sie nicht lösen konnten. Wenn die Probleme schwerwiegend genug sind, sind Sie möglicherweise bereit, Ihre Apps und Daten einzutauschen, um beruhigt auf Null verzichten zu können.
Bevor Sie mit der Installation beginnen, stellen Sie sicher, dass Ihr Mac OS X El Capitan ausführen kann.
Arten von Neuinstallationen
Sie können zwei Arten von Neuinstallationen durchführen: eine Installation auf einem leeren Volume und eine Installation auf einem Startvolume.
Saubere Installation auf leerem Volume
Dazu gehört die Installation von El Capitan auf einem leeren Volume oder zumindest einem, dessen Inhalt Sie gerne entfernen möchten. Der entscheidende Punkt ist, dass Sie nicht Ihr aktuelles Startvolume als Ziel für die Neuinstallation festlegen.
Diese Art der Neuinstallation ist einfach, da Sie die Neuinstallation durchführen können, während Sie vom aktuellen Startlaufwerk booten, da das Startlaufwerk nicht beteiligt ist. Es ist keine spezielle, maßgeschneiderte Startup-Umgebung erforderlich. Starten Sie einfach das Installationsprogramm und gehen Sie los.
Saubere Installation auf dem Startvolume
Die zweite und vielleicht häufigere Option besteht darin, eine Neuinstallation auf dem aktuellen Startlaufwerk durchzuführen. Da bei der Neuinstallation der Inhalt des Ziellaufwerks gelöscht wird, ist es offensichtlich, dass Sie nicht vom Startlaufwerk booten und dann versuchen können, es zu löschen. Das Ergebnis wäre, wenn es möglich wäre, ein abgestürzter Mac.
Wenn Sie sich für eine Neuinstallation von El Capitan auf Ihrem Startlaufwerk entscheiden, sind daher zusätzliche Schritte erforderlich: Erstellen eines bootfähigen USB-Flash-Laufwerks, das das El Capitan-Installationsprogramm enthält, Löschen des Startlaufwerks und anschließendes Starten des Neuinstallationsvorgangs.
Sichern Sie Ihr vorhandenes Betriebssystem und Ihre Benutzerdaten
Wenn Sie El Capitan mit der Neuinstallationsmethode auf Ihrem aktuellen Startlaufwerk installieren, löschen Sie alles auf dem Laufwerk. Dazu gehören OS X, Ihre Benutzerdaten und persönlichen Dateien.
Unabhängig von der Methode sollten Sie über eine aktuelle Sicherung des Inhalts des vorhandenen Startlaufwerks verfügen. Sie können Time Machine verwenden, um dieses Backup durchzuführen, oder eine der vielen Klon-Apps wie Carbon Copy Cloner, SuperDuper oder Mac Backup Guru. Sie können sogar das Festplatten-Dienstprogramm verwenden. Bevor Sie mit der Installation fortfahren, ist es wichtig, dass Sie sich die Zeit nehmen, ein aktuelles Backup zu erstellen.