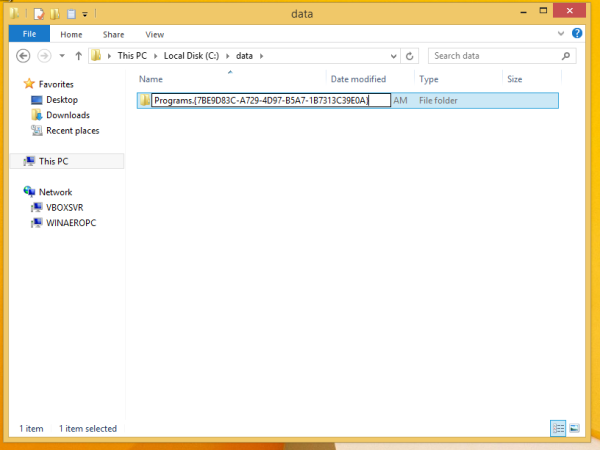Das Moto Z2 Force verfügt über einige einfache, aber effiziente Sicherheitsoptionen. Das Einrichten eines Sperrbildschirms ist aus mehreren Gründen eine gute Idee.

Wenn Ihr Telefon jemals verloren geht oder gestohlen wird, können Fremde nicht auf Ihre sensiblen Daten zugreifen. Aber auch zu Hause oder am Arbeitsplatz müssen Sie sich keine Gedanken über Eingriffe in die Privatsphäre machen. Wenn Sie einen Sperrbildschirm eingerichtet haben, müssen Sie Ihr Passwort eingeben, bevor Sie bestimmte Aktionen ausführen können, z. B. das Zurücksetzen auf die Werkseinstellungen. Diese Maßnahme kann Sie davon abhalten, unbeabsichtigt große Änderungen an Ihrem Telefon vorzunehmen.
Sperrbildschirm-Einstellungen
Wie stellen und ändern Sie Ihren Sperrbildschirm?
1. Tippen Sie auf Einstellungen
2. Wählen Sie Sicherheit
Hier können Sie die Sicherheitsmaßnahmen Ihres Telefons verwalten.

3. Tippen Sie auf Bildschirmsperre, um von einer Sicherheitsmaßnahme zu einer anderen zu wechseln
Wenn Sie noch keine Sperrbildschirmfunktion aktiviert haben, können Sie einfach auf Bildschirmsperre tippen und eine Option auswählen. Wenn Sie jedoch bereits eine Bildschirmsperre aktiviert haben, müssen Sie den Bildschirm entsperren, bevor Sie die Optionen wechseln.
Was ist, wenn Sie die Art und Weise ändern möchten, wie Ihre Bildschirmsperre auf Ihrem Telefon angezeigt wird?
4. Gehen Sie zur Bildschirmsperre, um die Einstellungen zu verwalten
Tippen Sie rechts auf das Zahnradsymbol. Die folgenden Optionen hängen von der Art der Bildschirmsperre ab, die Sie aktiviert haben. Wenn Sie beispielsweise ein Muster zum Entsperren Ihres Telefons verwenden, können Sie es hier sichtbar oder unsichtbar machen.
So kündigen Sie Starz auf Roku
In jedem Fall können Sie entscheiden, ob Sie möchten, dass die Ein- / Aus-Taste automatisch gesperrt wird, wenn Ihre Bildschirmsperre aktiviert ist. Hier geben Sie auch eine Sperrbildschirmnachricht ein, die anderen helfen kann, Ihr verlorenes Telefon zurückzugeben. Außerdem können Sie die Zeitspanne festlegen, die vergeht, bevor Ihr Telefon automatisch gesperrt wird.
Ändern des Hintergrundbilds Ihres Sperrbildschirms
Während dieses Telefon ein nützliches und robustes Design hat, hat es auch ein schönes Display, das es wert ist, genutzt zu werden. Es verfügt über eine Auflösung von 1440 x 2560 Pixel mit 16 Millionen Farben, sodass Sie Hintergrundbilder für den Sperrbildschirm auswählen können, die wirklich Eindruck hinterlassen.
was bedeutet link in bio
Gehen Sie wie folgt vor, um ein Hintergrundbild für den Sperrbildschirm festzulegen:
1. Rufen Sie die Wallpaper-App auf
Sie können von Ihrem App-Bildschirm dorthin gelangen, aber Sie können auch einfach einen leeren Bereich Ihres Bildschirms halten und die Option HINTERGRUNDBILDER wählen.

2. Wählen Sie ein Bild für Ihren Sperrbildschirm
Diese App hat Zugriff auf Systemhintergründe sowie auf Ihre Fotos und alle Bilder, die Sie heruntergeladen haben.

3. Wählen Sie Hintergrund festlegen
Jetzt können Sie entscheiden, ob Sie das Hintergrundbild auf Ihrem Startbildschirm oder Ihrem Sperrbildschirm verwenden möchten. Sie können auch beide auswählen, wenn Sie an einem einzigen Hintergrundbild festhalten möchten.
4. Tippen Sie auf Sperrbildschirm (oder beides)
Sie können das Hintergrundbild Ihres Sperrbildschirms jederzeit ändern. Wenn Ihnen die verfügbaren Aktienoptionen nicht gefallen, können Sie sich kostenlose Wallpaper-Apps ansehen. Sie ermöglichen es Ihnen, auffällige Bilder zu durchsuchen, die nach Thema oder Stil sortiert sind.
Ein letzter Gedanke
Das Wichtigste beim Sperren Ihres Telefons ist die Auswahl einer Entsperrmethode, an die Sie sich erinnern werden. Halten Sie sich an einfache Passwörter und unkomplizierte Muster. Wenn Sie vergessen, wie Sie Ihren Bildschirm entsperren, gibt es keine einfache Möglichkeit, ihn zu durchbrechen.