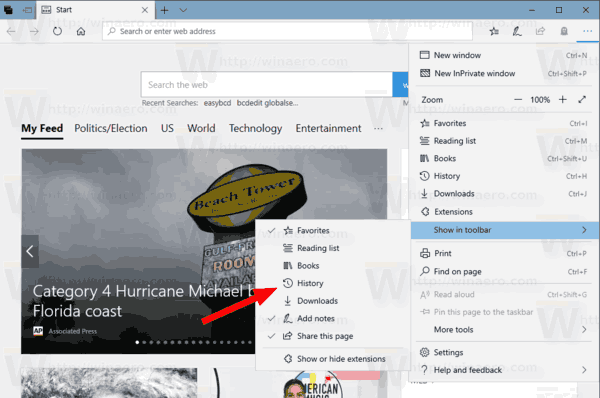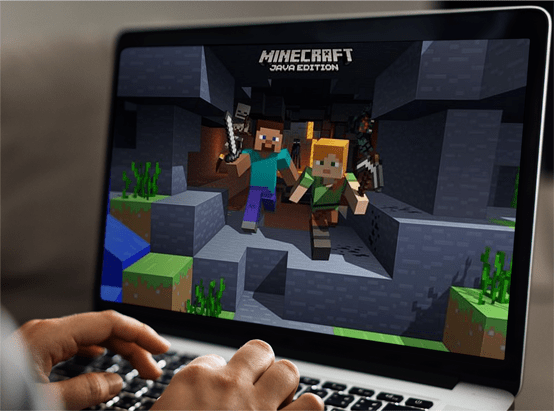Dass Ihr Mac nicht startet, kann das Ergebnis von etwas so Einfachem wie einem schwachen Akku sein, aber es könnte leicht etwas Ernsteres sein. Dies könnte besonders problematisch sein, wenn Sie Ihren Mac sofort verwenden müssen. Glücklicherweise gibt es verschiedene Dinge, die Sie ausprobieren können, um Ihren Mac zu starten.

In diesem Artikel gehen wir alle möglichen Gründe durch, warum Ihr Mac nicht startet. Wir bieten auch die besten Lösungen für jeden.
Mac startet nicht – Folgendes sollten Sie versuchen
Ein Mac startet möglicherweise aufgrund verschiedener Probleme nicht. Bevor Sie etwas anderes tun, versuchen Sie, einen Neustart Ihres Mac zu erzwingen. So wird's gemacht:
- Halten Sie den Netzschalter 10 Sekunden lang gedrückt.

- Warten Sie mindestens 1 Minute.
- Drücken Sie den Netzschalter erneut und warten Sie, bis er startet.

Der häufigste Grund, warum ein MacBook oder ein anderer Laptop nicht startet, ist ein leerer Akku. Um zu sehen, ob dies der Fall ist, schließen Sie Ihren Mac an und warten Sie ein paar Minuten. Wenn es startet, stellen Sie sicher, dass Sie es vollständig aufladen, bevor Sie es ausstecken. Wenn es jedoch immer noch nicht reagiert, kann es einen anderen Grund geben.
Wenn Ihr Mac nach ein paar Minuten nicht aufzuladen scheint, ist möglicherweise das Ladekabel nicht vollständig eingesteckt oder das Netzteil nicht richtig angeschlossen. Um sicherzustellen, dass Ihre Steckdose funktioniert, schließen Sie Ihren Mac an eine andere Steckdose an. Es besteht sogar die Möglichkeit, dass etwas mit Ihrer Batterie nicht stimmt. Wenn dies der Fall ist, sollten Sie es zu Apple bringen, um es warten zu lassen.
So öffnen Sie einen geschlossenen Tab
Mac startet nicht im abgesicherten Modus
Wenn Ihr Mac nicht startet, kann der abgesicherte Modus helfen, eine Reihe von Problemen zu lösen, die ihn verursachen, einschließlich Ihres Startvolumes. Der abgesicherte Modus ist auch eine schnelle Lösung, wenn Ihr Mac langsam ist oder wenn Sie eine App installiert haben, die ihn verzögert oder abstürzt.
Wenn Ihr Mac im abgesicherten Modus immer wieder neu startet oder herunterfährt, müssen Sie Folgendes tun:
- Halten und drücken Sie den Netzschalter für 10 Sekunden.

- Schalten Sie Ihren Mac ein.
- Halten Sie sofort die Befehls- und die R-Taste gleichzeitig gedrückt.

- Wählen Sie im Fenster des macOS-Dienstprogramms die Option Festplattendienstprogramm.

- Führen Sie Erste Hilfe auf dem Laufwerk aus.

- Halten Sie gleichzeitig die Umschalttaste gedrückt, bis Sie das Apple-Logo sehen.

- Melden Sie sich an. Wenn Sie FileVault aktiviert haben, müssen Sie sich möglicherweise zweimal anmelden.
Wenn diese Methode nicht funktioniert, wenden Sie sich am besten an einen der beiden Apple-Support oder bringen Sie Ihren Mac zu einem Apple Store.
Mac startet nicht im Wiederherstellungsmodus
Der Wiederherstellungsmodus wird verwendet, wenn Sie Probleme mit Ihrem Mac beheben, alle Daten von der Festplatte löschen oder das Betriebssystem neu installieren müssen. Ein weiterer häufiger Fall, in dem der Wiederherstellungsmodus verwendet wird, ist, wenn Ihr Mac nicht starten möchte. Aber was passiert, wenn Ihr Mac nicht einmal im Wiederherstellungsmodus startet?
Der Modus wird aktiviert, indem Sie Ihren Mac neu starten und gleichzeitig die Befehls- und R-Tasten gedrückt halten. Auf diese Weise starten Sie jedoch keinen Mac, der einen M1-Chip verwendet, sondern nur solche mit einem Intel-Prozessor. Wenn Ihr Mac neu ist (ab 2020), können Sie versuchen, den Wiederherstellungsmodus auf diese Weise zu aktivieren:
- Schalten Sie Ihren Mac aus, indem Sie den Netzschalter 10 Sekunden lang gedrückt halten.

- Halten Sie den Netzschalter gedrückt, um ihn einzuschalten, bis Sie das Apple-Logo sehen.

- Greifen Sie auf die Startoptionen zu.
- Optionen wählen.
- Gehen Sie zur Schaltfläche Weiter.
Dadurch wird der Wiederherstellungsmodus gestartet, der Ihren Mac zum Starten bringt. Wenn diese Methode nicht funktioniert, kann dies bedeuten, dass Ihr Mac zu alt ist. Wenn Sie das Betriebssystem X Snow Leopard oder älter haben, ist der Wiederherstellungsmodus auf Ihrem Mac nicht verfügbar. Wenn es älter als Sierra ist, haben Sie möglicherweise auch nicht alle Wiederherstellungsmodus-Optionen wie einige der neueren Versionen.
Mac startet nach dem Update nicht
Wenn Sie gerade dabei sind, das Betriebssystem Ihres Macs zu aktualisieren, wenn dieses Problem auftritt, müssen Sie es beheben. Dieses Problem tritt normalerweise auf, wenn Sie eines der folgenden Betriebssysteme installieren: Big Sur, Catalina, Mojave, High Sierra oder alles, was älter als Sierra ist.
lol wie man den Namen des Beschwörers ändert
Die erste zu versuchende Lösung besteht darin, bei moderneren MacBooks den PRAM (Parameter Random-Access Memory) oder NVRAM (Nonvolatile Random-Access Memory) zurückzusetzen. Dies ist ein gängiges Verfahren zur Fehlerbehebung, und so wird es gemacht:
- Schalten Sie Ihren Mac aus, indem Sie den Netzschalter 10 Sekunden lang gedrückt halten.

- Drücken Sie diese Tasten gleichzeitig: Befehl, Option (Alt), P und R.

- Starten Sie Ihren Mac neu.
- Lassen Sie die Tasten los, wenn Sie das Apple-Logo sehen.

Wenn dies nicht funktioniert, können Sie auch versuchen, den SMC (System Management Controller) zurückzusetzen. Wenn Sie einen M1-Mac haben, ist dies keine Option für Sie. Führen Sie die folgenden Schritte aus, um die SMC Ihres Mac zurückzusetzen:
- Schalten Sie Ihren Mac aus.

- Stecken Sie das Ladekabel aus und wieder ein.

- Halten Sie den Netzschalter und diese Tasten gleichzeitig gedrückt: Umschalt, Strg und Option/Alt.

- Drücken Sie die Tasten, bis Sie das Apple-Logo auf Ihrem Display sehen.
Der Mac startet nicht vollständig
Wenn Sie versuchen, Ihren Mac einzuschalten und Ihr Home-Display nicht angezeigt wird, kann dies eine Reihe von Dingen bedeuten. Dies hängt von der Art des Symbols ab, das auf dem Bildschirm erscheint.
Wenn Sie beispielsweise einen durchgestrichenen Kreis sehen, weist dies darauf hin, dass Ihr Startvolume ein Betriebssystem hat, das nicht mit Ihrem Mac kompatibel ist. Dies wird auch als Verbotszeichen bezeichnet. Folgendes müssen Sie tun, wenn Sie dieses Symbol auf Ihrem Bildschirm sehen:
- Schalten Sie Ihren Mac aus, indem Sie den Netzschalter 10 Sekunden lang gedrückt halten.

- Starten Sie Ihren Mac neu.
- Starten Sie die macOS-Wiederherstellung, indem Sie gleichzeitig die Befehlstaste und die R-Taste auf Ihrer Tastatur drücken.

- Wählen Sie im Fenster „macOS-Dienstprogramme“ das Festplattendienstprogramm. Dadurch werden alle Fehler auf dem Startvolume repariert.

- Warten Sie ein paar Minuten, bis das Festplattendienstprogramm das Startvolume gescannt und alle Probleme behoben hat.
Wenn der Scan des Festplattendienstprogramms keine Fehler gefunden hat, bleibt Ihnen nur die Möglichkeit, macOS neu zu installieren. Eine andere Sache, die Sie an dieser Stelle tun können, ist die Kontaktaufnahme Apple-Support .
Wenn Ihr Mac nicht vollständig startet und Sie einen Ordner mit einem Fragezeichensymbol sehen, kann dies zwei Dinge bedeuten. Das erste ist, dass das Startvolume aus irgendeinem Grund nicht verfügbar ist. Die andere Möglichkeit ist, dass Ihr macOS eine Art Funktionsstörung hat. Wiederholen Sie in diesem Fall die gleichen Schritte für das Verbotssymbol.
net Framework 4.6 1 Offline-Installationsprogramm
In anderen Szenarien könnten Sie einen schwarzen oder grauen Bildschirm sehen, wenn Sie versuchen, Ihren Mac einzuschalten. Versuchen Sie in diesem Fall, den Netzschalter Ihres Mac mindestens 10 Sekunden lang gedrückt zu halten. Wenn Ihr Mac über einen Intel-Prozessor verfügt, versuchen Sie, den Fehler mit dem Festplattendienstprogramm zu beheben. Wenn Sie einen Apple-Chip haben, gehen Sie wie folgt vor:
- Warten Sie, bis das Fenster „Startoptionen“ angezeigt wird.
- Klicken Sie auf das Zahnradsymbol Optionen.
- Wählen Sie Weiter.
- Fahren Sie mit dem Fenster „macOS-Dienstprogramme“ fort.
- Wählen Sie das Festplattendienstprogramm und warten Sie, bis es Ihr Startvolume nach Problemen durchsucht.
Probieren Sie eine dieser Schnellkorrekturen aus, um Ihren Mac zu starten
Sowohl neue als auch alte MacBooks können den Start verweigern, unabhängig von der macOS-Version. Glücklicherweise können ein erzwungener Neustart und die Funktion „Wiederherstellungsmodus“ die meisten dieser Probleme lösen. Wenn keine dieser Lösungen funktioniert, wenden Sie sich am besten an uns Apple-Support oder bringen Sie Ihr MacBook in einen Apple Shop.
Ist dieses Problem schon einmal mit Ihrem Mac aufgetreten? Wie hast du es behoben? Lassen Sie es uns im Kommentarbereich unten wissen.