Wenn Sie Instagram täglich nutzen, sind Sie wahrscheinlich mindestens einmal auf einen Instagram-Bug oder ein Fehlerproblem gestoßen. Obwohl es Hunderte von Instagram-Fehlermeldungen für unterschiedliche Fehlfunktionen gibt, treten bei den Nutzern meist nur wenige auf.

Dieser Artikel hilft Ihnen bei der Behebung des Challenge_Required-Instagram-Fehlers und bietet Lösungen, mit denen auch andere Instagram-Fehler behoben werden können.
Den Instagram Challenge_Required-Fehler verstehen
Es gibt mehrere Versionen der Challenge_required-Nachricht, aber die häufigste ist „ InstagramAPI/Response/LoginResponse: Challenge erforderlich .“
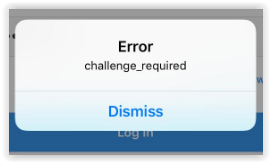
Wenn Sie diese Fehlermeldung oder eine andere Version sehen, die Challenge_Required enthält, bedeutet dies Es gibt ein Problem bei der Einrichtung der richtigen Sicherheitsprotokolle dass Instagram ordnungsgemäß funktionieren muss. Challenge_Required ist auch eine Methode, die Instagram-Entwickler entwickelt haben, um zu überprüfen, ob Benutzer Menschen sind oder nicht Und Verhindern Sie, dass Bots die Plattform nutzen . Darüber hinaus ist sein anderes Ziel um sicherzustellen, dass Sie Eigentümer des Kontos sind .
Wenn Sie mit der Fehlermeldung „Challenge_Required“ dazu aufgefordert werden, fordert Instagram Sie auf, zu beweisen, dass das Konto Ihnen gehört. Die Fehlermeldung wird häufig angezeigt, wenn Sie sich über einen Webserver bei Ihrem Instagram-Konto anmelden.
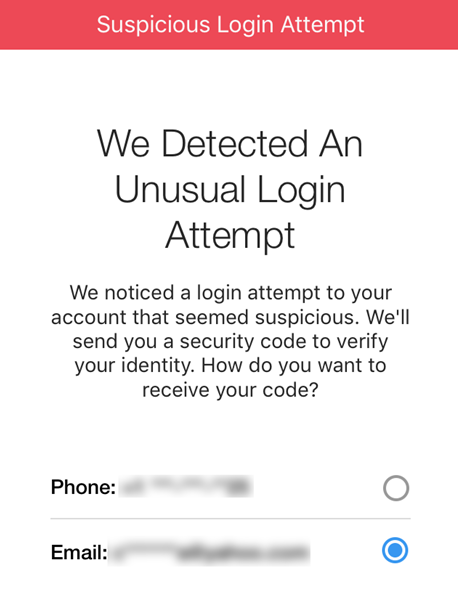
Häufige Ursachen für den Fehler „Instagram Challenge Required“.
Der Fehler „challenge_required“ tritt aus vielen Gründen auf, unter anderem aus den folgenden:
- Sie haben ein unbekanntes oder neues Gerät verwendet.
- Ihr Internet ist schwach, lückenhaft oder falsch konfiguriert.
- Die Instagram-Server haben Probleme oder sind derzeit nicht verfügbar.
- Deine Instagram-App ist veraltet.
- Die Instagram-App oder ihr Cache ist beschädigt.
So lösen Sie den Fehler „Instagram Error Challenge Required“.
Basierend auf den verschiedenen Gründen, die den Fehler „IG Challenge erforderlich“ verursachen, decken die folgenden Schritte die häufigsten Ursachen ab und bieten Lösungen, um Sie wieder ins Spiel zu bringen.
- Überprüfen Sie Ihre Internetgeschwindigkeit und Verbindung mit „fast.com“ oder „speedtest.net.“ Instagram verarbeitet Unmengen an Daten und erfordert eine solide Internetverbindung (nicht lückenhaft), vorzugsweise 10 Mbit/s oder mehr. 3 Mbit/s könnten funktionieren, aber alles, was niedriger ist oder ein- und ausgeht, könnte potenzielle Probleme verursachen.
- Überprüfen DownDetector für Instagram-Serverprobleme , oder Versuche IsItDownRightNow . Wenn es zahlreiche Meldungen über Ausfälle gibt, hängt das Problem höchstwahrscheinlich mit Instagram zusammen.
- Versuchen Sie, sich auf einem anderen Gerät anzumelden. Wenn es funktioniert, liegt ein zugrunde liegendes Problem im Original vor.
- Navigieren Sie auf Ihrem Gerät zu „Einstellungen -> Apps & Benachrichtigungen -> Alle ### Apps anzeigen -> Instagram -> Speicher & Cache“ dann wähle 'Cache leeren.' Dadurch werden alte, temporäre Daten entfernt, die häufig mit aktuellen Prozessen und Anfragen kollidieren oder diese verwechseln.
- Greife auf ... zu 'Spielladen,' suchen nach „Instagram“ dann auswählen 'Aktualisieren' wenn es erscheint. Wenn „Öffnen“ angezeigt wird, haben Sie die neueste Version. Eine veraltete Instagram-App kann mit Serveranfragen, dem Datenabruf und der Gesamtfunktionalität kollidieren.
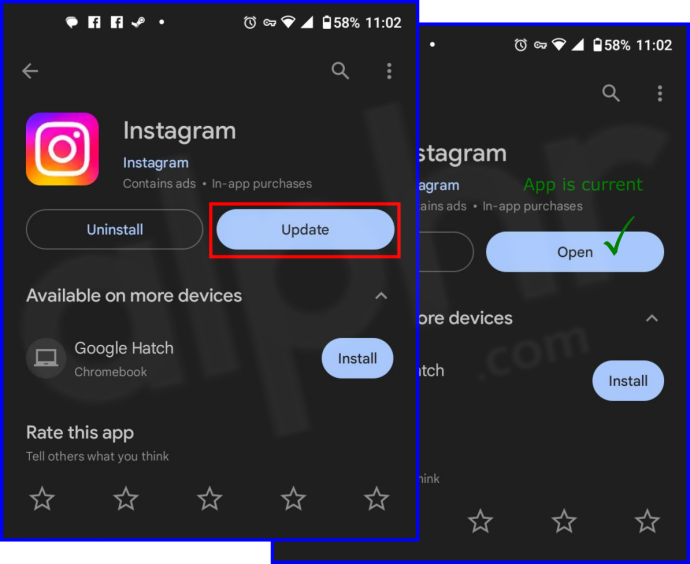
- Aktivieren Sie die Funktion, indem Sie ein anderes Gerät verwenden, mit dem Sie sich anmelden können 'Zwei-Faktor-Authentifizierung' aus dem Inneren 'Einstellungen' Speisekarte. Suchen Sie nach Datenschutzoptionen, um es zu finden. Diese Einstellung trägt dazu bei, Ihr Konto zu schützen und zu beweisen, dass Sie der Eigentümer sind, wodurch der Fehler „challenge_required“ verhindert werden könnte.
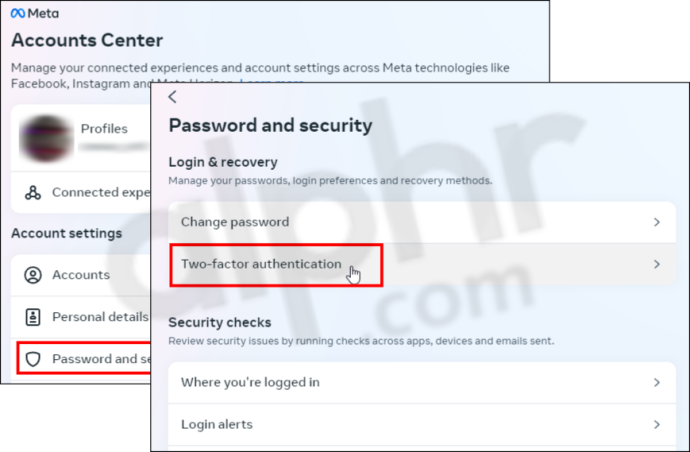
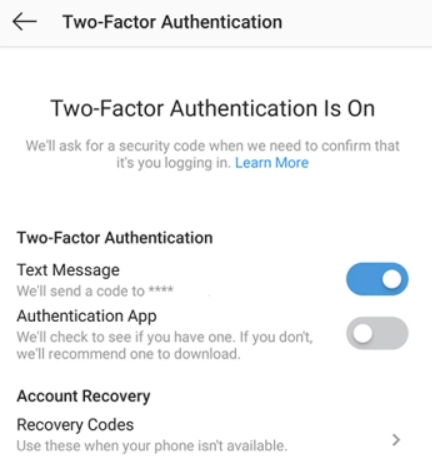
Wenn Sie immer noch dieselbe Fehlermeldung erhalten, möchte Instagram nicht zulassen, dass die IP Ihres Servers eine Verbindung herstellt. In diesem Fall müssen Sie einen Proxyserver verwenden.
Wie in den Kommentaren erwähnt, Es ist möglich, dass einer Ihrer Kommentare als beleidigend oder gegen die Richtlinien von Instagram verstoßend gekennzeichnet wurde , was zu einem „challenege_required“-Fehler führen könnte. Überprüfen Sie Ihre letzten Beitragsaktivitäten auf einem anderen Gerät um zu sehen, ob das Problem dadurch verursacht wurde.
Fehlerbehebung bei Instagram-Fehlern
Eine der besten Möglichkeiten, mit der Fehlerbehebung zu beginnen, besteht darin, über alle Änderungen nachzudenken, die Sie zu Beginn des Problems an Ihrem Telefon oder Konto vorgenommen haben. Es klingt einfach, aber viele Dinge können die Funktionsfähigkeit Ihres Instagram beeinträchtigen.
kein startmenü in windows 10
Einige Instagram-Fehler treten aus folgenden Gründen auf:
- Hat Ihr Telefon kürzlich ein Update durchgeführt?
- Haben Sie Anwendungen von Drittanbietern heruntergeladen, die Zugriff auf Ihr Instagram-Konto benötigten, beispielsweise Collagen-Apps?
- Haben Sie Instagram auf einem anderen Gerät verwendet?
- Verwenden Sie ein neues Malware- oder Anti-Spyware-Programm?
Wenn Sie sich nicht sicher sind, welche Änderungen Sie vorgenommen haben, die zu dem Fehler geführt haben, oder vielleicht nicht sicher sind, wie Sie diese beheben können, lesen Sie weiter.
Suchen Sie nach Problemen mit dem Instagram-Server
Eines der ersten Dinge, die Sie versuchen sollten, ist die Suche nach Instagram-Ausfällen. Der beste Weg, dies zu tun, besteht darin, die offizielle Website von Instagram zu besuchen und nach aktuellen Nachrichten zu suchen. Sie können auch auf der Down Detector-Website nach gemeldeten Problemen suchen. Wenn die Server von Instagram Probleme haben, müssen Sie abwarten oder auf eine Statusaktualisierung achten.
Die Entwickler benachrichtigen Benutzer normalerweise durch einen Post auf der offiziellen Website der App, wenn ihre Server ausgefallen sind. Wenn auf der Instagram-Website nichts zu finden ist, fragen Sie Ihre Freunde, die Instagram nutzen, ob sie ihre Stories posten und aktualisieren können.
Prüfe deine Internetverbindung
Nachdem Sie nach Serverproblemen gesucht haben, sollten Sie sicherstellen, dass Ihre Instagram-App über genügend Bandbreite verfügt, um ihre Aufgaben auszuführen. Wenn Sie WLAN nutzen, versuchen Sie, es auszuschalten und eine Verbindung zu Mobilfunkdaten herzustellen und umgekehrt. Sie können einen Geschwindigkeitstest durchführen, um sicherzustellen, dass Ihr Internet ordnungsgemäß funktioniert.
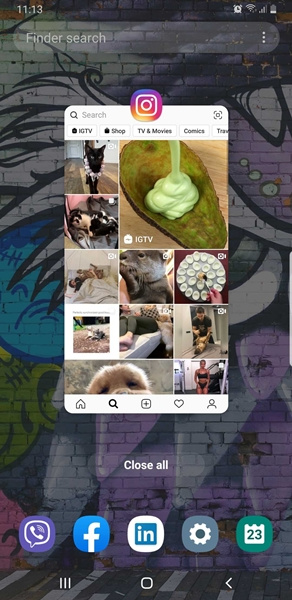
Schließen Sie die Instagram-App und starten Sie sie neu
Es kann zu einem vorübergehenden Fehler kommen, der zu merkwürdigen Fehlern führt, z. B. dazu, dass Inhalte nicht gepostet werden. Gehen Sie auf Ihrem Telefon zum Multitasking-Center und wischen Sie die App weg. Obwohl es sich bei Android und iPhone um unterschiedliche Betriebssysteme handelt, ist der Vorgang zum Schließen der App ähnlich.
Öffnen Sie die App erneut und versuchen Sie, denselben Inhalt zu veröffentlichen. Wenn Sie immer noch Probleme haben, können Sie weitere Dinge ausprobieren.
Suchen Sie nach Instagram-Updates
Instagram veröffentlicht regelmäßig Updates, um Fehler zu beheben und die Leistung zu verbessern. Leider kann es bei einer älteren App-Version zu Problemen mit einer neueren Version Ihres Betriebssystems kommen. Überprüfen Sie, ob Ihre App aktuell ist, indem Sie den Google Play Store oder den App Store von Apple besuchen.
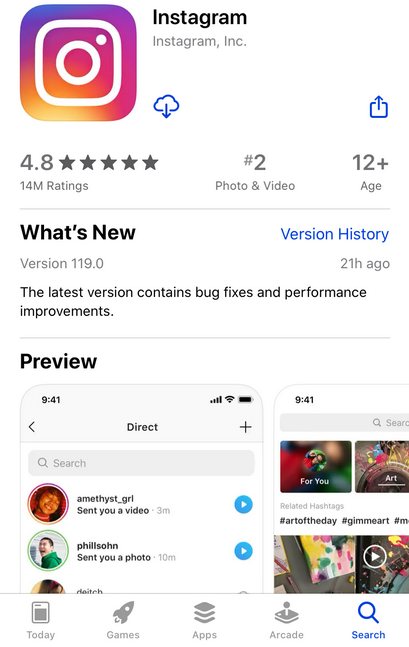
Der einfachste Weg, nach Updates zu suchen, ist die Eingabe Instagram in der Suchleiste. Es sollte Ihnen die Möglichkeit geben, ein Update durchzuführen, sofern eines verfügbar ist. Wenn nicht, besuchen Sie die Aktualisierung Option in einem der App Stores und aktualisieren Sie sie.
Leeren Sie den Instagram-App-Cache
Android-Benutzer haben Glück, denn ihr Betriebssystem ermöglicht es ihnen, den App-Cache zu leeren, ohne Benutzerdaten zu löschen.
- Gehen Sie zu Android 'Einstellungen' über die Dropdown-Verknüpfungen oder die App-Schublade.
- Klopfen „Apps und Benachrichtigungen.“ Ältere Android-Versionen nennen es möglicherweise „Bewerbungen“ oder „Apps.“
- Wählen „Alle ### Apps anzeigen.“
- Scrollen Sie nach unten und wählen Sie „Instagram.“
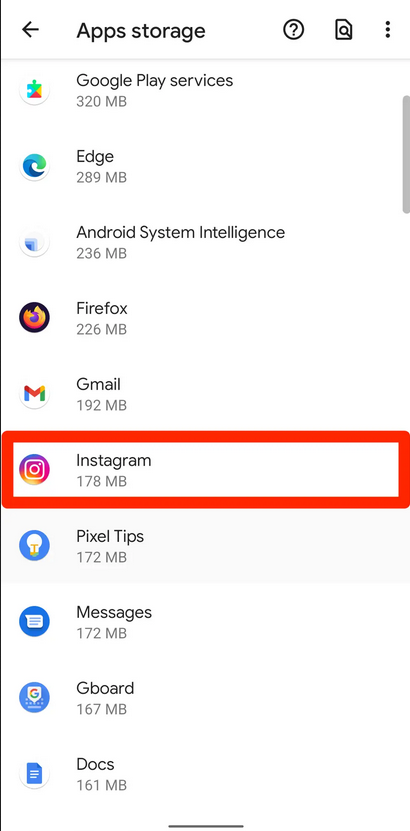
- Wählen „Speicher & Cache.“ Fahren Sie bei älteren Telefonen ohne diese Option mit dem nächsten Schritt fort.
- Tippen Sie auf 'Cache leeren.'
Entladen Sie die Anwendung
Apple-Benutzer haben keine Möglichkeit, den Cache zu leeren. Sie können Zugangsdaten „auslagern“, indem Sie die Einstellungen auf Ihrem iPhone aufrufen.
- Offen Einstellungen und tippen Sie auf Allgemein .
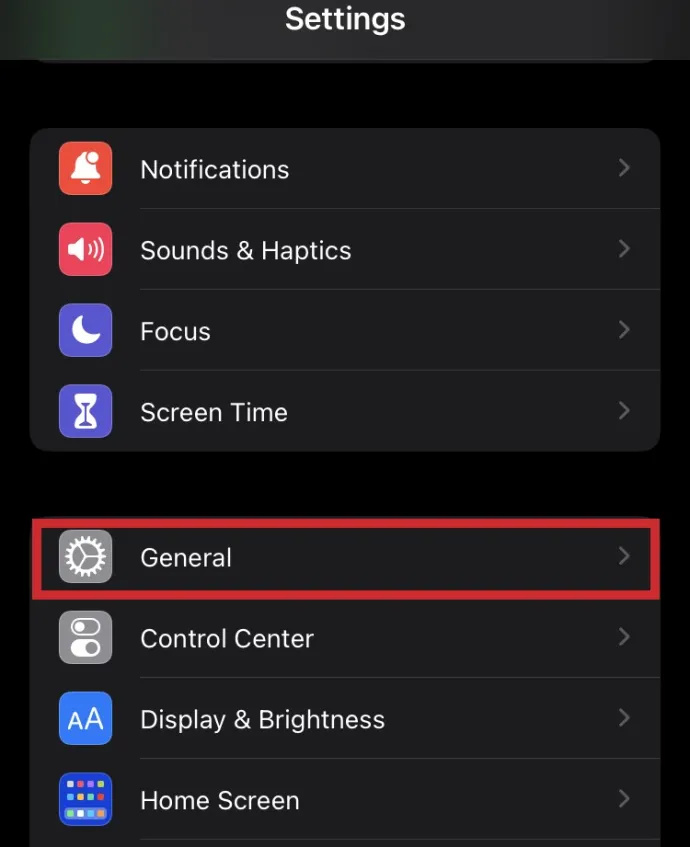
- Klopfen iPhone-Speicher .
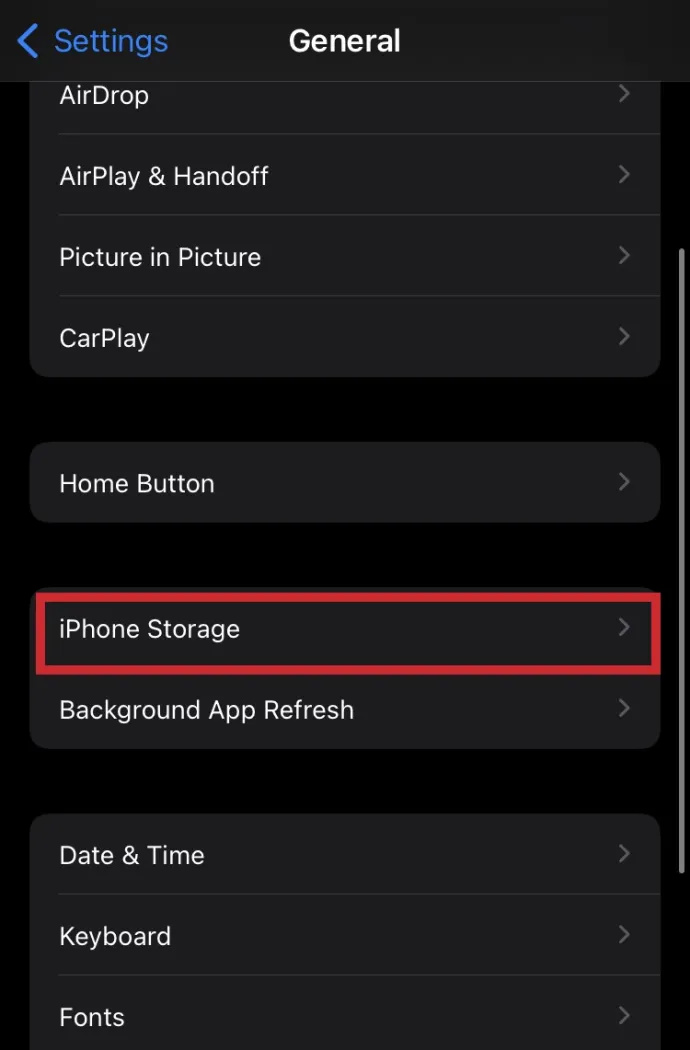
- Wählen App entladen .
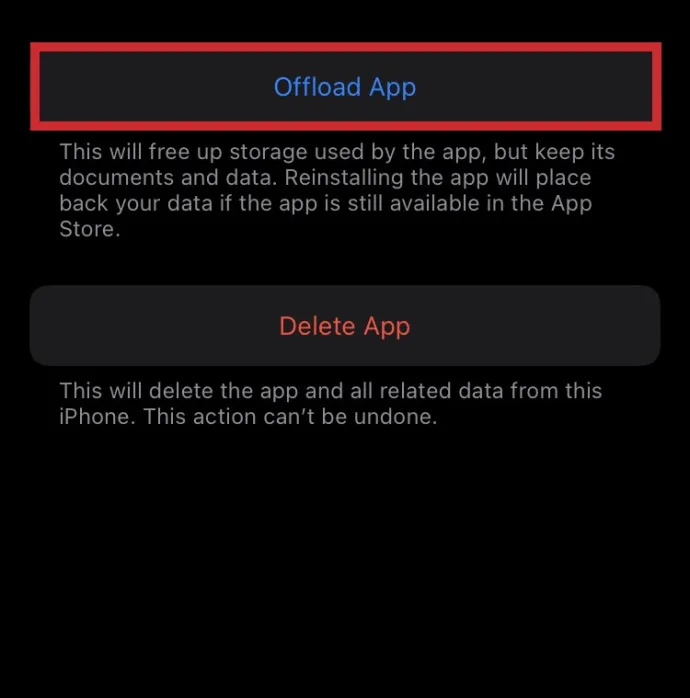
- Bestätigen Sie durch Antippen App entladen wieder.
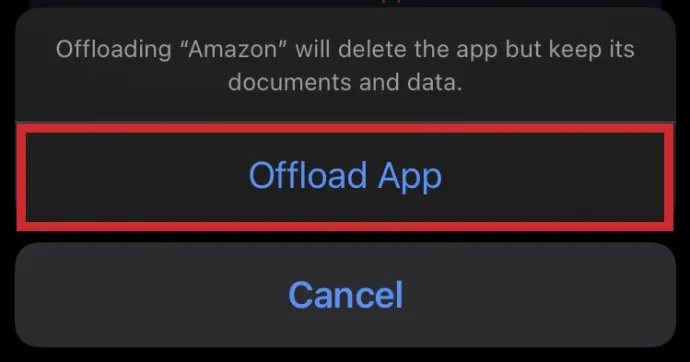
- Wählen App neu installieren .
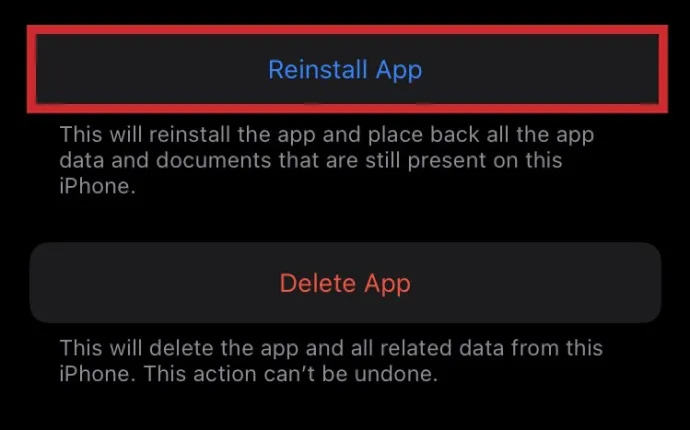
Durch diesen Vorgang werden überschüssige Daten entfernt, die Probleme verursachen können. Nach der Neuinstallation werden Ihre Instagram-App und alle ihre Daten wie erwartet angezeigt.
Die meisten Instagram-Probleme sind nicht schwerwiegend, insbesondere das Problem „Error_Challenge“, und sie können normalerweise mit den verschiedenen oben genannten Verfahren behoben werden. Wenn die Probleme weiterhin bestehen, wenden Sie sich am besten an Instagram Hilfezentrum . Sie können die Hilfe, die Sie benötigen, auch erhalten, indem Sie ihnen eine E-Mail senden oder ihnen eine Nachricht auf Facebook senden.
Instagram-Fehler behoben
Im Idealfall sollten Ihre Probleme mit dem Instagram Challenge_Required-Fehler behoben sein, nachdem Sie sich mit einem erkannten Gerät angemeldet haben. Wenn dies nicht der Fall ist, versuchen Sie es mit anderen Lösungen für dieses Problem. Es ist immer ärgerlich, wenn Sie den Zugriff auf ein Konto verlieren. hoffentlich hat das geholfen.









