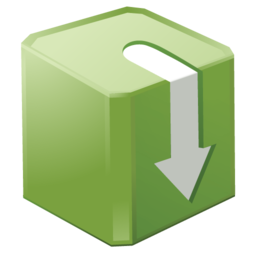In der heutigen Zeit sind Bücher genauso digital wie physisch. Vielleicht sogar noch öfter. Sogar Bibliotheken haben inzwischen dedizierte digitale Kopien von Büchern. Der Amazon Kindle ist einer der beliebtesten E-Reader und eine hervorragende Möglichkeit, alle Ihre Bücher digital zu lesen und zu organisieren.

Anstatt Ihnen nur das Lesen zu erlauben und nichts weiter, gibt es Dinge, die Sie tun können, während Sie Ihre digitalen Inhalte lesen, um wichtige Punkte im Auge zu behalten. Vielleicht möchten Sie Teile eines digitalen Buches als Referenz hervorheben oder sich wichtige Sprüche oder Zitate merken. Vielleicht müssen Sie sich Notizen machen, um eine Rezension zu schreiben oder eine Arbeit zu schreiben, aber Sie möchten nicht versuchen, dies in einem separaten Dokument zu verfolgen. Ein Amazon Kindle macht das einfach.
Wenn Sie beim Lesen Ihres Kindle Text markiert oder Notizen gemacht haben, wussten Sie, dass Sie sie online anzeigen können? Ja, du kannst. Wie? Nun, hier kommen wir mit den Details ins Spiel, die Ihnen helfen, alles herauszufinden.
Kindle-Highlights anzeigen
Um die Highlights oder Notizen anzuzeigen, die Sie auf Ihrem Kindle gemacht haben, können Sie einfach eine Website aufrufen und sie auf Ihrem Computer oder einem anderen Gerät anzeigen, mit dem Sie auf die Website zugreifen. Es ist sehr benutzerfreundlich.
So finden Sie die Firestick-IP-Adresse
- Gehe zu read.amazon.com/notebook
- Melden Sie sich dann bei Ihrem Amazon-Konto an, wenn Sie noch nicht angemeldet sind.

- Als nächstes sehen Sie die folgende Seite in Ihrem Browserfenster. Nachdem Sie sich bei Ihrem Amazon-Konto angemeldet haben, haben Sie nun Zugriff auf alle Ihre Kindle-Highlights und -Notizen.

Wie Sie sehen, habe ich derzeit keine Notizen oder Markierungen zum Anzeigen. Oben sehen Sie, wie das Kindle Notes and Highlights-Dashboard aussieht, wenn es nicht verwendet wurde, damit Sie wissen, dass Sie auf dieser Seite am richtigen Ort sind.
Hervorheben von Text auf Ihrem Kindle
Lassen Sie uns darüber sprechen, wie Sie Ihrem Amazon Kindle während des Lesens ein Highlight hinzufügen können. Sie können dies für ein Buch oder ein Dokument tun, das Sie auf Ihrem Kindle gespeichert haben, und es ist ganz einfach. So einfach wie das Hervorheben eines physischen Buches.
- Ziehen Sie einfach Ihren Finger über den Text, den Sie hervorheben möchten. Nachdem Sie Ihren Finger von der Kindles-Oberfläche genommen haben, wird eine Benachrichtigung angezeigt, die Ihnen mitteilt, dass Sie gerade ein Highlight erstellt haben.
- Wenn Sie die Hervorhebung gleich rückgängig machen möchten, tippen Sie in der angezeigten Symbolleiste auf 'Rückgängig'. Wenn Sie später zurückkehren und einen bestimmten Text nicht mehr benötigen, können Sie darauf tippen und ihn löschen, und die Markierung wird entfernt.
So können Sie eine Markierung auf Ihrem Amazon Kindle markieren und entfernen. Einfach richtig?
Machen Sie sich Notizen auf Ihrem Kindle
Um Notizen auf Ihrem Amazon Kindle zu erstellen, streichen Sie einfach über den Textbereich, der notiert werden soll, und markieren Sie ihn.
- Dann wird die Symbolleiste oben im markierten Text angezeigt.
- Tippen Sie im Symbolleistenbereich auf „Notiz“.
- Schließlich können Sie mit der angezeigten Bildschirmtastatur und der angezeigten Notizkarte Notizen hinzufügen.
- Wenn Sie mit dem Schreiben von Notizen fertig sind, tippen Sie unten rechts auf Ihrer Notizkarte auf Speichern.
Wenn Sie eine Notiz bearbeiten müssen, tippen Sie auf die Nummer, die unten rechts im markierten Notizbereich angezeigt wird. Die Notecard Box wird auf Ihrem Kindle-Bildschirm angezeigt und Sie haben die Möglichkeit, Ihre Notiz zu teilen, zu löschen oder zu bearbeiten. Tippen Sie auf Bearbeiten, wenn dies erforderlich ist, oder löschen Sie, wenn Sie danach suchen.
Das ist alles, was Sie tun müssen, um sich auf Ihrem Kindle Notizen zu machen und die wesentlichen Punkte eines Buches oder Dokuments im Auge zu behalten.
Highlights online bearbeiten
Nachdem Sie Ihre Notizen zu Hervorhebungen erstellt haben, möchten Sie diese möglicherweise bearbeiten, löschen oder weitere hinzufügen. Sie können dies mit Ihrem bevorzugten Webbrowser tun. Besuchen Sie die Kindle-Notizen-Website wie zuvor und klicken Sie auf der linken Seite auf das Buch, das Sie interessiert. Auf der rechten Seite sehen Sie den aufgenommenen Inhalt.

Klicken Sie rechts auf 'Optionen', das blau hervorgehoben ist, um es leichter zu finden. Von hier aus können Sie in Kindle natürlich mit einem Webbrowser öffnen, eine neue Notiz hinzufügen oder die Markierung ganz löschen.
Wie viele Stunden habe ich Minecraft gespielt?
Wenn Sie eine Markierung löschen, wird sie auf allen Ihren Kindle-Geräten aktualisiert und die Notiz verschwindet überall. Wenn Sie einem Text weitere Hervorhebungen hinzufügen möchten, können Sie dies tun, ohne jemals aufzustehen, um Ihren Kindle zu greifen.
Highlights online hinzufügen
Besuche den Amazon Reader-Website und wählen Sie das Buch aus, an dem Sie interessiert sind. Das Buch sollte automatisch die letzte Seite öffnen, auf der Sie sich befanden. Um ein neues Highlight zu erstellen, gehen Sie wie folgt vor:
- Ziehen Sie den Cursor über den Text, den Sie hervorheben möchten
- Die Option für 'Hervorheben' oder 'Notiz' wird angezeigt (Sie müssen nicht mit der rechten Maustaste klicken, sie wird automatisch angezeigt)
- Wählen Sie „Hervorheben“
- Der Text wird hervorgehoben und nicht in Ihren Kindle-Highlights angezeigt

Sie können auch eine Notiz hinzufügen. Dies ist hilfreich bei der Recherche oder beim Erinnern an ein Lieblingszitat, das Sie mit jemandem teilen möchten. Befolgen Sie die gleichen Schritte wie zuvor und klicken Sie auf „Notiz“ anstelle von „Hervorheben“. Geben Sie die gewünschten Kommentare ein und klicken Sie auf „Speichern“.
Ihre neue Notiz wird zusammen mit den Markierungen angezeigt.
Um unterwegs auf Zitate, Highlights oder Notizen zuzugreifen, öffnen Sie einfach die Kindle-App auf Ihrem Smartphone oder Tablet und tippen Sie auf das Buch, auf das Sie verweisen möchten. Klicken Sie oben rechts auf das Papiersymbol (sieht aus wie Notizbuchpapier mit Eselsohr) und die Markierungen/Notizen erscheinen.
Einpacken
Jetzt können Sie auf Ihrem Amazon Kindle Notizen machen und Text hervorheben. Egal, ob Sie einen Bericht schreiben oder sich nur wichtige Punkte merken oder etwas hervorheben möchten, das auffällt, es ist einfach. Kindle-Highlights sind nützlich, um beim Lesen oder unterwegs schnell wichtige Informationen zu erkennen.
Sie können auch jederzeit online über Ihren Webbrowser oder Ihre mobile App auf alle Ihre Kindle-Highlights und Notizen zugreifen. Geh einfach zu read.amazon.com/notebook und alle Ihre Schnipsel können in Ihrem eigenen Online-Kindle-Notizbuch abgerufen werden.