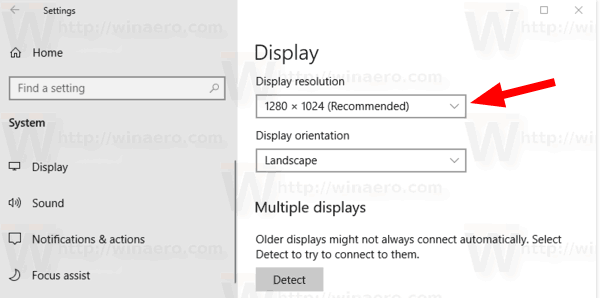Mit zwei oder mehr Monitoren können Sie Ihren Workflow verbessern, Ihre Produktivität steigern und effizienter Multitasking durchführen. Dies bietet jedoch noch weitere Vorteile, z. B. das Festlegen separater Hintergrundbilder für jeden Monitor, wodurch Ihr Setup noch attraktiver aussieht.

Bleiben Sie bei uns, um zu erfahren, wie Sie für jeden Ihrer Monitore unterschiedliche Hintergrundbilder festlegen können, sowohl ohne als auch mit einer Drittanbieteranwendung.
Es einheimisch halten
In Windows 10 benötigen Sie nicht einmal Software von Drittanbietern, um separate Hintergrundbilder auf Ihren Monitoren zu platzieren. Sie müssen sie nur an Ihren Computer anschließen. Wenn Sie dies bereits abgedeckt haben, sind Sie fertig. So legen Sie zwei verschiedene Hintergrundbilder fest:
- Klicken Sie auf Ihrem Desktop mit der rechten Maustaste auf eine leere Stelle.
- Klicken Sie im Dropdown-Menü auf Personalisieren.
- Die Registerkarte Hintergrund sollte im Fenster Einstellungen angezeigt werden. Wenn dies nicht der Fall ist, wechseln Sie über die Seitenleiste auf der linken Seite des Bildschirms dorthin.
- Auf der Registerkarte 'Hintergrund' des Menüs 'Einstellungen' gibt es eine Hintergrundeinstellung, die entweder auf 'Bild', 'Volltonfarbe' oder 'Diashow' eingestellt ist. Nur das einfarbige Hintergrundbild muss auf beiden Monitoren identisch sein, aber die Optionen Bild und Diashow bieten mehr kreative Freiheit.

Hinweis: Sie können dies auch in den Windows-Versionen 8 und 8.1 tun, das Menü Personalisieren ist jedoch ganz anders. Es zeigt Themen-, Hintergrundbild-, Bildschirmschoner-, Farb- und Toneinstellungen in einem Fenster.
Bild
Wenn Sie Ihre Hintergrundbilder nicht häufig wechseln, ist dies möglicherweise die beste Lösung für Sie. Wenn Sie die Option Hintergrund auf Bild setzen, werden die letzten fünf verwendeten Hintergründe unter dieser Option angezeigt. Sie können mit der rechten Maustaste auf einen von ihnen klicken, um auszuwählen, welchen Monitor sie verwenden sollen.
Wie man Shader in Minecraft einfügt

Um der Liste neue Hintergründe hinzuzufügen, müssen Sie diese weiter ändern. Eine weitere Möglichkeit besteht darin, auf die Schaltfläche Durchsuchen zu klicken, um nach einem bestimmten Hintergrund zu suchen. Dieser Hintergrund wird dann der erste in der Liste, wenn Sie ihn tatsächlich als Hintergrundbild festlegen.
Wenn Sie jedoch den Hintergrund auf allen Ihren Bildschirmen ändern möchten, gibt es eine andere Möglichkeit. Wählen Sie im Datei-Explorer einfach die Anzahl der Bilder aus, die der Anzahl Ihrer Bildschirme entspricht. Klicken Sie dann mit der rechten Maustaste auf eines der Bilder und wählen Sie Als Desktop-Hintergrund festlegen.
Hinweis: Die Windows-Versionen 8 und 8.1 verfügen beide über Funktionen zum Ändern des Hintergrundbilds, die mit denen von Windows 10 identisch sind. Die Fenster im Desktop-Hintergrund unterscheiden sich jedoch geringfügig.

Diashow
Wenn Sie die Option Hintergrund auf Diashow setzen, während Sie mehrere Monitore verwenden, wird die Diashow auf jedem Bildschirm separat angezeigt. Windows 10 verfügt über eine integrierte Hintergrundbildfunktion für Diashows. Sie können jedoch auch Ihre eigenen Bilder für diesen Zweck verwenden. Hier erfahren Sie, wie Sie dies nutzen können.

- Auf der Registerkarte 'Hintergrund' gibt es eine Option mit der Aufschrift 'Alben für Ihre Diashow auswählen'. Klicken Sie auf die dazugehörige Schaltfläche Durchsuchen.
- Ein Fenster Ordner auswählen sollte angezeigt werden. Suchen Sie den Ordner, aus dem Sie die Bilder verwenden möchten, und öffnen Sie ihn.
- Klicken Sie in der unteren rechten Ecke auf Diesen Ordner auswählen. Wenn der Name über der Schaltfläche 'Durchsuchen' angezeigt wird und sich die Hintergrundbilder ändern, haben Sie erfolgreich eine Diashow festgelegt, die Ihre Bilder als Desktop-Hintergrund durchläuft.
Was ist mit älteren Windows-Versionen?
Wenn Sie Windows 10 oder Windows 8 / 8.1 nicht verwenden, besteht weiterhin Hoffnung, da es Hintergrundbildwechsler gibt, die auch unter Windows 7 funktionieren und nicht die native Fähigkeit haben, separate Hintergrundbilder für mehrere Bildschirme zu verwenden. Einige dieser Programme, wie die hier beschriebenen, können kostenlos verwendet werden.
Dual Monitor Tools
Was macht Dual Monitor Tools (DMT) Eine gute App ist ihre Vielseitigkeit. Es ist nicht nur ein großartiger Hintergrundbildwechsler, der das Hintergrundbild auf beiden Monitoren gleichzeitig oder separat ändern kann, sondern auch Bildschirme austauschen und die Cursorposition auf Knopfdruck ändern kann. Dies ist eine gute Wahl für Personen, die auch Probleme beim Auffinden ihres Mauszeigers auf dem Bildschirm haben.
Wie erstelle ich eine Collage in Word

MultiWall
Andererseits, MultiWall ist streng genommen ein Hintergrundwechsler, aber seine Fähigkeiten sind viel attraktiver. Es ermöglicht das Anwenden von Filtern auf Bilder, Drehen und Zuschneiden. Das Abrufen von Fotos aus dem Internet ist für diese App ebenfalls kein Problem, da sie Ihnen ständig die besten oder neuesten anzeigt. Die Pan-Option funktioniert auch gut und ist sehr praktisch für Multi-Monitor-Setups.

Hinweis: Die Hintergrundbilder dieser App, die sich über beide Bildschirme erstrecken, erzielen für Laptopbenutzer mit zusätzlichen Monitoren nicht das gewünschte Ergebnis.
Blick auf das Gesamtbild
Wenn Sie Ihr Hintergrundbild jeden Tag oder alle paar Tage ändern möchten, probieren Sie eine dieser Apps aus. Diese können Ihnen dabei helfen, Ihre Anforderungen zu erfüllen, die den Hintergrund ändern. Das Gleiche gilt, wenn Sie eine ältere Windows-Version wie Windows 7 verwenden. Wenn Sie dies nicht sehr wichtig finden, sollten Sie sich besser an die Fähigkeit des nativen Windows 8 / 8.1 / 10 halten, einen Hintergrund für auszuwählen jeder Monitor einzeln.
Wie oft wechseln Sie Ihr Hintergrundbild? Warum findest du das wichtig? Geben Sie uns die Details in den Kommentaren unten!