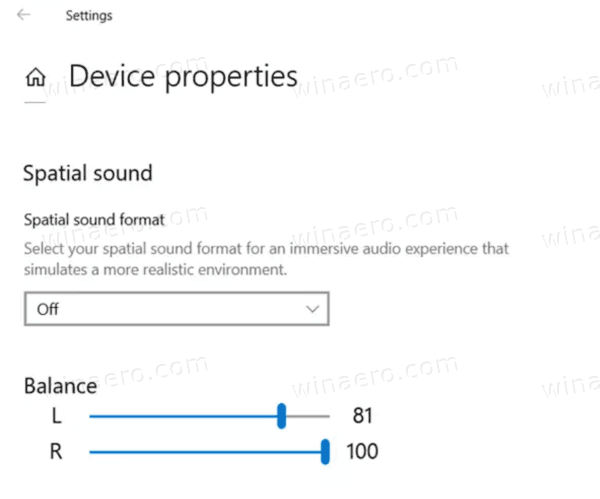Der Google Authenticator ist eine sehr praktische App, wenn Sie eine zusätzliche Datenschutzstufe benötigen. Leider ist die App nur auf Mobilgeräten verfügbar. Viele Entwickler haben jedoch ähnliche Apps für Desktop-Computer erstellt.

WinAuth
WinAuth ist eine von vielen zweistufigen Authentifizierungs-Apps, die für die Verwendung auf Windows-PCs entwickelt wurden. Sie können es herunterladen Hier . Damit WinAuth funktioniert, ist Microsoft .NET Framework erforderlich. Lassen Sie uns sehen, wie Sie WinAuth installieren und einrichten.
- Nachdem Sie WinAuth heruntergeladen haben, entpacken Sie die Datei und starten Sie die Anwendung.
- Klicken Sie anschließend in der unteren linken Ecke des Anwendungsfensters auf die Schaltfläche Hinzufügen.
- Wählen Sie Google aus, um Google Authenticator zu verwenden. Glyph / Trion, Guild Wars 2, Battle.Net und Microsoft sind weitere verfügbare Optionen.
- Das Google Authenticator-Fenster wird geöffnet. Sie müssen den freigegebenen Schlüssel von Google bereitstellen, um das TOTP (zeitbasiertes Einmalkennwort) zu erhalten.
- Gehen Sie zu Ihrem Google-Konto und öffnen Sie die Seite 'Einstellungen'.
- Aktivieren Sie die zweistufige Authentifizierungsoption.
- Klicken Sie auf die Schaltfläche Zur App wechseln.
- Wählen Sie als Nächstes Ihr Gerät aus.
- Klicken Sie auf die Schaltfläche Weiter.
- Sie sehen einen Barcode. WinAuth unterstützt diese jedoch nicht. Klicken Sie stattdessen auf den Link Barcode kann nicht gescannt werden.
- Google zeigt Ihnen den geheimen Schlüssel. Wählen Sie den Schlüssel aus und kopieren Sie ihn.
- Gehen Sie zurück zur WinAuth-App und fügen Sie den Schlüssel ein.

- Klicken Sie auf die Schaltfläche Authenticator überprüfen. Ein Einmalpasswort wird generiert.
- Sie sollten daran denken, diesen Authentifikator zu benennen, wenn Sie über mehrere Google Authenticator-Konten verfügen.
- Kopieren Sie das Einmalkennwort und rufen Sie Ihr Google-Konto auf. Suchen Sie die Seite Sicherheitseinstellungen. Fügen Sie dort das Passwort ein.
- Klicken Sie auf die Schaltfläche Überprüfen und Speichern.
- Klicken Sie auf die Schaltfläche OK, sobald Google das Bestätigungsfenster anzeigt.
Authy
Authy ist eine Google Authenticator-Lösung für Desktop-Benutzer von Mac OS- und Windows-Betriebssystemen. Beachten Sie, dass Sie Authy nur mit Google Chrome verwenden können. Hier erfahren Sie, wie Sie Authy auf Ihrem Mac oder Windows-PC einrichten.
- Starten Sie Chrome und laden Sie das herunter Anwendung .
- Gehen Sie zum Chrome Web Store und suchen Sie die Authy Chrome-Erweiterung. Klicken Sie auf die Schaltfläche Zu Chrome hinzufügen.
- Klicken Sie zur Bestätigung auf App hinzufügen.
- Gehen Sie zur App-Seite von Chrome. Geben Sie chrome: // apps / in die Adressleiste ein und drücken Sie die Eingabetaste.
- Starten Sie Authy.
- Befolgen Sie die Setup-Anweisungen und wählen Sie aus, ob Sie den Code per SMS oder Anruf erhalten möchten. Authy muss mit einer Telefonnummer verbunden sein, aber Sie können später eine neue Nummer auswählen.
- Klicken Sie im Fenster von Authy auf das Symbol 'Einstellungen'.
- Erstellen Sie das Master-Passwort.
- Klicken Sie auf den Link Festlegen und befolgen Sie die Anweisungen.
- Klicken Sie auf das x-Symbol und kehren Sie zum Bildschirm 'Konten' zurück.
- Klicken Sie auf die Schaltfläche Authenticator-Konto hinzufügen.
- Der Bildschirm Neues Authentifizierungskonto wird geöffnet. Geben Sie den Code in das Textfeld ein und klicken Sie auf Konto hinzufügen.
Authy on Desktop kann nicht mit QR-Codes arbeiten, da diese nicht gescannt werden können. Es gibt jedoch auch eine Problemumgehung, bei der die Inspect Elements-Funktion von Chrome verwendet wird. Befolgen Sie diese Schritte, um den Code in seiner schriftlichen Form zu extrahieren.
So speichern Sie ein Word-Dokument als JPG
- Wenn in Ihrem Browser ein QR-Code angezeigt wird, öffnen Sie das Hauptmenü von Chrome.
- Klicken Sie auf die Registerkarte Weitere Tools.
- Klicken Sie auf die Option Entwicklertools.
- Klicken Sie anschließend auf das Symbol Element untersuchen.
- Klicken Sie auf den QR-Code, um dessen Code im Fenster 'Inspect Element' hervorzuheben.
- Verwenden Sie die Aufwärts- und Abwärtspfeile, um zur div id = qrcode zu navigieren.
- Wählen Sie den Abschnitt Secret der div-Klasse aus und kopieren Sie ihn, den Code zwischen den Zeichen = und &.

- Fügen Sie den Code in das Feld 'Code eingeben' von Authy ein und bestätigen Sie.
GAuth
GAuth ist eine Authentifizierungs-App, die nur mit Google Chrome funktioniert. Befolgen Sie diese Schritte, um GAuth zu installieren und einzurichten.
- Starten Sie Google Chrome und Laden Sie die App herunter .
- Klicken Sie auf die Schaltfläche Zu Chrome hinzufügen.
- Starten Sie die Erweiterung.
- Klicken Sie auf den Link zum Heimdal Security Dashboard. https://dashboard.heimdalsecurity.com/ .
- Melden Sie sich mit den Anmeldeinformationen an, die Sie vom Account Manager erhalten haben.
- Änder das Passwort.
- Nachdem Sie das Passwort geändert haben, klicken Sie auf die GAuth-Erweiterung.
- Klicken Sie auf das Stiftsymbol.
- Klicken Sie auf die Schaltfläche Hinzufügen.
- Geben sie ihre E-Mailadresse ein.
- Geben Sie den geheimen Schlüssel, den Sie erhalten haben, in das Feld Geheimschlüssel ein.

- Klicken Sie auf die Schaltfläche Hinzufügen.
- Die Dashboard-Anmeldeseite sollte noch nicht angemeldet oder geschlossen sein.
Verpacken
Die Überprüfung in zwei Schritten ist zwar nicht perfekt, kann jedoch Ihre Online-Sicherheit auf Ihrem Desktop-Computer erheblich verbessern. Wählen Sie die App, die zu Ihnen und Ihrem Betriebssystem passt, und genießen Sie sicheres Surfen.