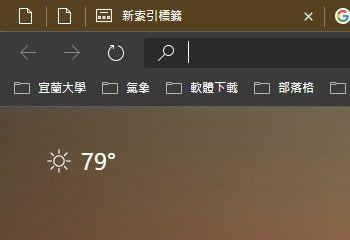Chromebook-Tastaturen sind nichts mit Standardtastaturen zu vergleichen. Aber lassen Sie sich dadurch nicht davon abhalten, ein Chromebook auszuprobieren. Sie werden bald feststellen, dass die Tastatur funktionaler ist, als es scheint.

Wenn Sie jedoch immer noch einige Tasten auf einem Chromebook nicht finden können, ist dies der richtige Artikel für Sie. Wir zeigen Ihnen, wie Sie die F-Tasten verwenden und vieles mehr.
Wo sind meine F-Tasten?
Nachdem Sie jahrelang eine herkömmliche Tastatur verwendet haben, sind Sie möglicherweise etwas schockiert, wenn Sie die Chromebook-Tastatur zum ersten Mal sehen. Es fehlen eine ganze Menge Schlüssel, und einige neue Schlüssel sind enthalten, wie zum Beispiel die Suchleiste. Und suchen Sie nicht nach den F-Tasten, denn Sie werden sie nicht finden.
So spiegeln Sie das iPhone auf den PC
Beim Entfernen einiger Tasten glauben Chromebook-Designer, dass die neue Tastatur funktionaler und bequemer ist. Sie denken jetzt wahrscheinlich nicht so, aber mit der Zeit werden Sie einige der Vorteile sehen.
Die größte Herausforderung bestand darin, die F-Tasten zu entfernen, ohne wesentliche Funktionen zu verlieren. Sie kamen mit einer innovativen Lösung, mit der Sie diese Funktionen und vieles mehr nutzen können. In diesem Artikel werden wir alle verfügbaren Optionen untersuchen.

Wie benutzt man F-Tasten?
Wir zeigen Ihnen jetzt, wie Sie die F-Tasten auf Ihrem Chromebook am schnellsten verwenden. Wie Sie sehen, ist die Lösung schnell und unkompliziert.
- Halten Sie die Suchtaste gedrückt.
- Drücken Sie die Nummer der gewünschten Funktionstaste.
Das ist es! Wenn Sie F5 benötigen, drücken Sie einfach die Suchtaste und die Nummer fünf gleichzeitig. Es wird bald selbstverständlich werden, als ob Sie es schon immer so gemacht hätten.

Weitere dauerhafte Lösungen
Die erste Lösung eignet sich hervorragend für Leute, die die F-Tasten nur gelegentlich benötigen. Aber einige Berufe, wie Entwickler, benötigen häufig die F-Tasten. Das bedeutet nicht, dass Entwickler auf Chromebook verzichten und stattdessen ein anderes Gerät verwenden müssen. Sie können Ihre Tastatur an Ihre Bedürfnisse anpassen.
Mit dem neuesten Update können Sie mit der Chromebook-Software die F-Tasten auf Ihrer Tastatur dauerhaft aktivieren. Auf diese Weise können Sie die Tasten der obersten Reihe als Funktionstasten verwenden. Hier ist, was Sie tun müssen:
So löschen Sie das Stichfix-Konto
- Öffnen Sie die Chrome-Einstellungen.
- Öffnen Sie das Gerätemenü.
- Klicken Sie auf Tastatur.
- Aktivieren Sie Tasten der obersten Reihe als Funktionstasten behandeln.
Hier hast du es! Sie können die Funktionstasten jetzt wie gewohnt verwenden.
Es gibt jedoch einen Nachteil. Wenn Sie diese Option aktivieren, können Sie keine Chromebook-Verknüpfungen mit Tasten in der obersten Reihe verwenden. Es liegt also an Ihnen, zu entscheiden, welche Verknüpfungen Sie mehr benötigen.
Chromebook-Verknüpfungen können zur Lautstärkeregelung oder zum Erstellen von Screenshots nützlich sein. Andererseits sind die F-Tasten in einigen Berufen unerlässlich, insbesondere wenn Sie Programmierer oder Entwickler sind. Leider kann man nicht beides gleichzeitig haben. Daher müssen Sie eine Wahl treffen.
Hinweis: Dies ist nur auf dem neuesten Chromebook OS möglich. Wenn Sie Ihr System eine Weile nicht aktualisiert haben, machen Sie es jetzt, und diese Option sollte Ihnen zur Verfügung stehen.
Beste Chromebook-Verknüpfungen
Wenn Sie Chromebook noch nicht kennen, verpassen Sie möglicherweise sein volles Potenzial. Chromebook verfügt über viele coole Verknüpfungen, mit denen Sie viele Dinge in wenigen Sekunden erledigen können. Die gängigste Methode zum Aktivieren einer Verknüpfung besteht darin, Strg oder Alt und dann eine andere Taste zu drücken. Hier sind einige der besten:
- Feststelltaste – Sie haben vielleicht bemerkt, dass Ihr Chromebook keine Feststelltaste hat, die bei anderen Geräten üblich ist. Wenn Sie die Feststelltaste ein- oder ausschalten möchten, müssen Sie nur Alt und Suchen gleichzeitig drücken.
- Fenster maximieren / minimieren – Eine weitere coole Funktion ermöglicht es Ihnen, mehr Fenster gleichzeitig anzuzeigen und im Handumdrehen zu wechseln. Wenn Sie ein Fenster minimieren möchten, drücken Sie gleichzeitig Alt und – (Minustaste). Wenn Sie ein Fenster maximieren möchten, drücken Sie alternativ die Alt- und =-Taste.
- Wechseln Sie zwischen den Registerkarten in Chrome – Wenn Sie viele geöffnete Registerkarten haben, können Sie einfach von einer zur anderen wechseln, indem Sie Strg und eine Zahl von 1 bis 9 drücken. Nummer 1 bringt Sie zum ersten Tab, Nummer 2 zum zweiten , usw.
- Bildschirm sperren – Wenn Sie gehen müssen, aber nicht alles schließen möchten, können Sie Ihren Bildschirm sperren. Alles, was Sie tun müssen, ist gleichzeitig Suchen und L zu drücken. Ihr Monitor wird gesperrt, sodass niemand sonst darauf zugreifen kann. Sie müssen Ihr Passwort eingeben, um es zu entsperren, und Sie finden alles so, wie Sie es verlassen haben.
- Hilfe – Dies ist eine praktische Verknüpfung, wenn Sie Hilfe benötigen. Drücken Sie einfach Strg und ? und ein Hilfefenster wird angezeigt. Sie können durch die Fragen blättern oder sich ein Tutorial ansehen.
Es gibt mehr als fünfzig Verknüpfungen auf Chromebook. Natürlich hängt alles davon ab, was Sie brauchen und ob Sie Ihr Chromebook für die Arbeit oder zum Spaß zum Surfen verwenden.
So senden Sie eine dm auf Discord
Entdecken Sie Ihre Tastatur!
Der Wechsel von einem System zum anderen kann etwas stressig sein. Vor allem, wenn Sie die Funktionen vermissen, die Sie zuvor verwendet haben. Die Chromebook-Tastatur ist jedoch ziemlich intuitiv und praktisch. Wir haben Ihnen nur einige der Funktionen gezeigt, die wir interessant finden. Sie können jetzt viele coole Funktionen erkunden und entdecken, von denen Sie nie wussten, dass sie existieren.
Gefällt Ihnen die Chromebook-Tastatur? Wie lange haben Sie gebraucht, um sich daran zu gewöhnen? Lass es uns in den Kommentaren unten wissen.