Was Sie wissen sollten
- Die Charms-Leiste bietet schnellen Zugriff auf die Einstellungen Ihres Systems und andere wichtige Tools.
- Es gibt 5 Charms, von denen jeder seinen eigenen Zweck hat: Suchen, Teilen, Start, Geräte und Einstellungen.
- Um auf die Leiste zuzugreifen, bewegen Sie sich Mauszeiger in die untere oder obere rechte Ecke des Bildschirms.
In diesem Artikel wird erläutert, wie Sie die Windows-Charms-Leiste verwenden, die schnellen Zugriff auf die Einstellungen Ihres Systems und andere wichtige Tools bietet. Die Informationen in diesem Artikel gelten für Windows 8 und 8.1.
So löschen Sie den Amazon-Suchverlauf
So verwenden Sie die Windows-Charms-Leiste
Die Charms-Leiste in Windows 8 und 8.1 entspricht dem Startmenü in anderen Windows-Versionen ohne die Apps. Es stehen fünf Optionen zur Verfügung – schauen wir uns jedes dieser Elemente im Detail an.
Der Suchzauber
Wähle aus Suchen Mit Charm können Sie auf Ihrem Computer oder im Internet nach Dateien suchen, ohne einen Browser öffnen zu müssen. Wenn Sie eine Suchanfrage eingeben, bietet Windows 8 Vorschläge zur automatischen Vervollständigung, damit Sie leichter finden, wonach Sie suchen. Sie haben die Möglichkeit, in Ihrem zu suchen Einstellungen , Dateien , oder Überall .

Der Share-Charme
Die Dateifreigabe ist in die Benutzeroberfläche von Windows 8 integriert. Die standardmäßige Freigabemethode ist E-Mail. Wenn Sie jedoch beispielsweise Windows 8-Apps für soziale Medien installieren, können Sie Dateien von Ihrem Desktop auf diese Plattformen hochladen. Sie müssen lediglich die Charms-Leiste öffnen und auswählen Aktie und wählen Sie den Dienst aus, mit dem Sie teilen möchten.
Der Startzauber
Der Start Charm führt Sie zum Startbildschirm von Windows 8, wo Sie Kacheln finden, die alle auf Ihrem PC installierten Apps darstellen. Es ähnelt den Startbildschirmen anderer Touch-Geräte.
Kacheln können statisch oder dynamisch sein. Mit dynamischen Kacheln (auch Live-Kacheln genannt) können Sie eine Vorschau der Informationen zur zugehörigen Anwendung anzeigen. Beispielsweise zeigt eine Börsen-App in Echtzeit die neuesten Marktinformationen auf dem Startbildschirm an. Das Gleiche gilt für E-Mails, Nachrichten, Spiele und andere Apps, die diese Funktion nutzen.

Der Geräte-Charme
Wähle aus Geräte Charm, um auf Informationen und Einstellungen für angeschlossene Geräte wie Drucker und Projektoren zuzugreifen. Es gibt drei Möglichkeiten:
So aktivieren Sie Bluetooth Windows 10

Der Einstellungszauber
Wähle aus Einstellungen Charm zur schnellen Steuerung der Lautstärke, Bildschirmhelligkeit und mehr Ihres PCs. Sie können auch Ihre Benachrichtigungen anzeigen und auf Ihre Netzwerk-, Sprach- und Energieeinstellungen zugreifen. Um auf zusätzliche Einstellungen zuzugreifen, wählen Sie PC Einstellungen ändern ganz unten.

So greifen Sie in Windows 8 auf die Charms-Leiste zu
Die Charms-Leiste ist eine universelle Symbolleiste in Windows 8 Betriebssystem Auf die Sie von überall zugreifen können, unabhängig davon, was Sie gerade tun oder welche Anwendung Sie ausführen. Um auf die Charms-Leiste zuzugreifen, bewegen Sie den Mauszeiger in die untere rechte oder obere rechte Ecke des Bildschirms. Die Charms-Leiste sollte auf der rechten Seite erscheinen.

Wischen Sie auf Touchscreens vom rechten Rand nach unten, um die Charms-Leiste aufzurufen. Sie können auch die Tastenkombination verwenden Windows Schlüssel + C .
Interessante Artikel
Tipp Der Redaktion

So spiegeln Sie ein Telefon, einen Mac oder einen PC auf einen Fire TV Stick
Heutzutage ist das Übertragen oder Spiegeln verschiedener Geräte auf einen Smart-TV relativ alltäglich geworden. Die zunehmende Anzahl von Herstellern wirft jedoch Kompatibilitätsprobleme auf, die häufig auftreten. Ein Beispiel hierfür wäre der Firestick von Amazon
![So löschen Sie ALLE Fotos von Ihrem Android-Gerät [Februar 2021]](https://www.macspots.com/img/smartphones/15/how-delete-all-photos-from-your-android-device.jpg)
So löschen Sie ALLE Fotos von Ihrem Android-Gerät [Februar 2021]
Wenn Sie bereit sind, jedes Foto auf Ihrem Telefon zu löschen, fragen Sie sich möglicherweise, wie dies möglich ist. Es ist anstrengend und unnötig, stundenlang Fotos zu durchsuchen und einzeln zu löschen. Gibt an, ob der Speicher Ihres Geräts vorhanden ist

So beheben Sie die Fehler „Sie benötigen die Erlaubnis von TrustedInstaller“ in Windows
Jeder hat versucht, eine Datei oder einen Ordner zu verschieben, zu löschen oder zu ändern und die Fehlermeldung „Sie benötigen die Erlaubnis von TrustedInstaller, um diese Aktion auszuführen“ angezeigt? Sie würden denken, dass Sie als Systembesitzer oder -administrator das Finale haben
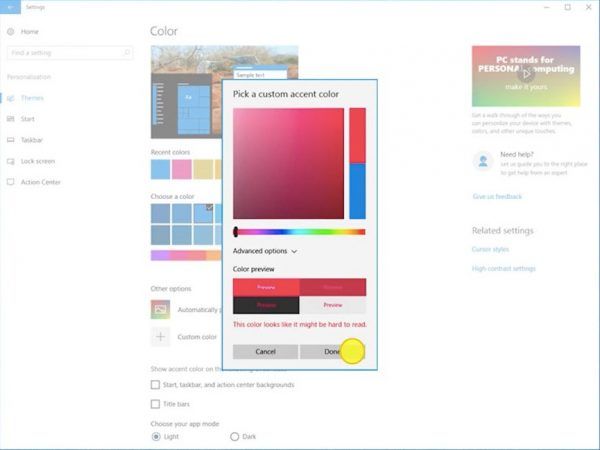
Schließlich kommen benutzerdefinierte Akzentfarben zu Windows 10
Eine kürzlich in der App Einstellungen in Windows 10 Creators Update vorgenommene Änderung zeigt, dass Sie jede gewünschte Farbe als Akzentfarbe verwenden können.

Samsung CHG70 im Test (C27HG70): Ein exzellenter HDR-Gaming-Monitor
Egal, ob Sie einer der schnellsten Athleten der Welt sind oder nur einer von vielen Millionen Spielern auf der ganzen Welt, der Unterschied zwischen Gewinnen und Verlieren beträgt routinemäßig Sekundenbruchteile.

So deaktivieren Sie die automatische Reparatur beim Start von Windows 10
Während des Startvorgangs führt Windows 10 die automatische Reparaturfunktion aus, mit der versucht wird, Probleme beim Booten automatisch zu beheben. Hier erfahren Sie, wie Sie dieses Verhalten ändern.



