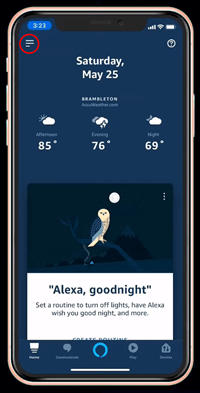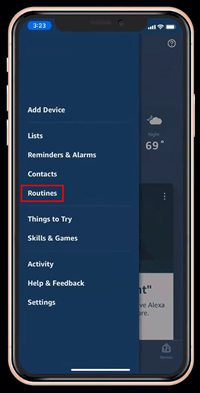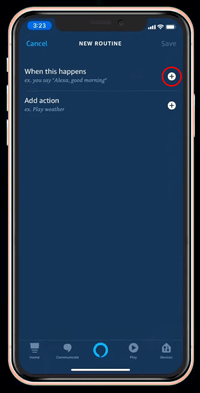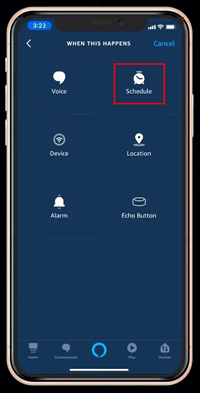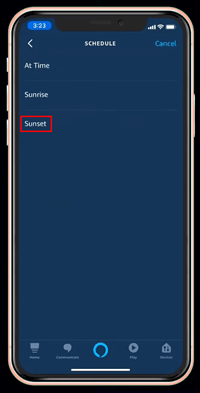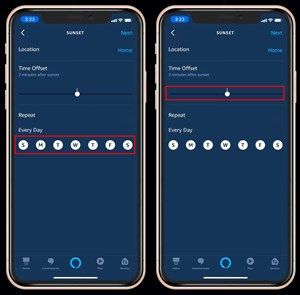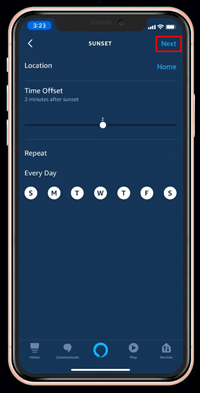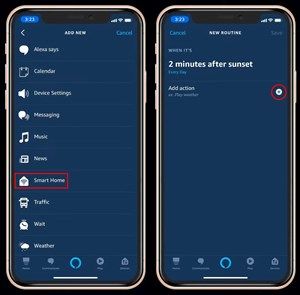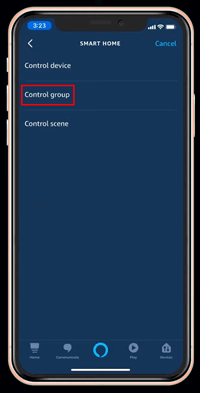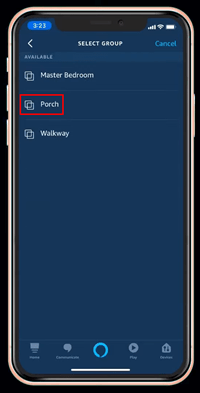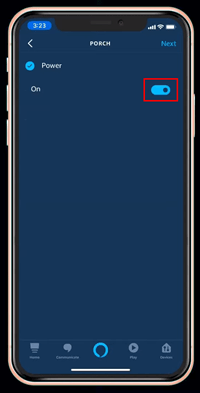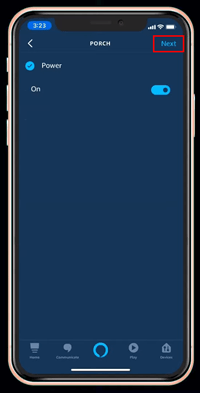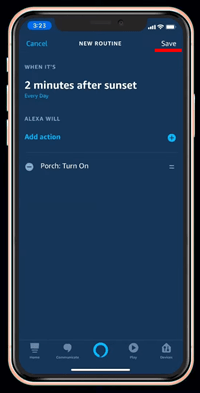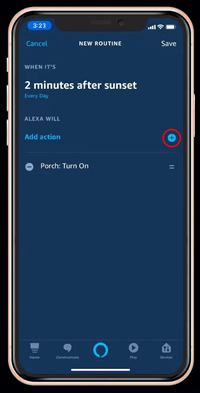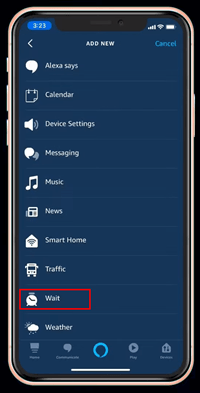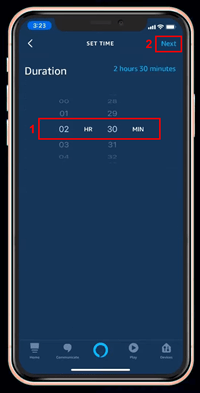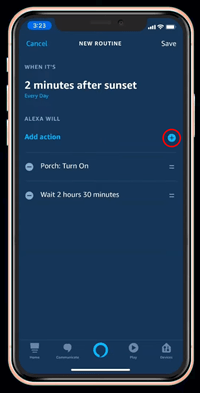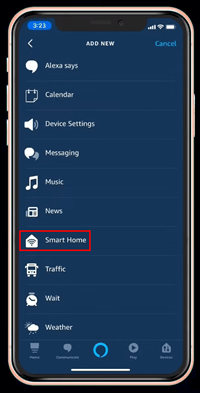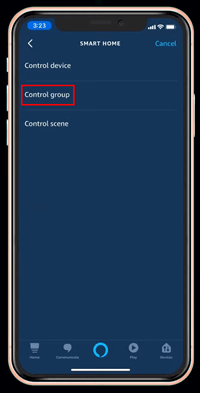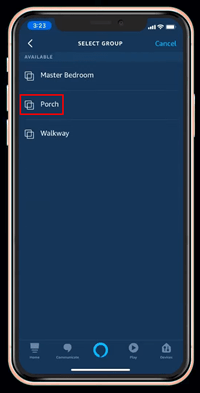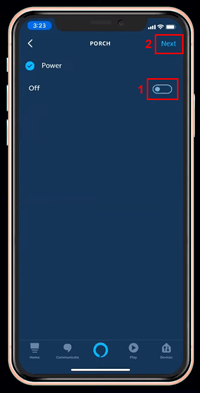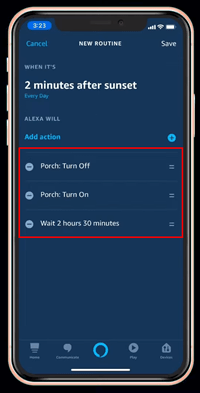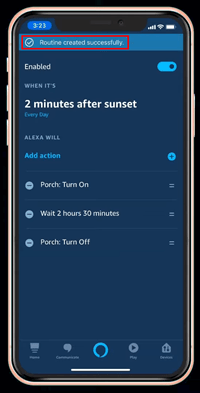Da Amazon ständig für den Alexa-Assistenten aktualisiert wird, haben Benutzer gespannt auf die Option Sonnenuntergang / Sonnenaufgang gewartet.

Nehmen wir an, Sie möchten das Licht in Ihrer Veranda bei Sonnenuntergang einschalten, um es einige Stunden später am Abend wieder auszuschalten. Mit dem Amazon Smart Plug können Sie genau das tun.
Die Alexa App ist kostenlos und auf allen Plattformen verfügbar: App Store von Apple , Google Play , oder Microsoft Store . Wenn Sie die App bereits haben, stellen Sie einfach sicher, dass Sie über das neueste Update verfügen, bevor Sie mit den nächsten Schritten fortfahren.
Wie komme ich zu meinen Nachrichten auf Instagram
Wenn Ihre Leuchten bereits an Ihren Smart Plug angeschlossen sind, können Sie mit Schritt 2 dieses Handbuchs fortfahren.
Wie ändere ich mein Netflix-Profil auf Roku 1?
1. Installieren eines Amazon Smart Plug
- Schließen Sie den Smart Plug an eine Steckdose an.

- Öffnen Sie die Alexa-App und tippen Sie auf das Plus-Symbol in der oberen rechten Ecke des Startbildschirms.
- Tippen Sie auf Gerät hinzufügen.
- Tippen Sie auf Stecker.
- Um die Einrichtung abzuschließen, suchen Sie Ihr neues Smart Plug-Gerät in der Liste und tippen Sie darauf.
Wenn Sie mehrere Lichtquellen automatisieren möchten, müssen Sie diese möglicherweise an zwei oder mehr Smart Plugs anschließen. Um sie alle gleichzeitig steuern zu können, können Sie sie über Ihre Alexa-App in einer Gruppe anordnen.
2. Schalten Sie das Licht bei Sonnenuntergang ein
Wenn Ihre Leuchten an die jeweiligen Smart Plugs angeschlossen sind, ist es an der Zeit, eine Routine zum Einschalten zu erstellen.
- Öffnen Sie die Alexa-App und tippen Sie auf die Menüschaltfläche (drei horizontale Linien).
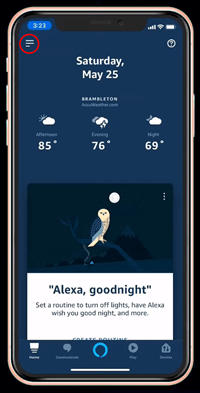
- Tippen Sie auf Routinen.
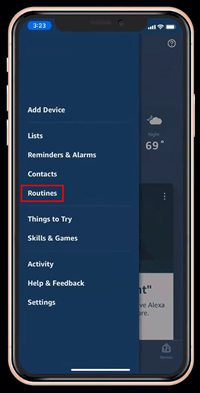
- Tippen Sie auf das Plus-Symbol in der oberen rechten Ecke, um eine neue Routine zu erstellen.
- Tippen Sie auf das Plus-Symbol neben Wenn dies passiert.
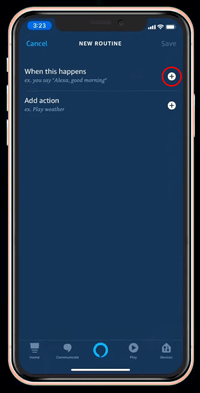
- Tippen Sie auf Zeitplan.
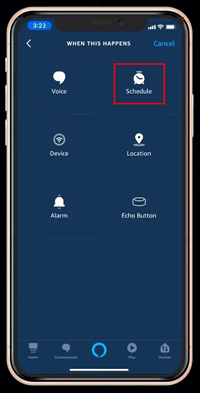
- Tippen Sie auf Sonnenuntergang.
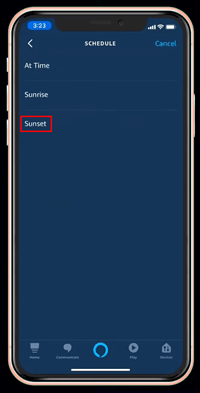
- Im Menü 'Sonnenuntergang' können Sie mithilfe des Schiebereglers 'Zeitversatz' auswählen, wie viele Minuten vor oder nach Sonnenuntergang Ihre neue Routine gestartet werden soll. Hier können Sie auch die Wochentage auswählen, an denen diese Routine ausgeführt werden soll.
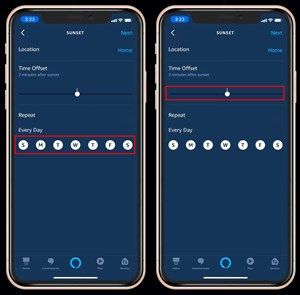
- Wenn Sie die gewünschten Optionen ausgewählt haben, tippen Sie oben rechts auf Weiter.
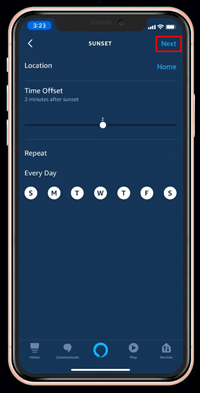
- Sie sollten sich im Menü 'Neue Routine' befinden, in dem Sie auf 'Aktion hinzufügen' tippen und im Menü 'Smart Home' auswählen.
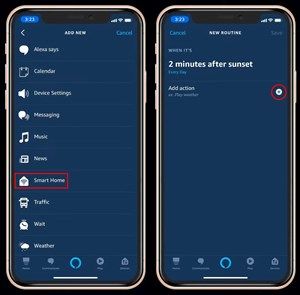
- Abhängig von der Anordnung Ihrer Lichter können Sie diese entweder als einzelnes Gerät, als Gruppe oder als Szene steuern. Nehmen wir für dieses Beispiel an, Sie haben ein paar Smart Plugs in einer Gruppe namens Porch angeordnet, um sie gleichzeitig bequem steuern zu können. Jetzt können Sie auf die Option Kontrollgruppe tippen.
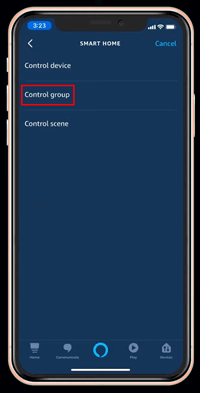
- Im nächsten Menü sehen Sie alle Gruppen, die Sie erstellt haben, darunter die Gruppe Veranda. Tippen Sie darauf.
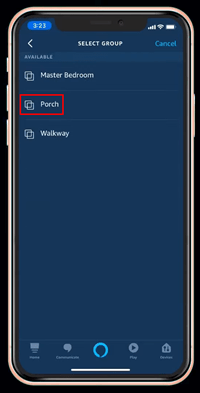
- Stellen Sie den Wahlschalter auf Ein, was bedeutet, dass Sie das Licht bei Sonnenuntergang einschalten.
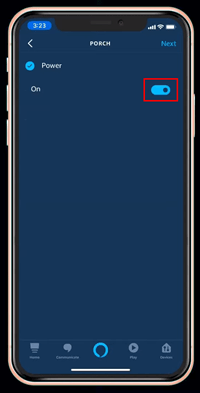
- Tippen Sie oben rechts auf dem Bildschirm auf Weiter.
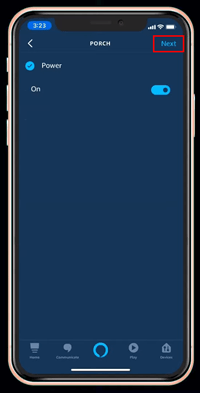
- Sie kehren zum Menü 'Neue Routine' zurück, in dem Sie alle Einstellungen sehen können, die Sie dieser Routine hinzugefügt haben.
Wenn Sie oben rechts auf die Schaltfläche Speichern tippen, ist diese Routine so eingerichtet, dass die Lichter eingeschaltet werden. Aber Sie möchten sicher nicht, dass das Licht auf unbestimmte Zeit eingeschaltet wird, oder? Um dies zu verhindern, tippen Sie noch nicht auf Speichern, sondern fahren Sie mit dem nächsten Abschnitt fort.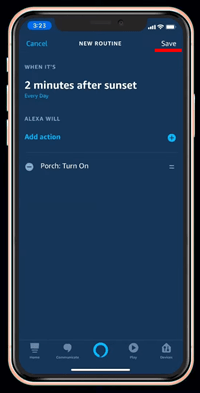
3. Schalten Sie das Licht aus
Damit die Lichter automatisch ausgeschaltet werden, müssen Sie einen Auslöser für diese Aktion festlegen. Sie können dies mit der Option Warten tun. Mit dieser Option können Sie eine Verzögerung festlegen, bevor die nächste Aktion ausgeführt wird.
- Tippen Sie im Menü Neue Routine auf das Pluszeichen neben der Option Aktion hinzufügen.
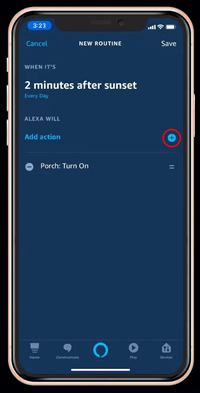
- Wählen Sie im Menü die Option Warten.
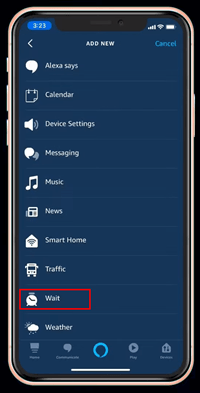
- Wählen Sie nun die Zeit aus, die verstrichen ist, bevor die Lichter ausgehen sollen, und tippen Sie oben rechts auf Weiter.
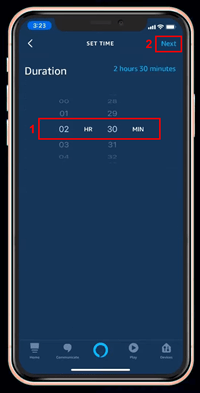
- Dadurch kehren Sie zum Bildschirm Neue Routine zurück. Fügen Sie eine weitere Aktion zum Ausschalten hinzu. Tippen Sie auf das Pluszeichen.
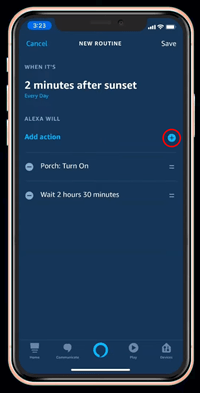
- Tippen Sie auf Smart Home.
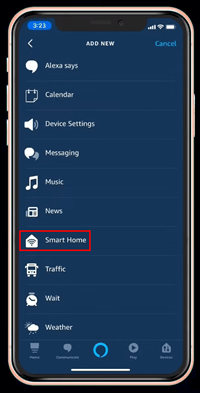
- Wählen Sie Kontrollgruppe.
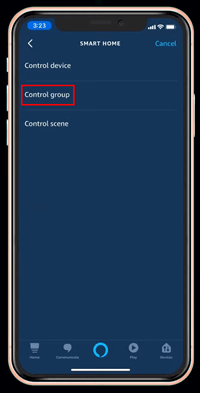
- Tippen Sie auf Veranda.
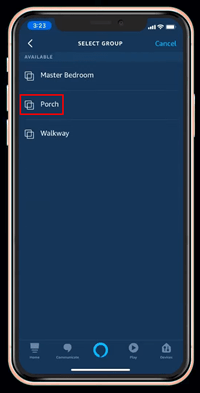
- Stellen Sie den Netzschalter auf Aus und tippen Sie oben rechts auf Weiter.
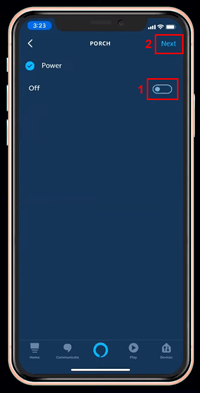
- Dadurch kehren Sie zum Bildschirm 'Neue Routine' zurück, in dem alle bisher hinzugefügten Aktionen angezeigt werden.
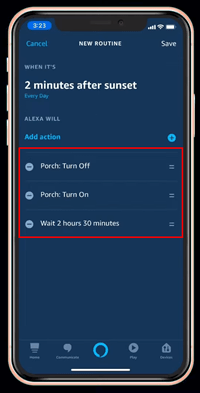
- Beachten Sie, dass diese Aktionen von oben nach unten ausgeführt werden. Sie müssen sie daher neu anordnen, wenn sie nicht in der richtigen Reihenfolge vorliegen. Sie können dies tun, indem Sie sie einfach nach oben oder unten ziehen. Tippen und halten Sie einfach das Doppelbalken-Symbol rechts neben jeder Aktion, um sie nach oben oder unten zu ziehen. Die richtige Reihenfolge wäre in diesem Fall 1) Schalten Sie das Licht ein, 2) Warten Sie zweieinhalb Stunden und 3) Schalten Sie das Licht aus.
- Wenn Sie mit allem bisher zufrieden sind, tippen Sie oben rechts auf Speichern.
- Eine Benachrichtigung über eine erfolgreich erstellte Routine wird im oberen Teil des Bildschirms angezeigt.
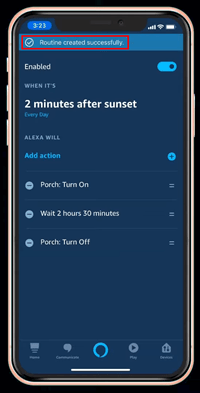
- Tippen Sie auf das Zurück-Symbol in der oberen linken Ecke, um zum Menü Routinen zurückzukehren.
- Im Menü Routinen sollten Sie sich Ihre frisch erstellte Sonnenuntergangsroutine ansehen.
- Um es zu starten, tippen Sie einfach auf das Wiedergabesymbol auf der rechten Seite Ihrer Routine.
- Nach einem erfolgreichen Start wird die Benachrichtigung im oberen Teil des Bildschirms angezeigt.
Automatisierung ist König
Mit den Optionen für Sonnenuntergang und Sonnenaufgang erweitert Alexa die Funktionen Ihres Smart House, sodass mehr Alltagsaufgaben automatisch ausgeführt werden können. Abgesehen von dem coolen Faktor sollte dies Ihnen helfen, etwas Zeit in Ihrem Tagesablauf zu sparen, damit Sie sich auf die wichtigen Dinge in Ihrem Leben konzentrieren oder, wenn Sie es vorziehen, einfach eine halbe Stunde lang entspannen können.
Waren Sie einer der Menschen, die eifrig auf diese Optionen gewartet haben? Finden Sie sie jetzt nützlich, da sie hier sind? Vergessen Sie in keinem Fall, Ihre Erfahrungen mit Alexa und anderen Smart-Home-Systemen in den Kommentaren unten zu teilen.
So leiten Sie E-Mails in Outlook 2017 automatisch weiter