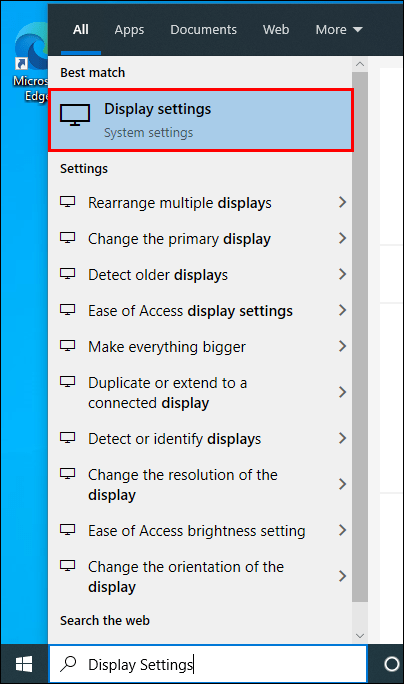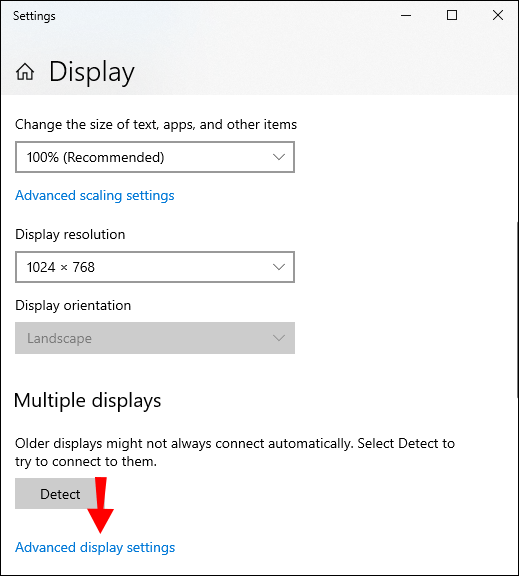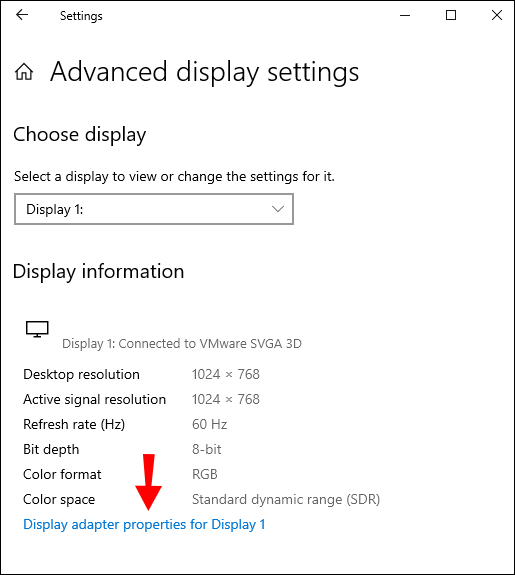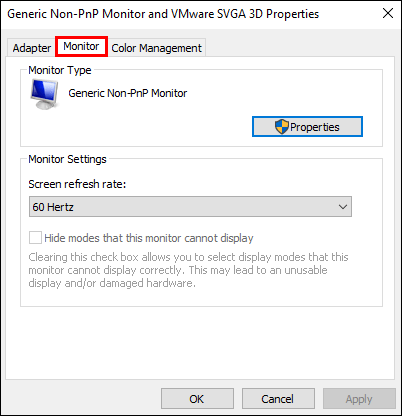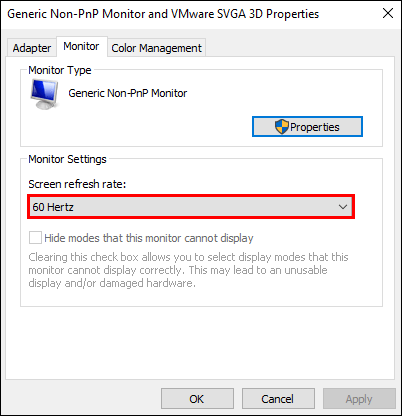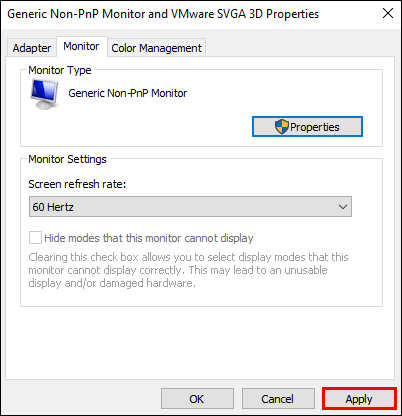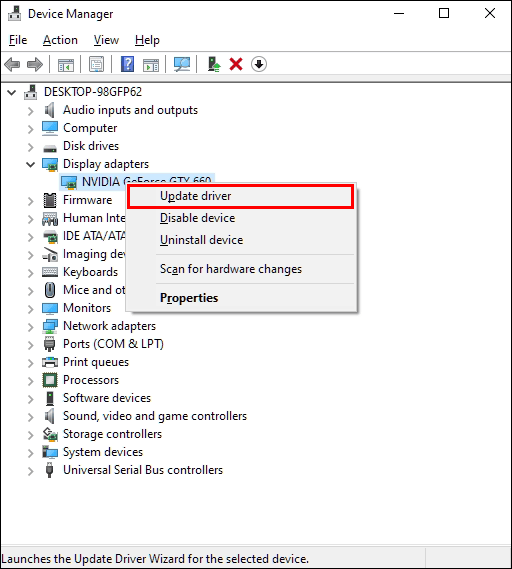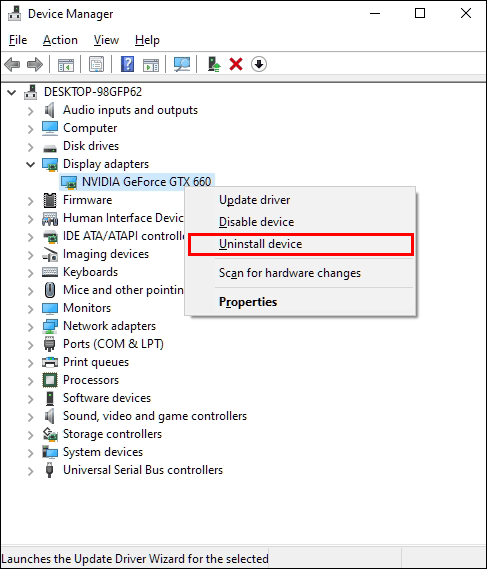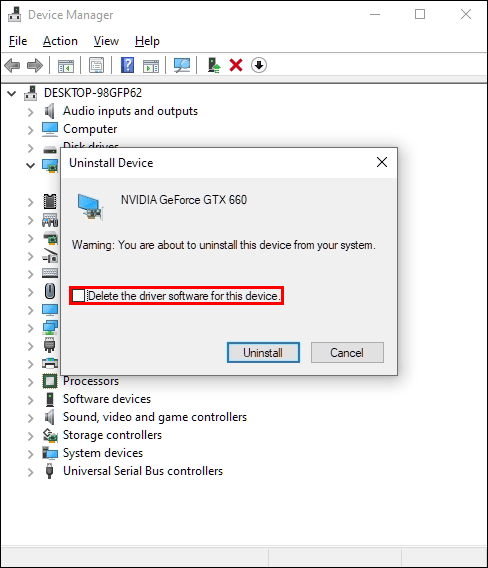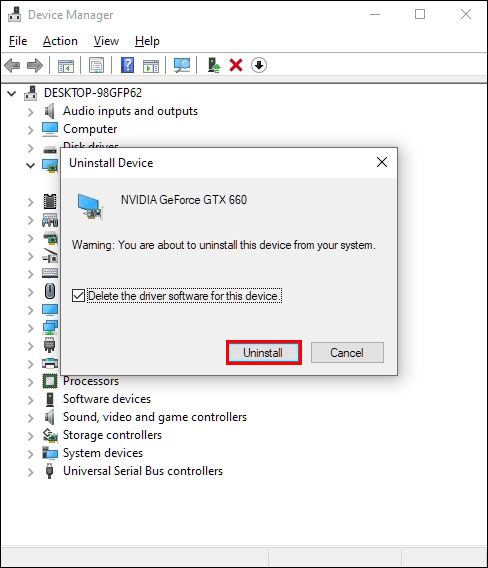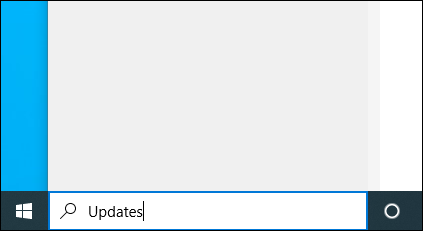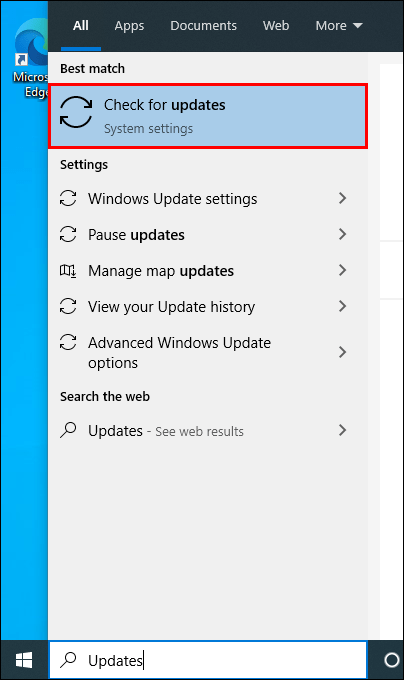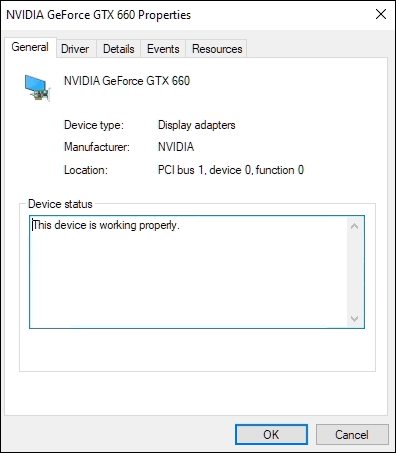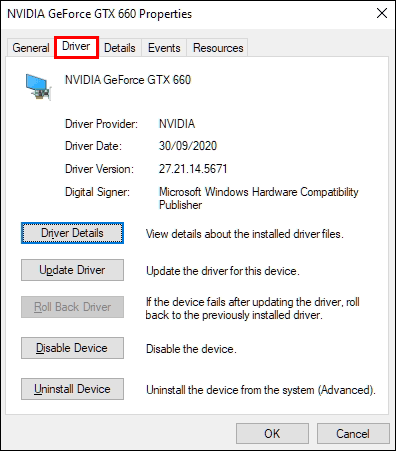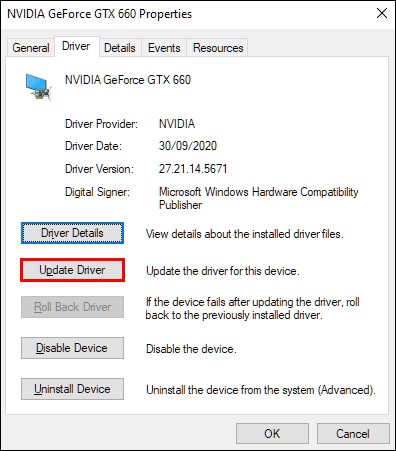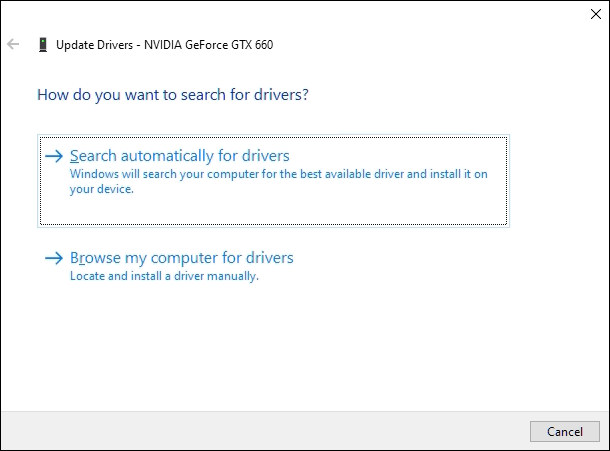Screen Shaking ist ein Effekt, den Entwickler hinzufügen, um ihr Spiel dynamischer zu gestalten. Es tritt normalerweise auf, wenn auf dem Bildschirm etwas Wichtiges oder Zerstörerisches passiert, wie eine Explosion, die die Erfahrung im wirklichen Leben nachahmt. Wenn es gut gemacht ist, kann es zu Ihrem Spielerlebnis beitragen.
Was bedeutet Kirsche auf Snapchat?

Leider erlauben viele Spiele, einschließlich Shindo Life (früher Shinobi Life 2 genannt), den Spielern nicht, die Häufigkeit oder den Schweregrad von Bildschirmschütteln zu steuern. Dieser Effekt liegt im Ermessen des Spieleentwicklers und ist im Spiel fest codiert.
Wenn Sie jedoch Bildschirmflimmern bemerken, ist das eine ganz andere Geschichte.
Für neue Spieler scheinen die Begriffe Schütteln und Flackern austauschbar zu sein. Beide wirken sich auf die Art und Weise aus, wie Sie ein Spiel auf dem Bildschirm sehen, aber sie sind ein völlig anderes Phänomen.
Lesen Sie weiter, um herauszufinden, welchen Unterschied es zwischen Verwackeln und Flackern des Bildschirms gibt und was Sie dagegen tun können.
Screen Shake vs. Screen Flicker
Stellen Sie sich vor, Sie spielen ein Spiel. Es ist relativ neu und Sie haben noch nicht alle Mechaniken erforscht. Plötzlich sehen Sie, wie sich Ihr Bildschirm ohne Eingaben von Ihnen bewegt. Vielleicht ging auf dem Bildschirm eine Explosion los. Vielleicht wurden Sie von einem Feind getroffen. Oder vielleicht haben Sie etwas gefunden, das für die Handlung von entscheidender Bedeutung ist.
Sie bemerken, dass sich Ihr Bildschirm gleichmäßiger bewegt, wenn in Ihrem Spiel etwas passiert. War das beabsichtigt? Ist es eine Panne? Für neue Spieler kann diese Erfahrung ein wenig verblüffend sein.
Obwohl Bildschirmbewegungen verwendet werden können, um Ihr Gameplay zu verbessern, gibt es Zeiten, in denen dies nicht absichtlich erfolgt. Wenn Sie lernen, die beiden zu unterscheiden, können Sie in Zukunft mögliche Optionen beheben.
Was ist Screen Shake?
Screen Shake ist ein Spieleffekt, bei dem Ihr Bildschirm in wichtigen Momenten des Spiels zu wackeln scheint.
Bei Spielen für Dritte kann der gesamte Bildschirm wackeln oder vibrieren, um Explosionen, Stöße oder plötzliche Erkenntnisse anzuzeigen. Wenn Sie jedoch ein Spiel aus der ersten Person spielen, wird möglicherweise die Kamera oder Ihre Perspektive anstelle des gesamten Bildschirms verwackelt. Es kann je nach Spiel und Typ etwas anders aussehen, aber die allgemeine Prämisse ist dieselbe.
Indie-Spieleentwickler nutzen diesen Effekt gerne, um den Spielern, die auf dem PC spielen, ein dynamischeres Spielgefühl zu verleihen. Der Shake-Effekt wird mit drei grundlegenden Skripten in das Spiel codiert:
wie man sich die Snapchat-Geschichte von jemandem ansieht
- Shake(schaltet die Funktion ein oder aus)
- shakeDur(Dauer des Shake-Effekts)
- ShakeForce(die Kraft der Wirkung)
Es gibt einige Online-Anleitungen, die zeigen, wie dieser Effekt für angehende Spieleentwickler eingesetzt werden kann, sowie Tools, mit denen er dem Code eines Spiels hinzugefügt werden kann.
Größere Spielestudios haben diese Praxis jedoch größtenteils aufgegeben, um spezielle Vibrations- oder haptische Rückkopplungssensoren in Konsolensteuerungen für den gleichen Effekt zu verwenden.
Die Gaming-Community ist sich jedoch uneinig, diesen Effekt zu nutzen. Einige glauben, dass es ihr Gameplay verbessert, während andere unterschiedliche Abneigungen dagegen haben. Einige Spieler halten es für ärgerlich, während andere möglicherweise an Reisekrankheit leiden, bis das Spiel nicht mehr spielbar ist.
Die meisten Spieler sind sich einig, dass Entwickler eine Einstellung zur Steuerung der Option zum Verwackeln des Bildschirms zur Verfügung stellen sollten. Diese Option ist in verschiedenen Spielen wie Hearthstone und Valheim verfügbar. Rell World ist diesem Beispiel jedoch nicht gefolgt und hat es Shindo Life hinzugefügt. zumindest jetzt noch nicht.
Wenn Sie neugierig sind, ob Sie in Ihrem aktuellen Spiel die Option haben, das Verwackeln des Bildschirms auszuschalten, liegt die Antwort möglicherweise in Ihrem Einstellungsmenü. Gehen Sie zur Registerkarte Verschiedenes oder Optionen und suchen Sie nach einem Umschaltfeld für diese Funktion.
Spieleentwickler veröffentlichen möglicherweise kein Spiel mit einer Option zum Einstellen des Bildschirms, aber dies bedeutet nicht unbedingt, dass sie es in Zukunft nicht mehr hinzufügen werden. Es gibt viele Entwickler, die nach der Veröffentlichung des Spiels eine Shake-Screen-Einstellungsoption hinzugefügt haben.
Was ist Bildschirmflimmern?
Bildschirmflimmern kann auf verschiedene Arten angezeigt werden. Möglicherweise blinkt oder zittert Ihr Bildschirm ein wenig, aber im Gegensatz zu geskripteten Bildschirmschütteleffekten in Spielen kommt es zufällig zu Flimmern. Das Flackern oder die Tränen können bei Bildern auftreten, die auf Ihrem gesamten Bildschirm gerendert wurden, oder in bestimmten Bereichen.
Wie Sie vielleicht vermuten, ist es kein Teil der atmosphärischen Effekte des Spiels, wenn Ihr Bildschirm flackert oder reißt. Dies ist ein häufiges Problem für PC-Spieler, deren Grafikkarten- und Anzeige- (Aktualisierungs-) Raten nicht richtig eingestellt sind. Wenn die Bildwiederholfrequenz zu niedrig eingestellt ist, kann das Display oder der Bildschirm die erforderlichen Grafiken nicht herausdrücken, was zu einem Flackern oder Zerreißen führt.
Wenn Sie auf einem Windows 10-PC spielen, können Sie einige Maßnahmen ergreifen, um das Flackern zu beenden. Sehen Sie sich die folgenden Schritte an, um loszulegen:
Methode 1 - Aktualisierungsrate überprüfen
- Klicken Sie auf die Schaltfläche 'Start'.

- Suchen Sie nach Anzeigeeinstellungen.
- Wählen Sie in den Suchergebnissen Anzeigeeinstellungen aus.
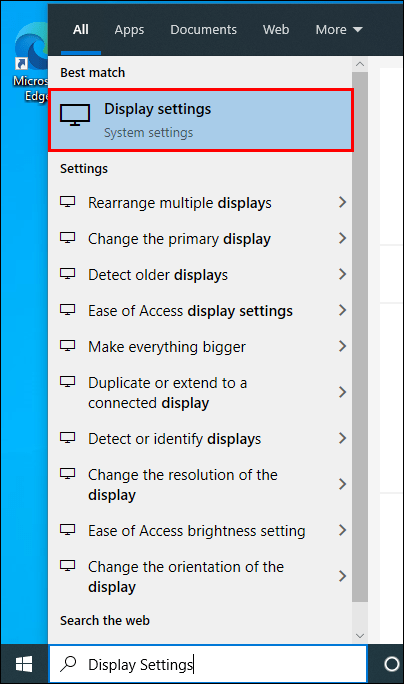
- Scrollen Sie nach unten und wählen Sie Erweiterte Anzeigeeinstellungen.
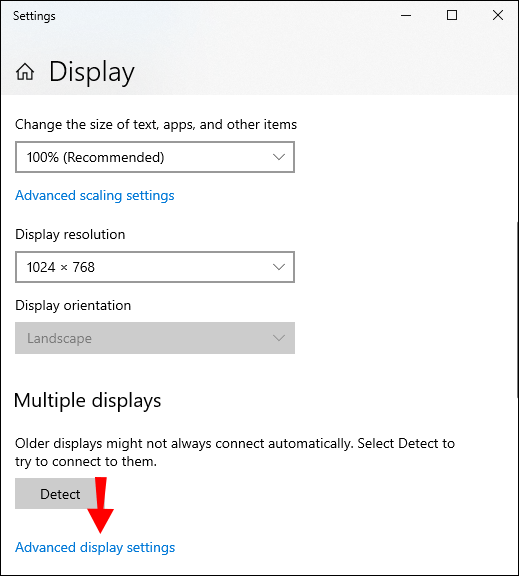
- Klicken Sie für Anzeige 1 auf Adaptereigenschaften anzeigen.
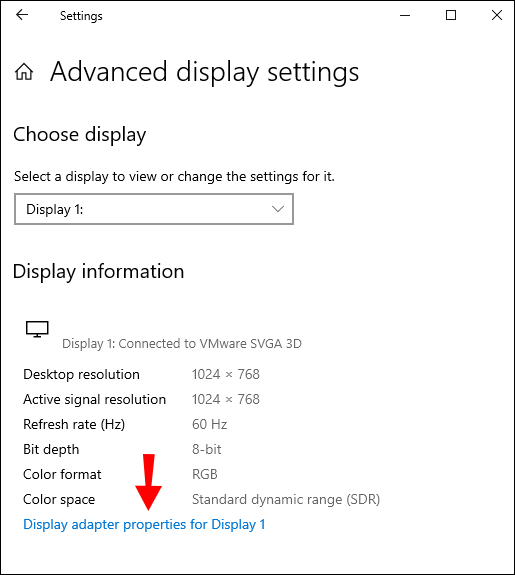
- Wechseln Sie im neuen Fenster zur Registerkarte Monitor.
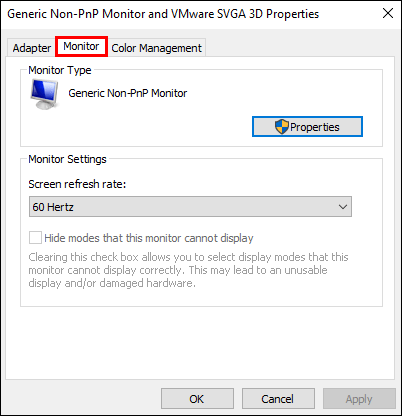
- Im unteren Bereich des Fensters wird 'Monitoreinstellungen' angezeigt. Überprüfen Sie hier Ihre Bildschirmaktualisierungsrate.
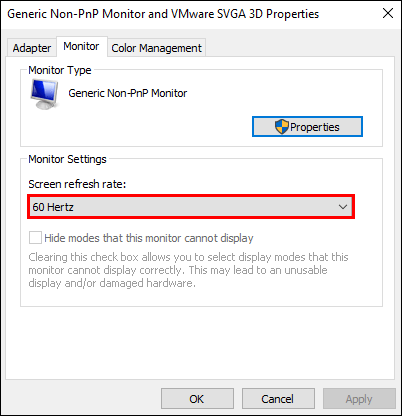
- Wählen Sie die empfohlene Aktualisierungsrate für Ihren PC aus dem Dropdown-Menü.
- Klicken Sie auf die Schaltfläche Übernehmen.
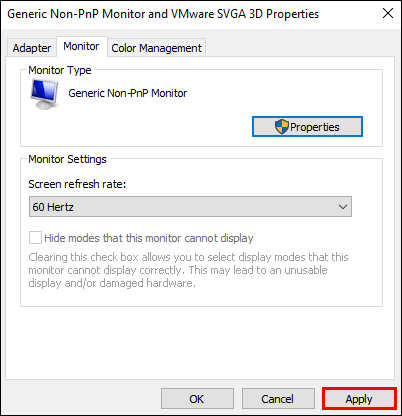
Im Allgemeinen wählt Windows eine Aktualisierungsrate für Sie. Wenn Sie jedoch eine höhere verfügbare Rate sehen, wählen Sie stattdessen diese aus. Höhere oder optimale Bildwiederholraten können bei Problemen mit dem Flackern des Bildschirms helfen.
Methode 2 - Rollback / Update-Treiber
Bevor Sie mit Ihren Bildschirmtreibern spielen, sollten Sie diesen Schnelltest durchführen, um festzustellen, woher Ihr Flimmerproblem stammt.
- Öffnen Sie den Task-Manager.

- Erweitern Sie das Fenster bei Bedarf.
- Überprüfen Sie, ob Ihr Task-Manager-Fenster flackert.
- Wenn ja, müssen Sie den Anzeigetreiber Ihres Computers aktualisieren. Wenn Nein, liegt das Problem wahrscheinlich an einem kürzlich installierten Programm oder einer App.
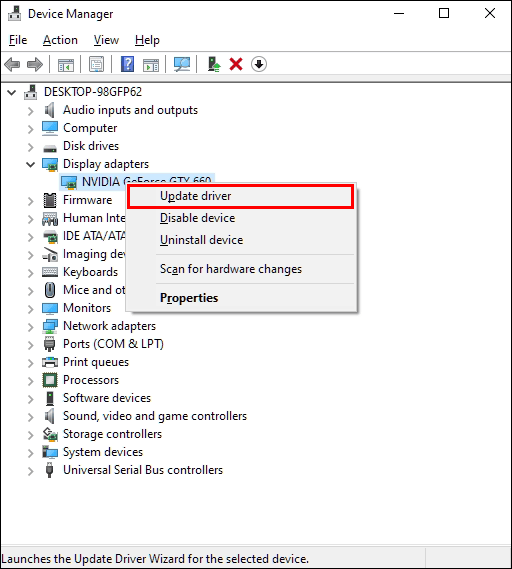
Wenn Sie Ihren Computer getestet haben und glauben, dass es sich um ein Treiberproblem handelt, führen Sie die folgenden Schritte aus, um Ihren Treiber zu deinstallieren und zu aktualisieren.
- Klicken Sie auf die Schaltfläche Start.

- Geben Sie den Geräte-Manager in das Suchfeld ein.

- Wählen Sie in den Suchergebnissen den Geräte-Manager aus.

- Klicken Sie auf den Pfeil neben Anzeigeadapter, um den Abschnitt zu erweitern und Ihre Grafikkarte anzuzeigen.

- Klicken Sie mit der rechten Maustaste auf die Grafikkarte und wählen Sie Gerät deinstallieren.
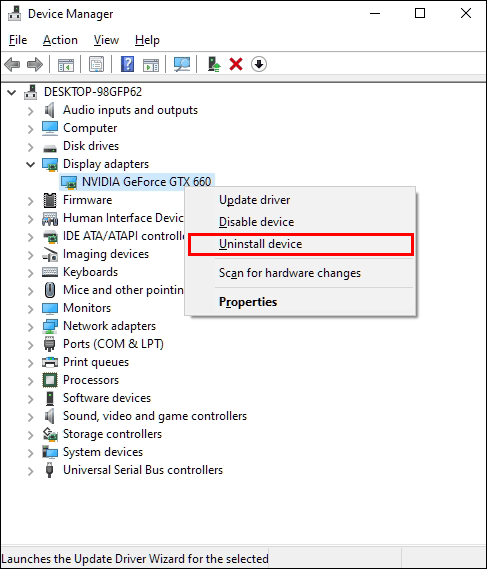
- Aktivieren Sie das Kontrollkästchen Löschen der Treibersoftware für dieses Gerät.
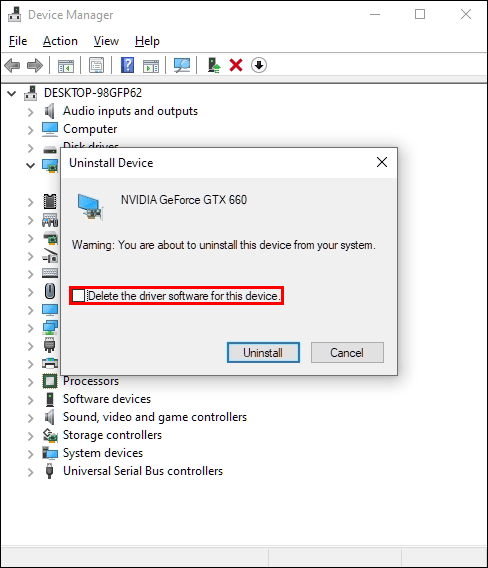
- Bestätigen Sie die Deinstallation von Ihrem Computer. Microsoft verfügt über einen Basistreiber für den Fall, dass Sie den Treiber für Ihre Grafikkarte entfernen, um sicherzustellen, dass Ihr Computer weiterhin funktioniert.
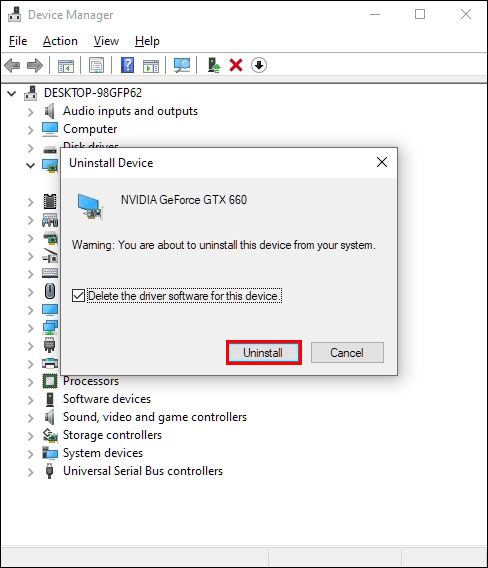
- Starte deinen Computer neu.
Wenn Ihr Computer wieder hochfährt, stellen Sie möglicherweise fest, dass das Flackern des Bildschirms gestoppt ist. Ihr Display sieht jedoch nicht gleich aus. Bringen Sie es wieder in die ursprüngliche Form, indem Sie ein Update durchführen:
- Drücken Sie die Start-Taste.

- Geben Sie Updates in das Suchtextfeld ein.
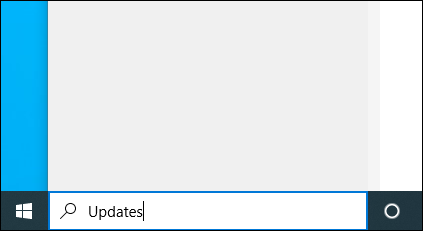
- Wählen Sie in der Liste der Suchergebnisse die Option Nach Updates suchen aus.
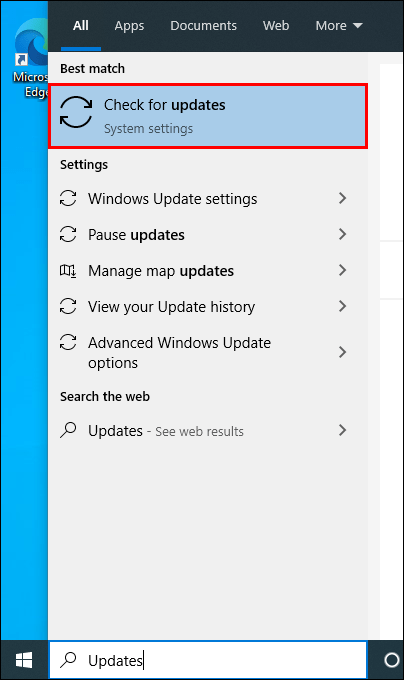
- Klicken Sie oben im Fenster auf die Schaltfläche Nach Updates suchen, um den neuesten Treiber für Ihre Grafikkarte erneut zu installieren / aktualisieren.
ODER
- Drücken Sie die Start-Taste.

- Geben Sie den Geräte-Manager ein und wählen Sie ihn aus den Suchergebnissen aus.

- Klicken Sie auf Displayadapter, um Ihre Grafikkarte anzuzeigen.

- Doppelklicken Sie auf Ihre Grafikkarte.
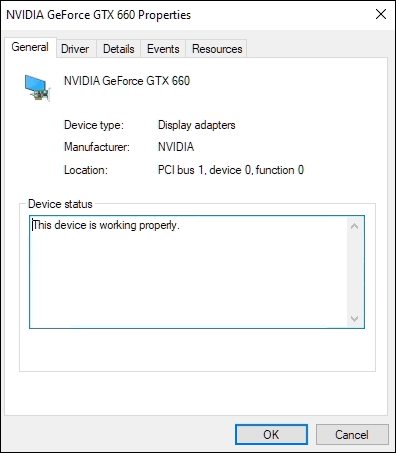
- Wählen Sie im neuen Fenster die Registerkarte Treiber.
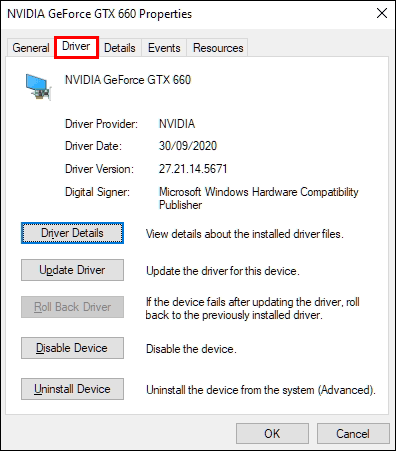
- Wählen Sie Treiber aktualisieren.
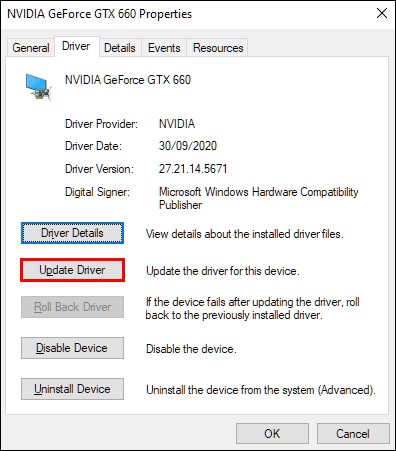
- Wählen Sie Automatisch nach aktualisierter Treibersoftware suchen. Alternativ können Sie den Treiber zuerst manuell herunterladen und dann auf meinem Computer nach Treibersoftware suchen, um ihn zu installieren.
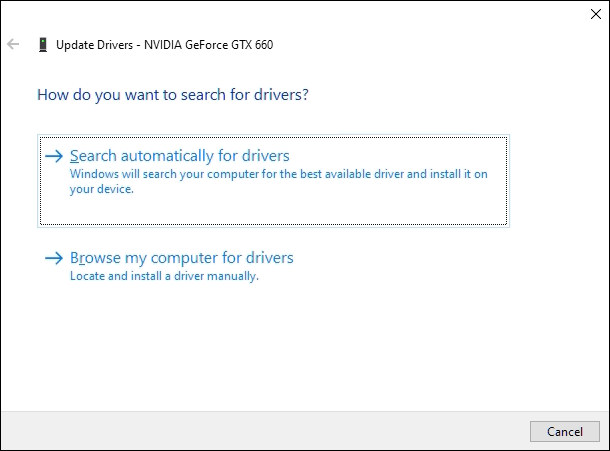
Wenn die Überprüfung Ihrer Aktualisierungsrate und die Aktualisierung Ihres Treibers nicht funktioniert, liegt möglicherweise ein tieferes Problem vor, das dazu führt, dass Ihr Bildschirm flackert. Wenn Sie beispielsweise den Task-Manager-Test durchgeführt haben und Ihr Bildschirm nicht flackerte, ist möglicherweise ein neu installiertes Programm oder eine neu installierte App das Problem.
Versuchen Sie zunächst, neue Software zu deinstallieren, um festzustellen, ob das Problem dadurch behoben wird. Wenn dies nicht der Fall ist, müssen Sie möglicherweise tiefer graben und die Systemwiederherstellung verwenden oder Ihren Computer vollständig zurücksetzen.
Finde heraus, wem diese Nummer gehört
Abschütteln
Leider enthalten viele Spiele Screen Shake ohne die Möglichkeit, es zu deaktivieren, einschließlich Shindo Life auf Roblox. Die Entwickler des Spiels haben zum jetzigen Zeitpunkt kein Update veröffentlicht, um den Bildschirm-Shake-Effekt zu ändern. Dies bedeutet jedoch nicht, dass dies immer so sein wird.
Sprechen Sie in Ihrem Lieblingsspiel weiter über Screen Shake, rufen Sie es in Foren auf oder senden Sie ein Ticket an die Entwickler. Die meisten Entwickler hören der Gaming-Community zu. Wenn genügend Nachfrage besteht, werden sie die notwendigen Änderungen vornehmen, um die Spieler bei Laune zu halten.
Wie denkst du über Bildschirmschütteln in Videospielen? Denkst du, dass es das Gameplay verbessert oder möchtest du lieber die Option haben, es auszuschalten? Erzählen Sie uns davon in den Kommentaren unten.