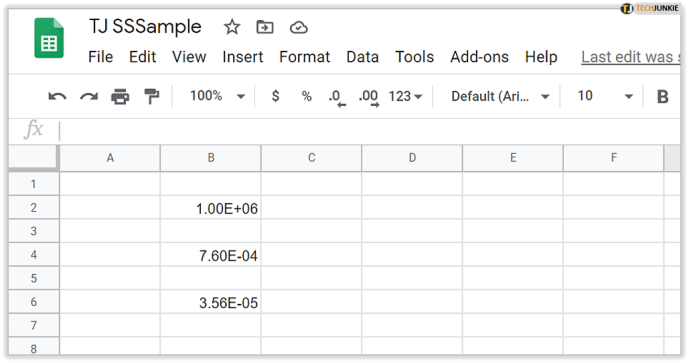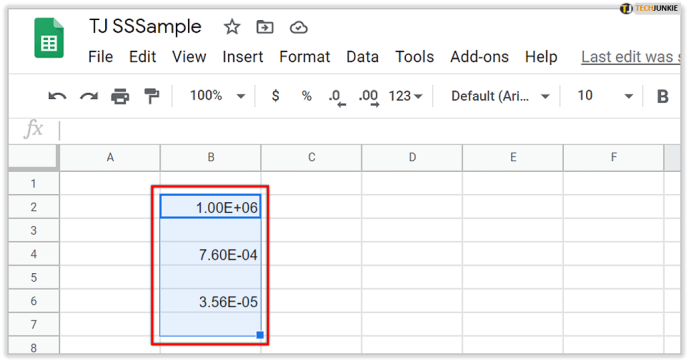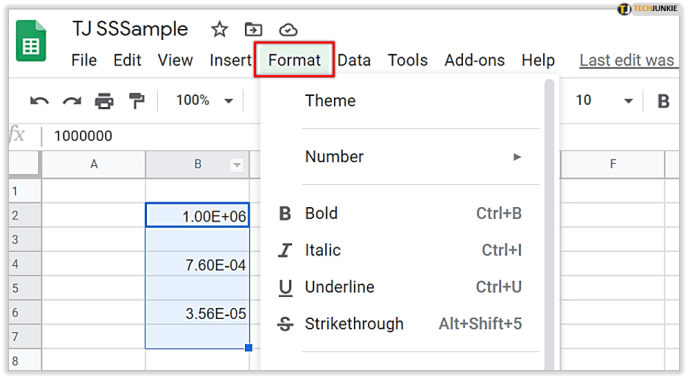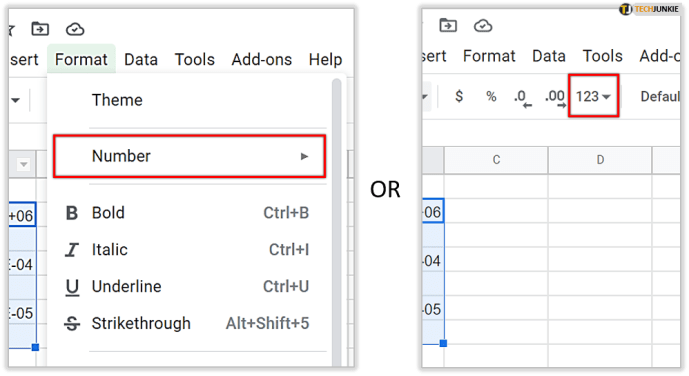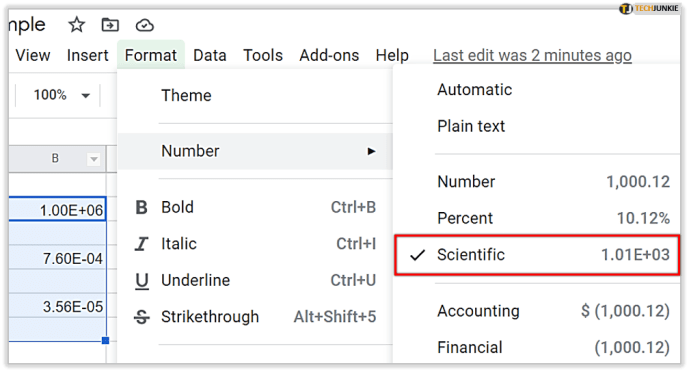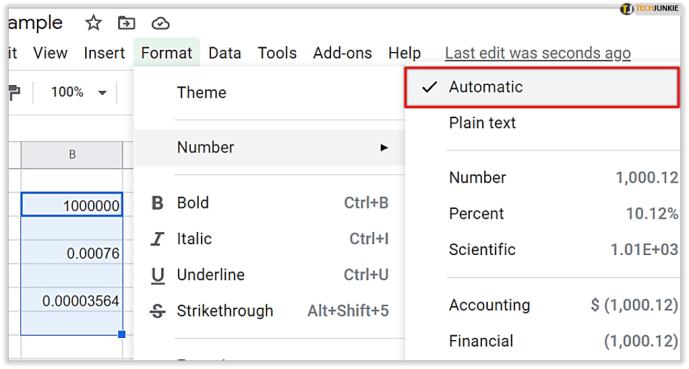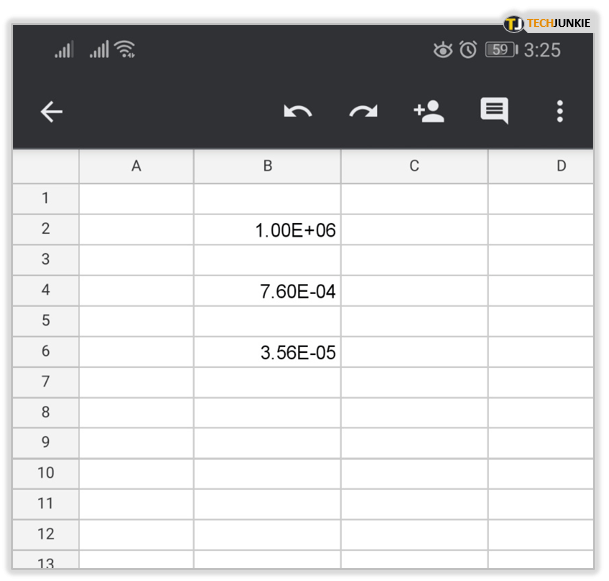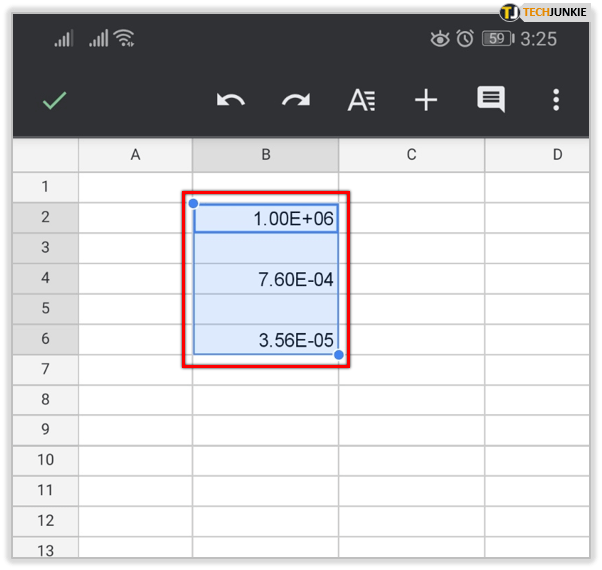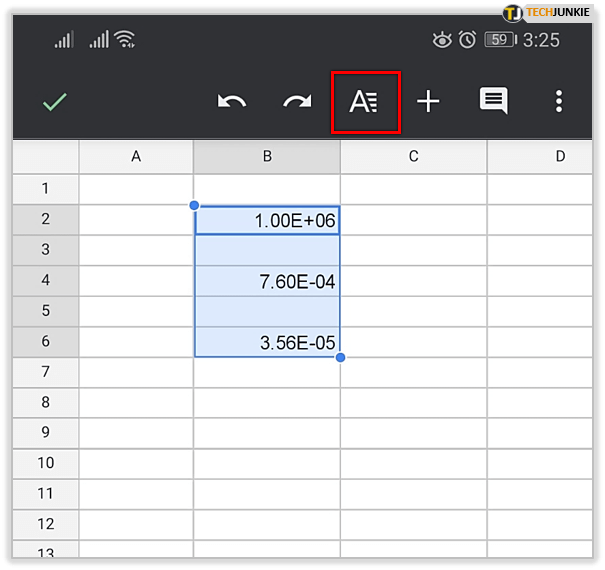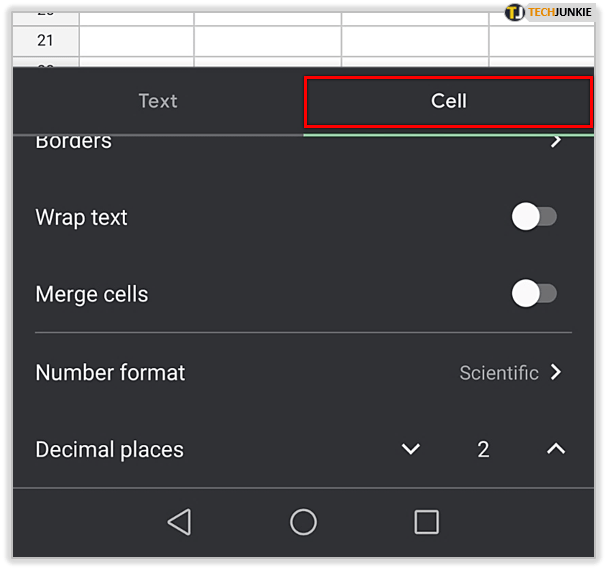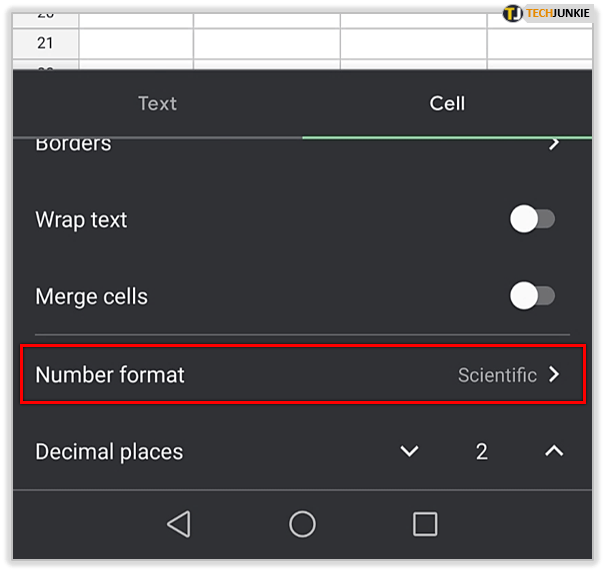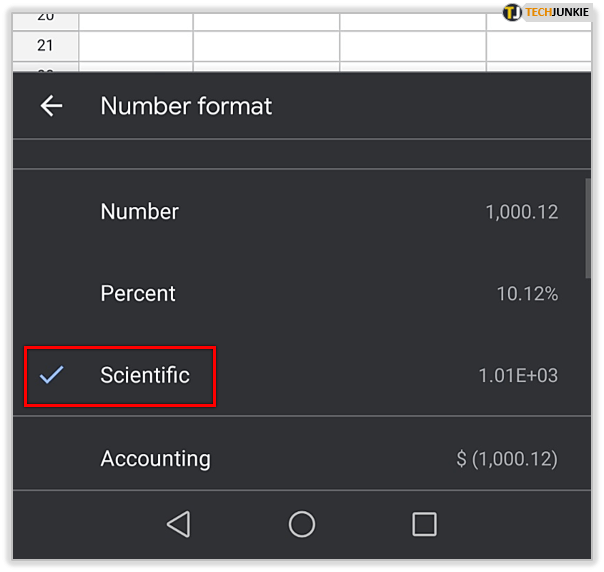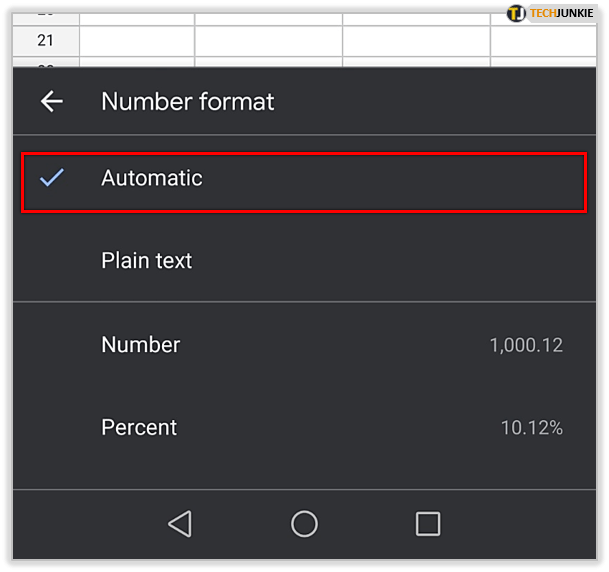Die wissenschaftliche Notation ist eine große Hilfe bei zu großen oder zu kleinen Zahlen. Während Chemiker oder Ingenieure die ganze Zeit wissenschaftliche Notation verwenden, tun die meisten von uns dies nicht. Außerdem kann es etwas irritierend werden, da es Informationen anzeigt, die für Sie irrelevant sind.

Mach dir keine Sorgen. Sie können es schneller ausschalten, als Sie vielleicht denken. In diesem Artikel zeigen wir Ihnen, wie Sie dies in Google Sheets tun.
Deaktivieren Sie die wissenschaftliche Notation auf dem Desktop
Wenn Sie sich jemals mit wissenschaftlicher Notation in Excel auseinandersetzen mussten, werden Sie einige der unten aufgeführten Schritte erkennen. Der Prozess ist schnell und unkompliziert. Anstatt diese Option einfach auszuschalten, wechseln Sie jedoch zu einer anderen Option. Hier ist, was Sie tun müssen:
- Öffnen Sie Ihre Tabelle.
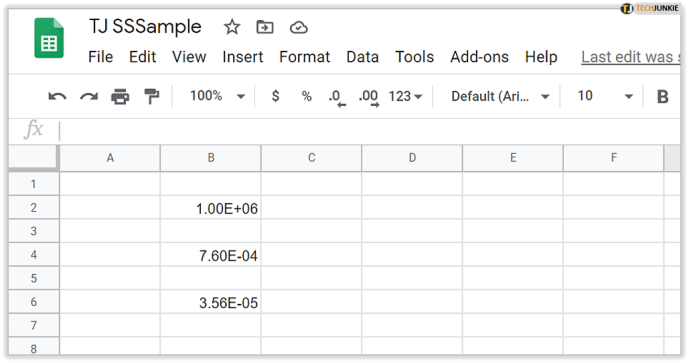
- Wählen Sie den Zellbereich aus.
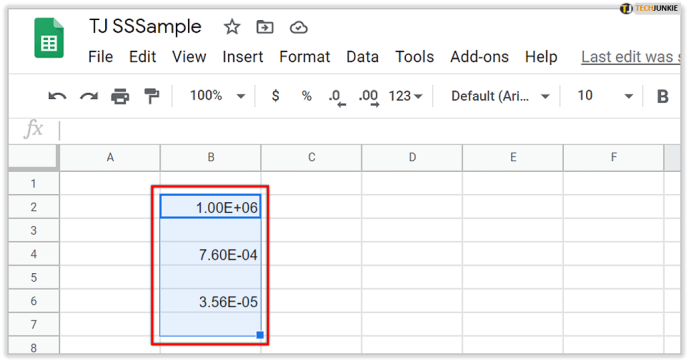
- Klicken Sie auf Formatieren.
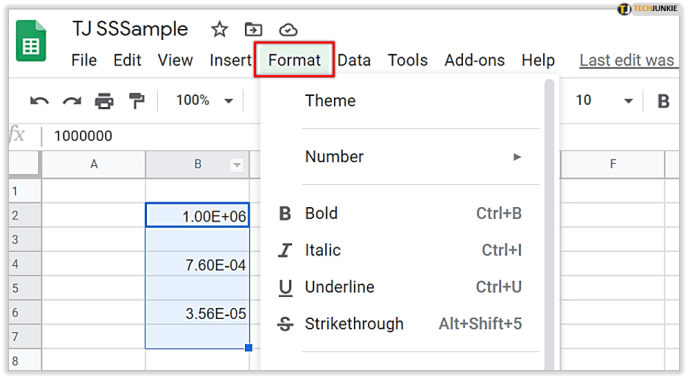
- Klicken Sie auf Nummer (oder das 123-Zeichen).
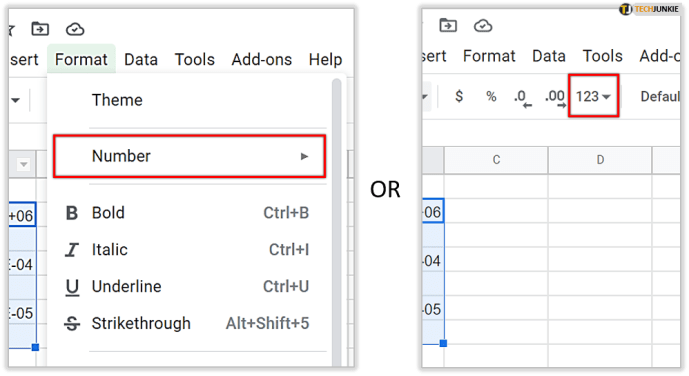
- Sie werden sehen, dass die Option Wissenschaftlich ausgewählt wurde.
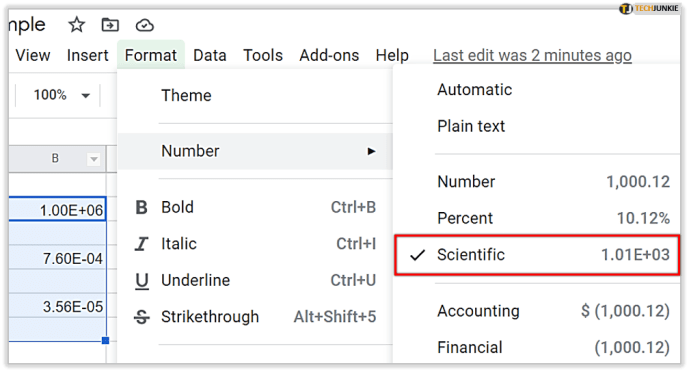
- Deaktivieren Sie es und wählen Sie eine andere Option.
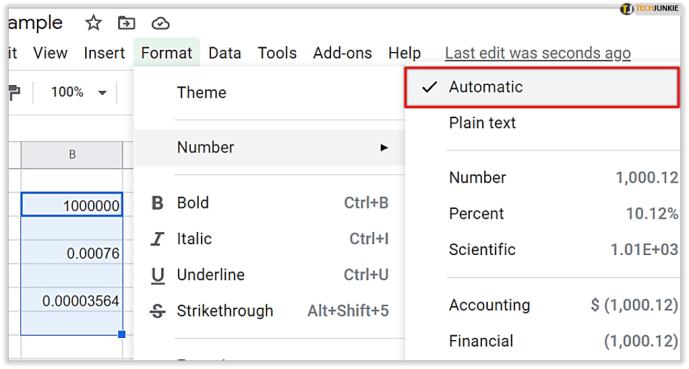
Hier hast du es! Das Deaktivieren der wissenschaftlichen Notation war noch nie so einfach. Wenn Sie es einmal ausschalten, sollte es ausgeschaltet bleiben. Wenn es sich jedoch wieder einschaltet, wissen Sie jetzt, wie Sie damit umgehen müssen.
Windows 10 Startknopf funktioniert nicht
Trinkgeld: Die meisten Leute wählen die Nummernoption, da sie ziemlich universell ist. Sofern Sie keinen Finanzbericht schreiben oder das Datum formatieren möchten, sollte diese Option die Arbeit für Sie erledigen.

Deaktivieren Sie die wissenschaftliche Notation auf dem Telefon
Sie können dies auch auf Ihrem Telefon tun. Möglicherweise müssen Sie jedoch zuerst die Google Tabellen-App herunterladen, wenn Sie sie nicht haben. Wenn Sie ein iPhone haben, können Sie es herunterladen Hier . Wenn Sie ein Android-Gerät verwenden, können Sie es finden Hier . Führen Sie als Nächstes diese Schritte aus:
- Öffnen Sie Ihre Tabelle.
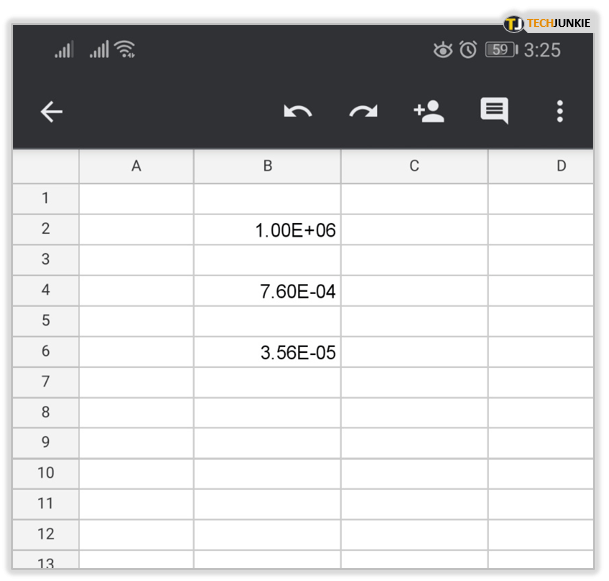
- Wählen Sie den Zellbereich aus.
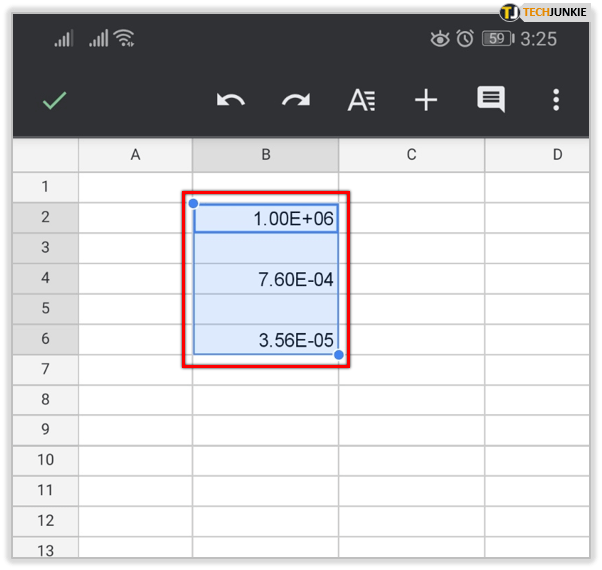
- Tippen Sie auf Format (oder das A mit horizontalen Balken im oberen Teil des Bildschirms).
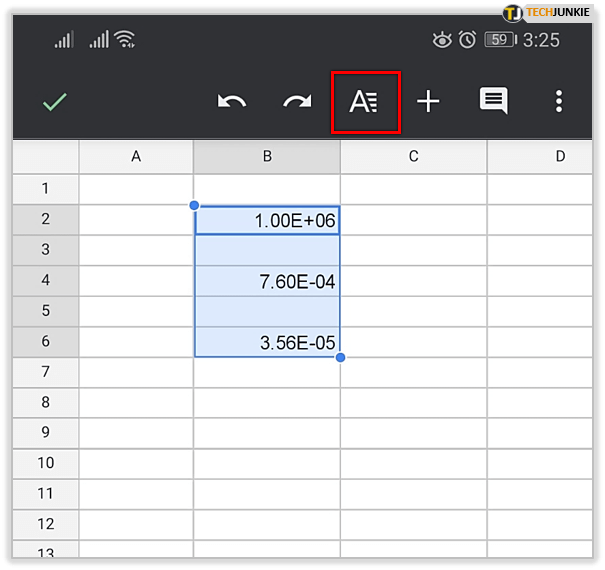
- Tippen Sie auf Zelle.
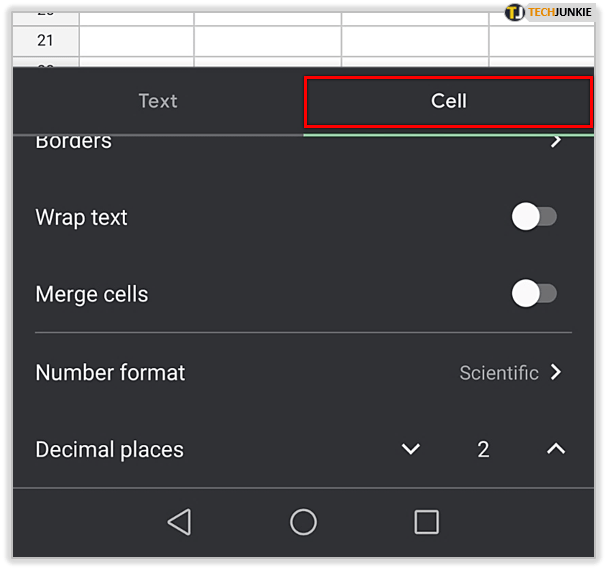
- Tippen Sie auf Zahlenformat.
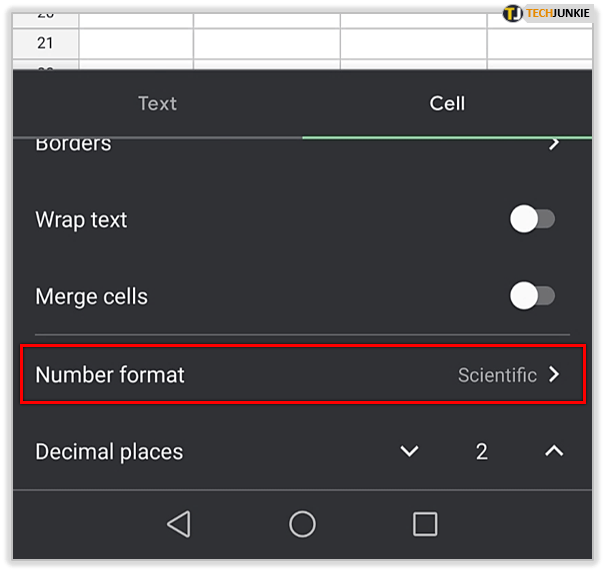
- Sie werden sehen, dass die Option Wissenschaftlich ausgewählt wurde.
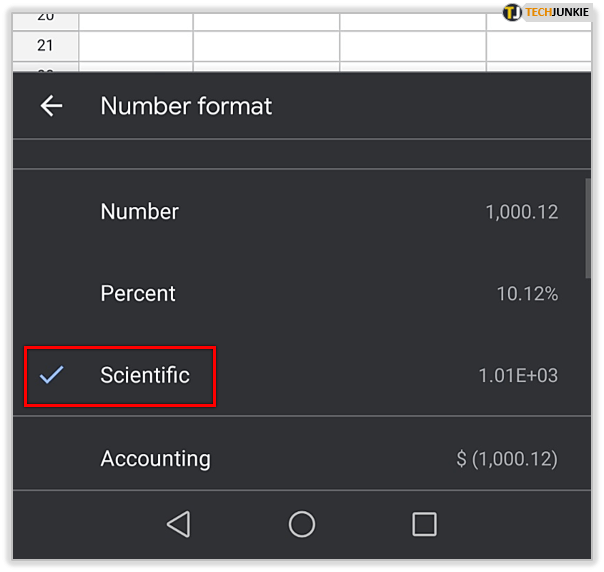
- Deaktivieren Sie es und wählen Sie eine andere Option aus der Liste.
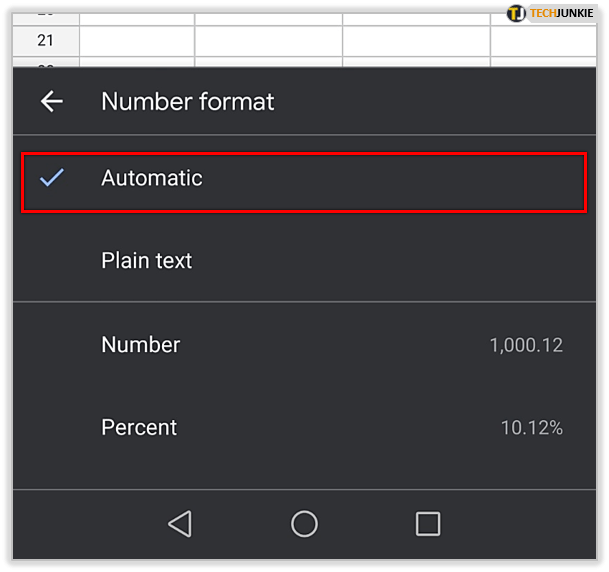
Wenn Sie sich nicht sicher sind, was Sie auswählen sollen, können Sie nur Nummer auswählen, da dies die Option ist, an die die meisten von uns gewöhnt sind.
Kann ich die wissenschaftliche Notation wieder aktivieren?
Natürlich! Sie können es jederzeit tun. Beachten Sie jedoch, dass dies möglicherweise nicht automatisch für alle Zellen gilt. Wenn Sie bereits einige Zellen mit Daten gefüllt haben, während diese Option deaktiviert war, müssen Sie diese Zellen möglicherweise auswählen und dann aktivieren. Hier ist wie:
- Klicken Sie auf Formatieren.
- Klicken Sie auf Nummer.
- Wählen Sie die Option Wissenschaftlich.
Es gibt keine Begrenzung, wie oft Sie das Format ändern können, was fantastisch ist.
Zahlen formatieren
Wenn Sie unserem Leitfaden gefolgt sind, haben Sie wahrscheinlich mehrere Optionen unter dem Nummernzeichen gesehen. Wir erklären einige der wichtigsten:
- Datum formatieren – Sie können das gewohnte Datumsformat oder das internationale Datumsformat (Jahr zuerst) wählen. Wenn Sie möchten, dass Google Sheet den Namen des Monats anstelle seiner Zahl schreibt, klicken Sie auf Weitere Formate und wählen Sie diese Option.
- Zeit formatieren – Es gibt auch verschiedene Optionen für die Zeit. Die meisten von ihnen enthalten Stunde und Minute, aber wenn Sie eine genauere Zeit hinzufügen möchten, finden Sie diese Option unter Weitere Formate.
- Währung – Um die Währung zu ändern, klicken Sie auf Weitere Formate und dann auf Weitere Währungen. Dort sollten Sie alle Weltwährungen finden können. Sie können auch festlegen, wie viele Dezimalstellen angezeigt werden sollen.
Wenn nichts davon hilfreich war, können Sie schließlich Ihre benutzerdefinierte Formatierung hinzufügen:
- Klicken Sie auf Nummer.
- Klicken Sie auf Weitere Formate
- Klicken Sie auf Benutzerdefiniertes Zahlenformat.
Sie können jedes beliebige Format einstellen. Wenn Sie zwischen zwei Zahlengruppen, vielleicht geraden und ungeraden Zahlen, unterscheiden möchten, können Sie für jede von ihnen eine Farbe festlegen. Dazu müssen Sie die gewünschte Farbe in Klammern schreiben – zum Beispiel (Rot).
Google Docs erstellt eine Seitenlandschaft

Nützlich, aber nicht immer
Wir hoffen, dass Sie jetzt besser verstehen, wie Zahlenfunktionen in Google Tabellen formatiert werden. Wie Sie sehen konnten, ist Scientific Notation eine ziemlich coole Funktion, aber nicht für jeden. Sie wissen jetzt, wie Sie es ausschalten können, wenn es Sie irritiert. Darüber hinaus können Sie das Aussehen der Zahlen anpassen.
Kennen Sie weitere Tipps oder Tricks zu Zahlen in Google Tabellen? Lass es uns in den Kommentaren unten wissen.