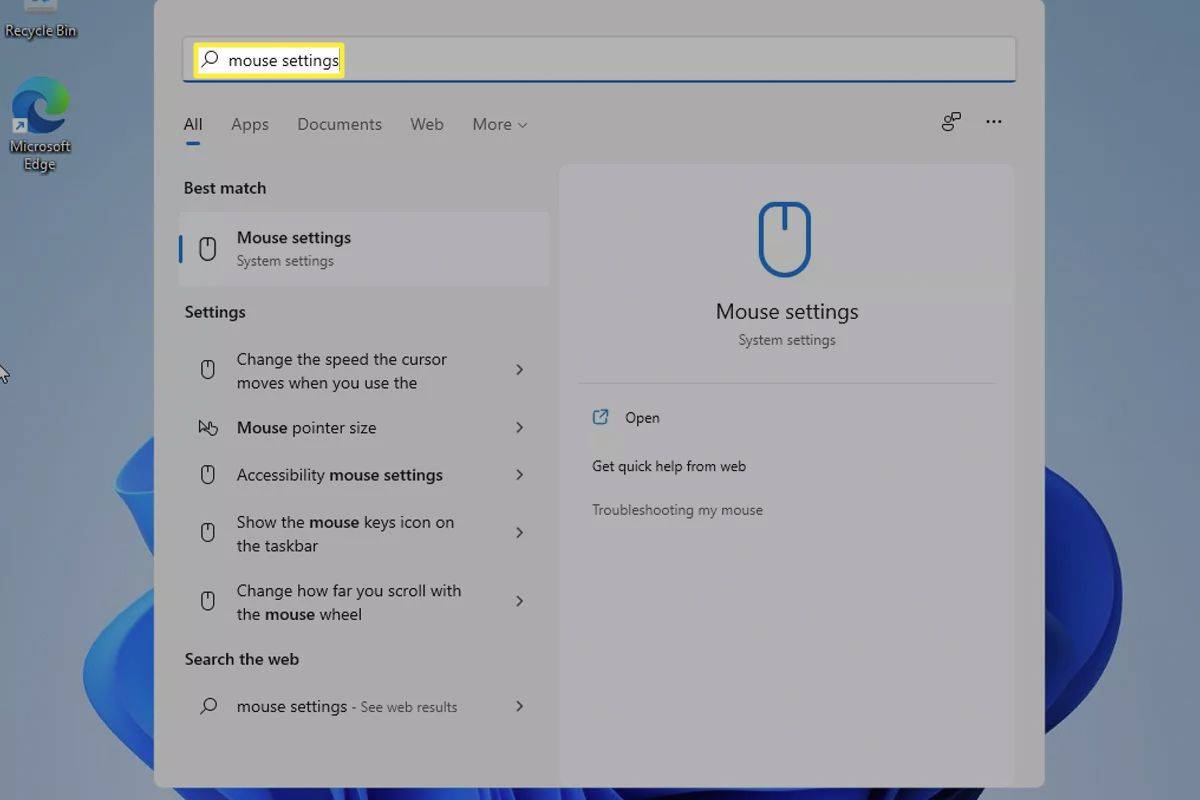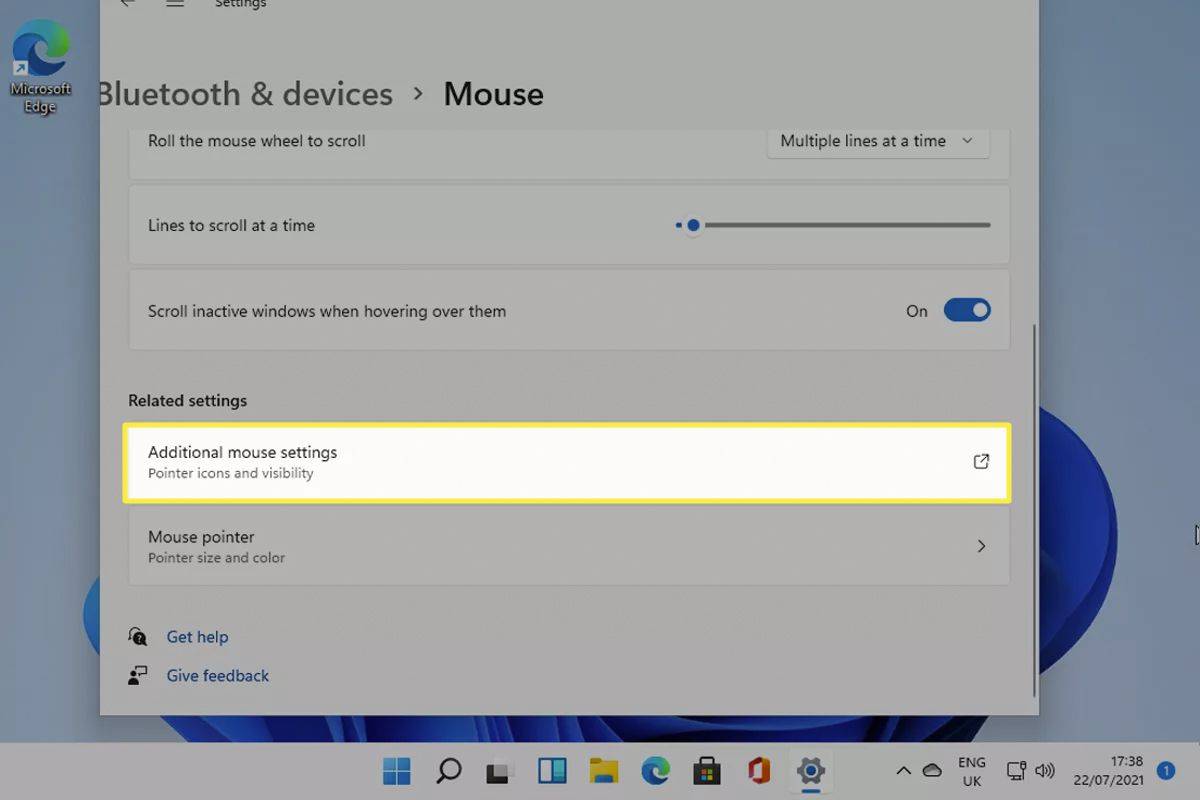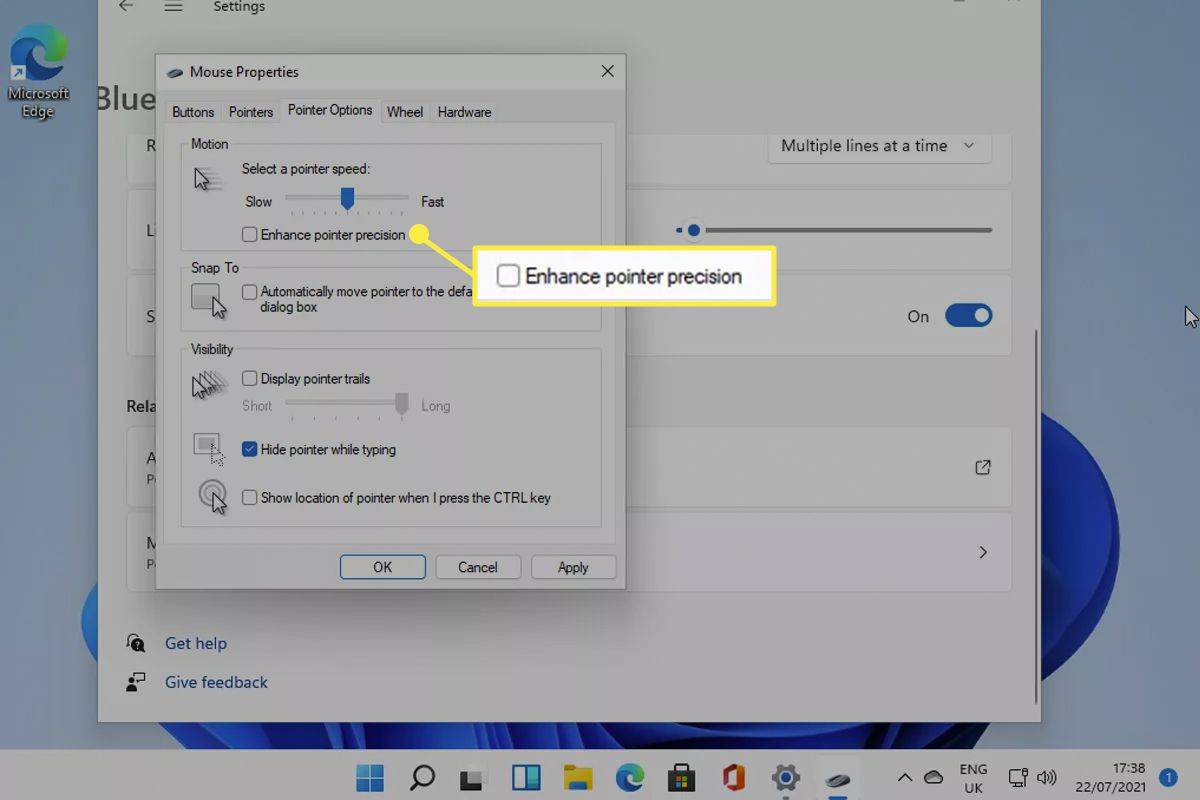Was Sie wissen sollten
- Suchen nach Mauseinstellungen . Wählen Sie es aus und wählen Sie dann Zusätzliche Mauseinstellungen .
- Wähle aus Zeigeroptionen Klicken Sie auf die Registerkarte und deaktivieren Sie das Kästchen mit der Bezeichnung Verbessere Zeiger Genauigkeit .
- Wenn Sie es jemals erneut anwenden möchten, kreuzen Sie das Kästchen einfach erneut an.
Diese Anleitung führt Sie durch die Deaktivierung (und erneute Aktivierung) der Mausbeschleunigung in Windows 11.
Wie schalte ich die Mausbeschleunigung in Windows 11 aus?
Das Ändern der Mausbeschleunigung in Windows 11 erfordert nur wenige Schritte.
So deaktivieren Sie die Mausbeschleunigung in Windows 10-
Suchen nach Maus Einstellungen im Windows-Suchfeld. Wählen Sie das entsprechende Ergebnis aus.
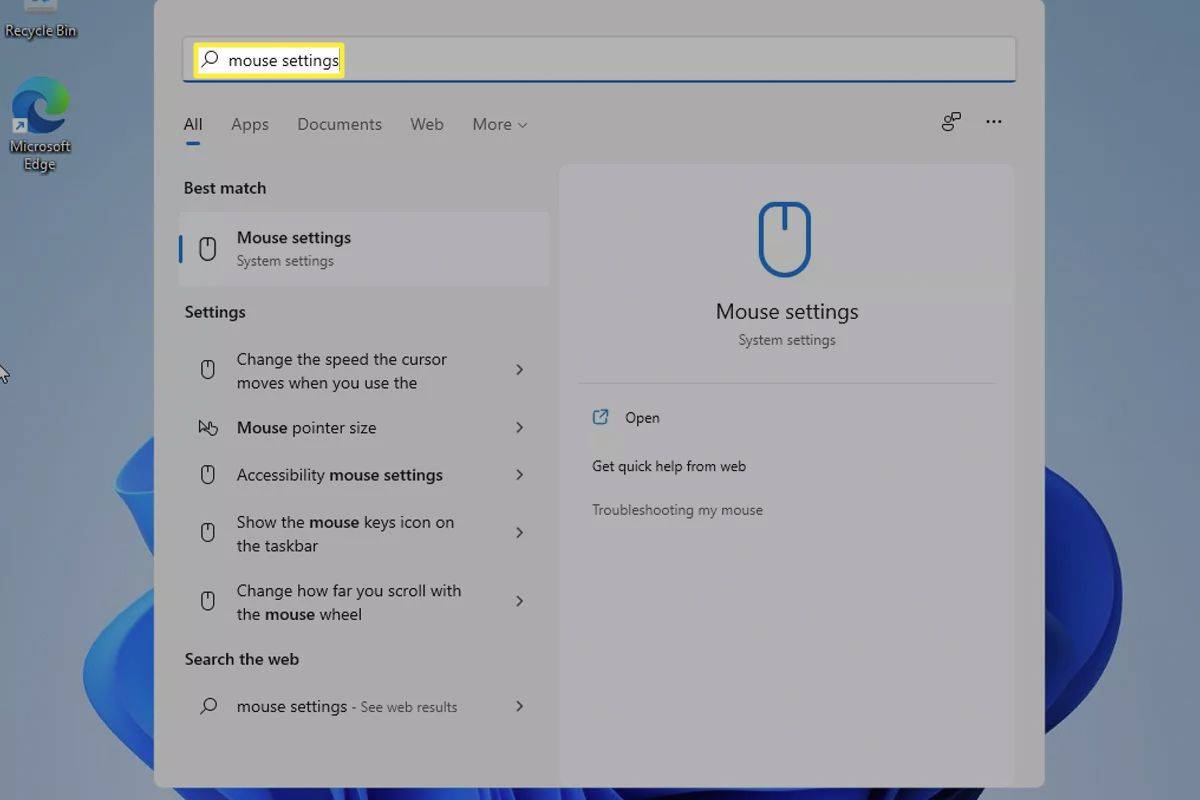
-
Wählen Zusätzliche Mauseinstellungen unter dem Verwandte Einstellungen Überschrift.
So sehen Sie die Steam-Wunschliste von jemandem
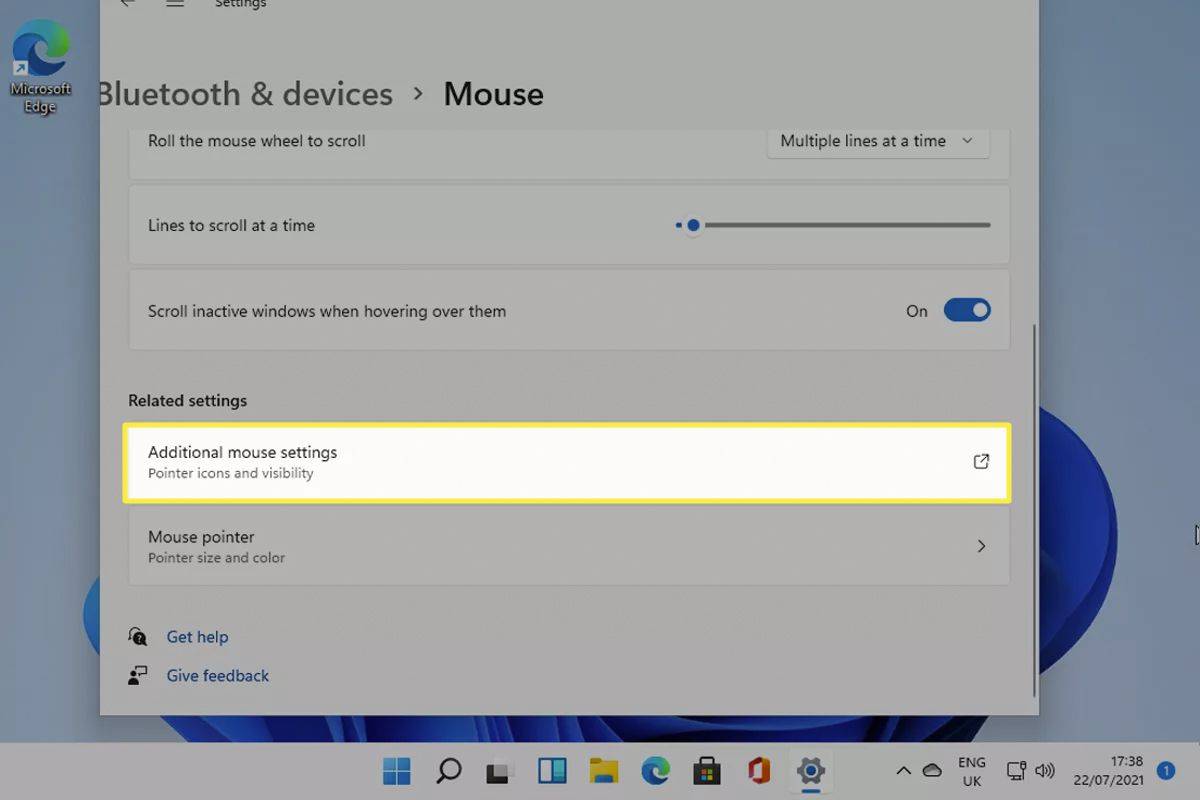
-
Wechseln Sie zum Zeigeroptionen Klicken Sie auf die Registerkarte und deaktivieren Sie dann das Kontrollkästchen Verbesserte Zeigergenauigkeit Kasten.
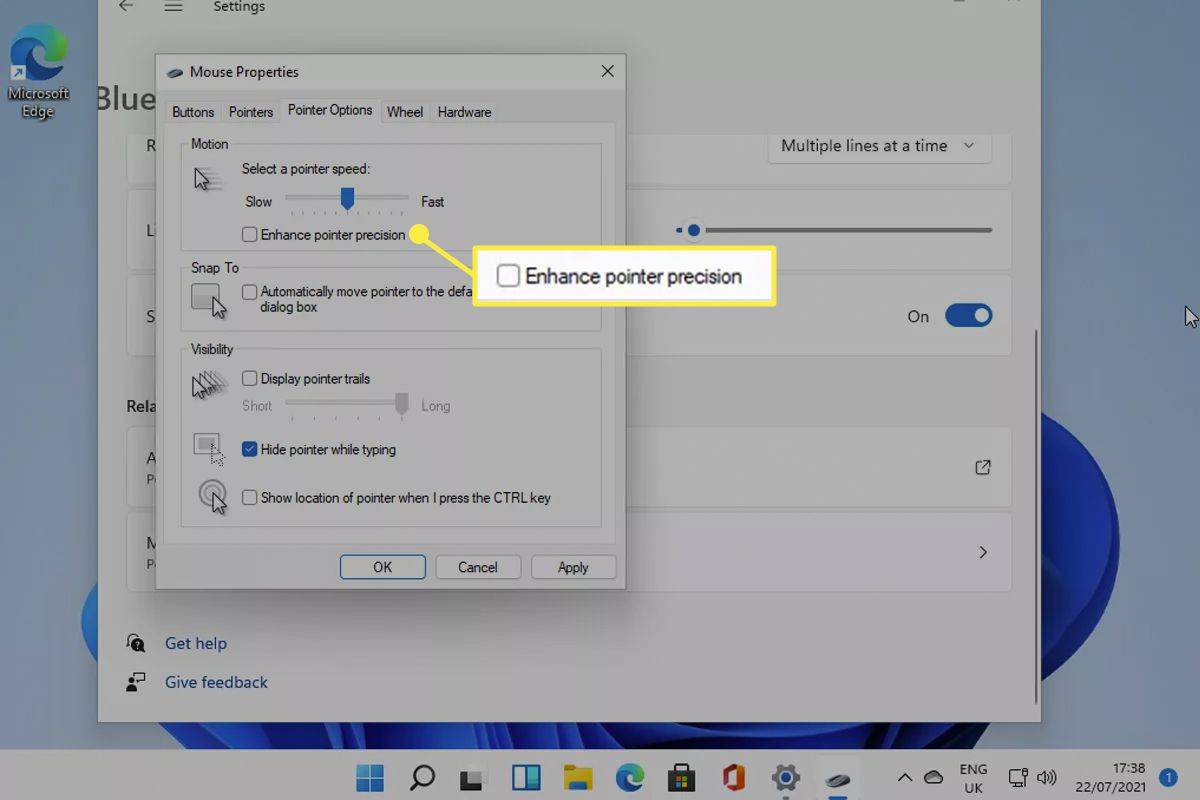
-
Wählen Anwenden Dann OK .
Wie aktiviere ich die Mausbeschleunigung?
Das Aktivieren der Mausbeschleunigung kann auf genau die gleiche Weise erfolgen wie das Deaktivieren. Befolgen Sie dazu die Schritte im obigen Abschnitt, aber anstatt das Kästchen zu deaktivieren, aktivieren Sie es stattdessen.
Woher weiß ich, ob die Mausbeschleunigung ausgeschaltet ist?
Die Mausbeschleunigung funktioniert, indem sie die Geschwindigkeit, mit der sich Ihr Mauszeiger bewegt, basierend auf der Geschwindigkeit ändert, mit der Sie die Maus bewegen. Dies kann eine intuitivere Möglichkeit sein, auf dem Desktop zu navigieren, kann jedoch die Genauigkeit beeinträchtigen, insbesondere bei Hochgeschwindigkeitsspielen. Wenn Sie ein besonders empfindlicher PC-Benutzer mit einer Gaming-Maus sind, können Sie möglicherweise spüren, ob die Mausbeschleunigung aktiviert ist, indem Sie die Maus einfach auf dem Desktop verwenden oder Ihr Lieblingsspiel spielen.
So fügen Sie benutzerdefinierte Schriftarten zu Google Docs hinzu
Wenn Sie jedoch sicher sein möchten, befolgen Sie die oben genannten Schritte zum Deaktivieren der Mausbeschleunigung und prüfen Sie, ob das Kontrollkästchen aktiviert ist oder nicht.
Wie viele Heim-Xboxen kann ich haben?
Sollte ich die Mausbeschleunigung deaktivieren?
Wenn Sie die Mausbeschleunigung aktiviert haben und nie bemerkt haben, ob sie aktiviert ist oder nicht, müssen Sie sich darüber keine allzu großen Sorgen machen. Allerdings schalten anspruchsvolle Wettkampfspieler es oft aus, was darauf hindeutet, dass es die Genauigkeit beeinträchtigen kann. Wenn Sie viele schnelle Spiele spielen, insbesondere Ego-Shooter, sollten Sie die Funktion daher möglicherweise deaktivieren, um sicherzustellen, dass Sie dadurch nicht weniger präzise im Spiel sind.
FAQ- Wie schalte ich die Mausbeschleunigung in Windows 10 aus?
Navigieren Sie zu Start > Einstellungen > Geräte > Maus . Wählen Zusätzliche Mausoptionen > Zeigeroptionen > und deaktivieren Verbessere Zeiger Genauigkeit . Um die Mausgeschwindigkeit und -empfindlichkeit nach Ihren Wünschen anzupassen, bewegen Sie den Schieberegler unten Zeigeroptionen > Bewegung > Wählen Sie eine Zeigergeschwindigkeit .
- Wie bekomme ich meinen Mauszeiger unter Windows 11 zurück?
Zu Behebung eines verschwindenden Cursors in Windows , trennen Sie zunächst die Maus von Ihrem Computer und starten Sie das Gerät neu. Benutzen Sie die Win+S Tastenkombination, um mithilfe der Suchleiste nach einem Windows-Update zu suchen. Wenn sich nichts ändert, verwenden Sie die Suche, um den Geräte-Manager zu öffnen und den Treiber Ihrer Maus neu zu installieren oder Fehler zu beheben.