Was Sie wissen sollten
- Der Laptop muss angeschlossen oder aufgeladen sein.
- Drücken Sie den Netzschalter, der sich normalerweise zwischen Bildschirm und Tastatur befindet.
- Es kann einige Minuten dauern, bis das Gerät vollständig eingeschaltet ist.
In diesem Artikel erfahren Sie, wo Sie den Netzschalter an einem Dell-Laptop finden, damit Sie ihn ein- und ausschalten können.
So schalten Sie einen Dell-Laptop ein
So werden fast alle Dell-Laptops eingeschaltet (Ausnahmen sind unten aufgeführt):
-
Stecken Sie das Netzkabel in den Ladeanschluss des Laptops und das andere Ende in eine Steckdose. Sie können diesen Schritt überspringen, wenn Sie sicher sind, dass der Laptop-Akku ausreichend geladen ist.
-
Öffnen Sie den Laptopdeckel.
-
Suchen Sie den Netzschalter und drücken Sie ihn.
-
Warten Sie, während sich der Laptop einschaltet.
Wenn Sie den Laptop nach dem Drücken des Netzschalters nicht einschalten können, sehen Sie unten auf dieser Seite nach.
Wo ist der Netzschalter auf einem Dell-Laptop?
Der Netzschalter sollte ziemlich leicht zu finden sein, unabhängig davon, welche Art von Dell-Laptop Sie besitzen. Suchen Sie nach einer runden oder rechteckigen Schaltfläche unter dem Bildschirm und über der Tastatur.
Die Schaltfläche kann sich an einer beliebigen Stelle in diesem Bereich befinden, befindet sich jedoch normalerweise rechts oder in der Mitte. Da es oft zum Farbschema des Geräts passt, kann es schwierig sein, es auf den ersten Blick zu erkennen. Dies gilt insbesondere dann, wenn der Netzschalter in eine Touch-Steuerungsleiste über der Tastatur integriert ist.
Hier sind einige Beispiele für den Netzschalter verschiedener Dell-Laptops:
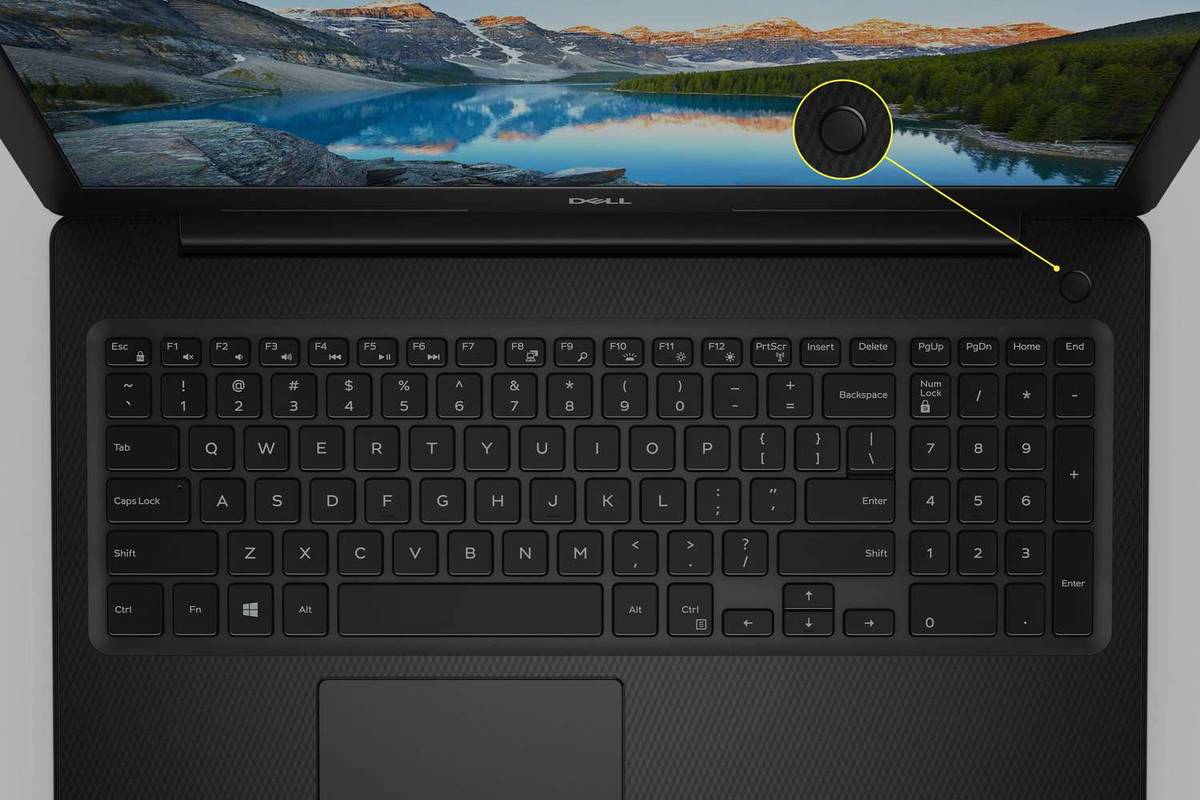
Dell

Dell

Dell
Einige ältere Dell-Laptops (oben nicht abgebildet) verfügen über einen Netzschalter am Rand des Computers. In diesem Fall müssen Sie den Deckel nicht öffnen, da er auch bei geschlossenem Laptop von der rechten Seite aus zugänglich ist.
Ausschalten des Laptops mit dem Netzschalter
Wenn Sie den Computer zwangsweise ausschalten müssen,drücken und haltenDer Netzschalter sollte ausreichen (speichern Sie Ihre Arbeit zuerst!). Für einige Momente sieht es so aus, als würde nichts passieren, bis der Bildschirm plötzlich dunkel wird. Zu diesem Zeitpunkt macht der Laptop keine Geräusche mehr und wird ausgeschaltet.
Das Erzwingen des Ausschaltens des Laptops ist jedoch nicht die bevorzugte Methode zum Ausschalten. Je nachdem, was passiert, wenn Sie das Deaktivieren erzwingen, kann es zu beschädigten Dateien oder Datenverlust kommen.
Durch einmaliges Drücken der Taste wird das Gerät normalerweise nicht einmal ausgeschaltet, es sei denn, Sie ändern die Standardeinstellung für die Funktion des Netzschalters. Durch einmaliges Drücken wird der Laptop normalerweise in den Ruhe- oder Ruhezustand versetzt. Lernen So ändern Sie die Funktion des Netzschalters wenn Sie möchten, dass Ihr Computer ausgeschaltet wird, wenn Sie darauf drücken.
So teilen Sie eine Geschichte auf Instagram
Der beste Weg, einen Laptop herunterzufahren, ist über das Betriebssystem. Sie müssen trotzdem alle geöffneten Dateien speichern und schließen, aber es gilt als sicherer, als den Computer mit dem Netzschalter auszuschalten. Zu Fahren Sie Windows 10 herunter , verwenden Sie den Netzschalter im Startmenü und wählen Sie Abschalten .
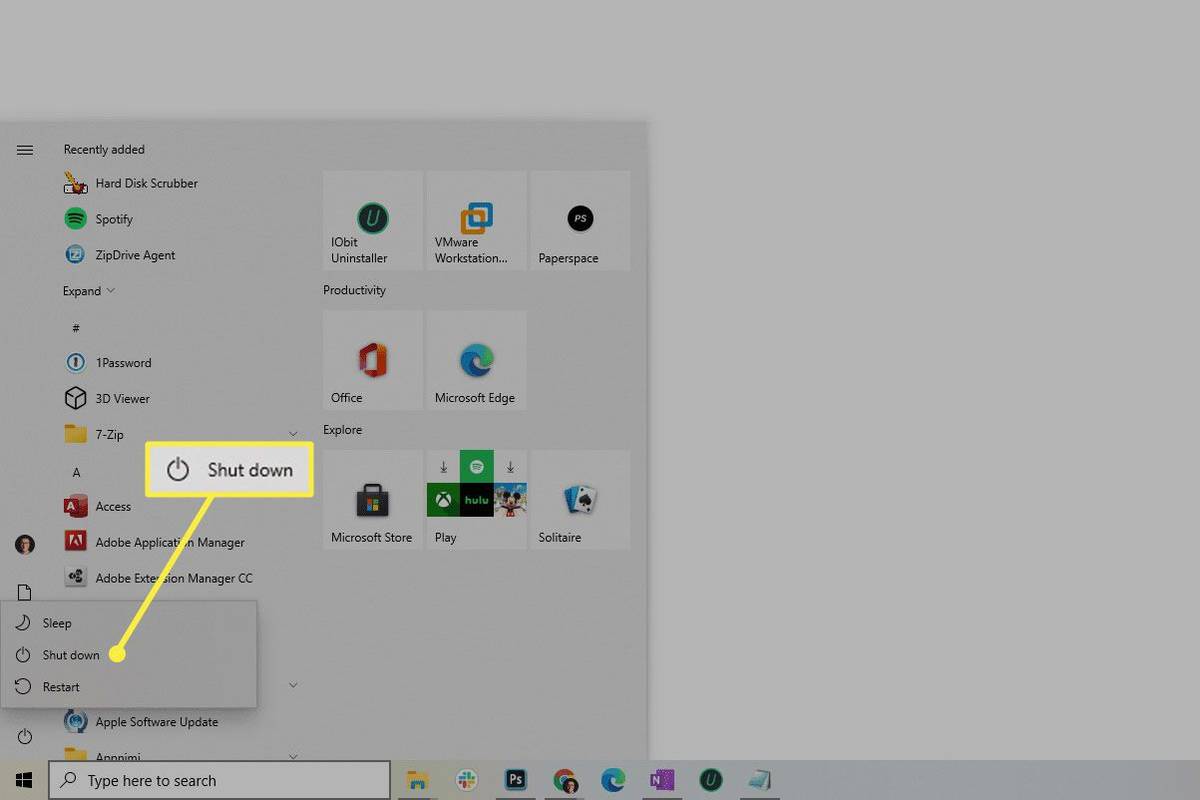
Dell-Laptop lässt sich nicht einschalten?
Dell empfiehlt, einen Hard-Reset durchzuführen, wenn der Laptop nicht in Windows startet. Bei neuen Laptops sollte dieses Problem nicht auftreten, aber hier erfahren Sie, was Sie trotzdem tun können:
-
Trennen Sie das Netzkabel und entnehmen Sie den Akku.
-
Trennen Sie alle Peripheriegeräte wie Flash-Laufwerke, USB-Mäuse, Webcams usw. vom Stromnetz.
-
Halten Sie die Ein-/Aus-Taste 20 Sekunden lang gedrückt, um Reststrom freizugeben.
-
Schließen Sie den Akku und das Netzkabel wieder an.
-
Versuchen Sie, den Laptop erneut einzuschalten, indem Sie den Netzschalter drücken.
Weitere Hilfe finden Sie unter So reparieren Sie einen Computer, der sich nicht einschalten lässt.
So reinigen Sie einen Dell-Laptop So schließen Sie zwei Monitore mit einer Dockingstation an einen Dell-Laptop an








