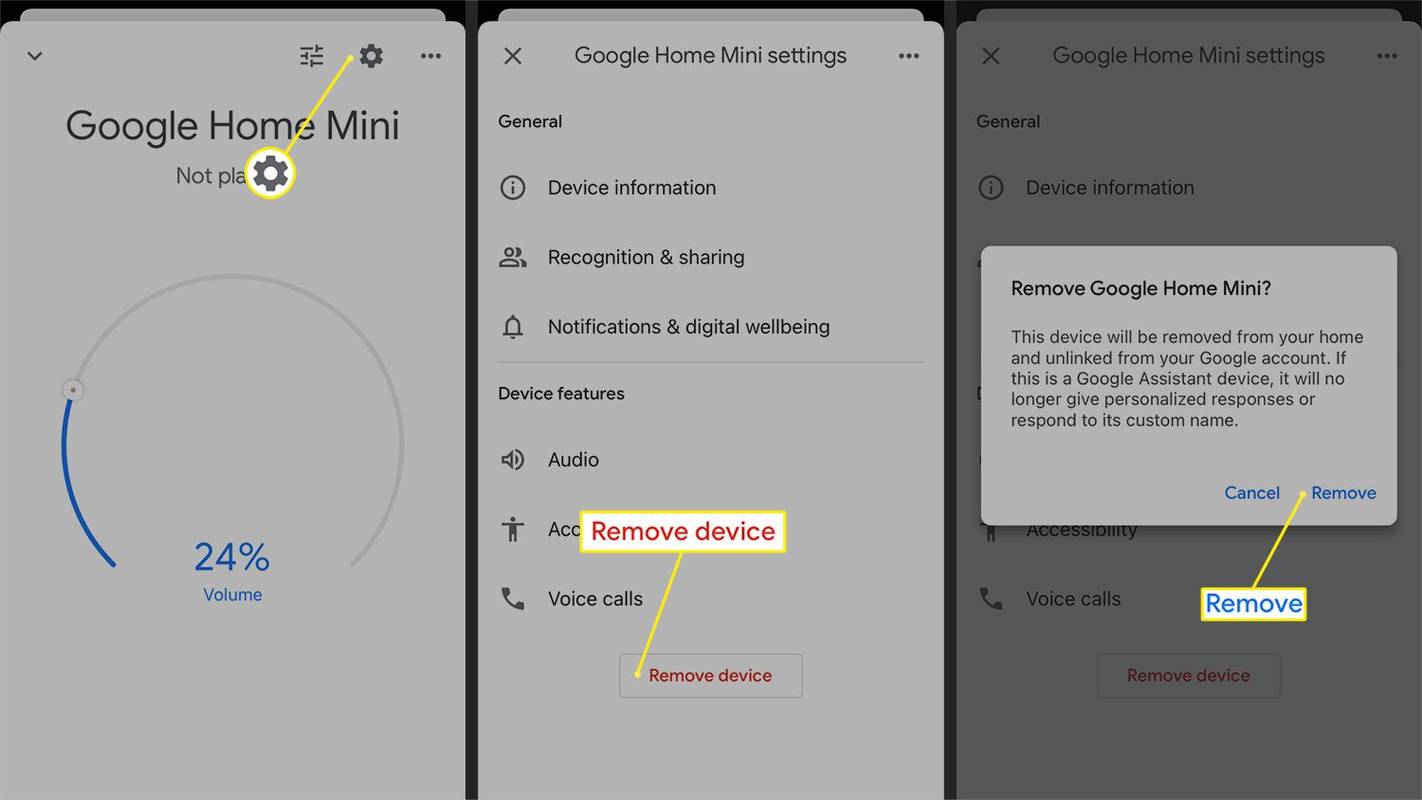Was Sie wissen sollten
- Desktop-Chrome: Mehr Menü > Einstellungen > Synchronisierungs- und Google-Dienste > Verwalten Sie, was Sie synchronisieren > Passen Sie die Synchronisierung an und einschalten Lesezeichen .
- Chrome-App: Tippen Sie auf Drei-Punkte-Menü > Einstellungen > Synchronisierung und Google-Dienste > Synchronisierung verwalten und einschalten Lesezeichen .
In diesem Artikel wird erläutert, wie Sie Chrome-Browser-Lesezeichen auf einem Computer oder in der mobilen Chrome-App für iOS- und Android-Geräte synchronisieren. Zusätzliche Informationen zum Hinzufügen einer Passphrase zum Schutz Ihrer Daten und zur Fehlerbehebung sind enthalten.
So synchronisieren Sie Ihre Lesezeichen in Chrome für Desktop
Wenn Sie sich auf einem Gerät bei Ihrem Google-Konto anmelden, können Sie Ihre Chrome-Lesezeichen auf allen Ihren Geräten synchronisieren. Sie müssen sich lediglich mit derselben Gmail-Adresse anmelden.
Die Standardeinstellung umfasst die Synchronisierung von Lesezeichen. Wenn Sie dies deaktiviert haben, schalten Sie es mit Chrome auf dem Desktop oder auf Ihrem Mobilgerät wieder ein.
So synchronisieren Sie Ihre Lesezeichen auf einem Desktop-Computer:
-
Öffnen Sie den Chrome-Browser auf Ihrem Computer.
-
Klicken Sie in der oberen rechten Ecke auf Mehr Menü (drei vertikale Punkte) und wählen Sie Einstellungen .

-
Klicken Synchronisierung und Google-Dienste .

-
Wählen Verwalten Sie, was Sie synchronisieren .
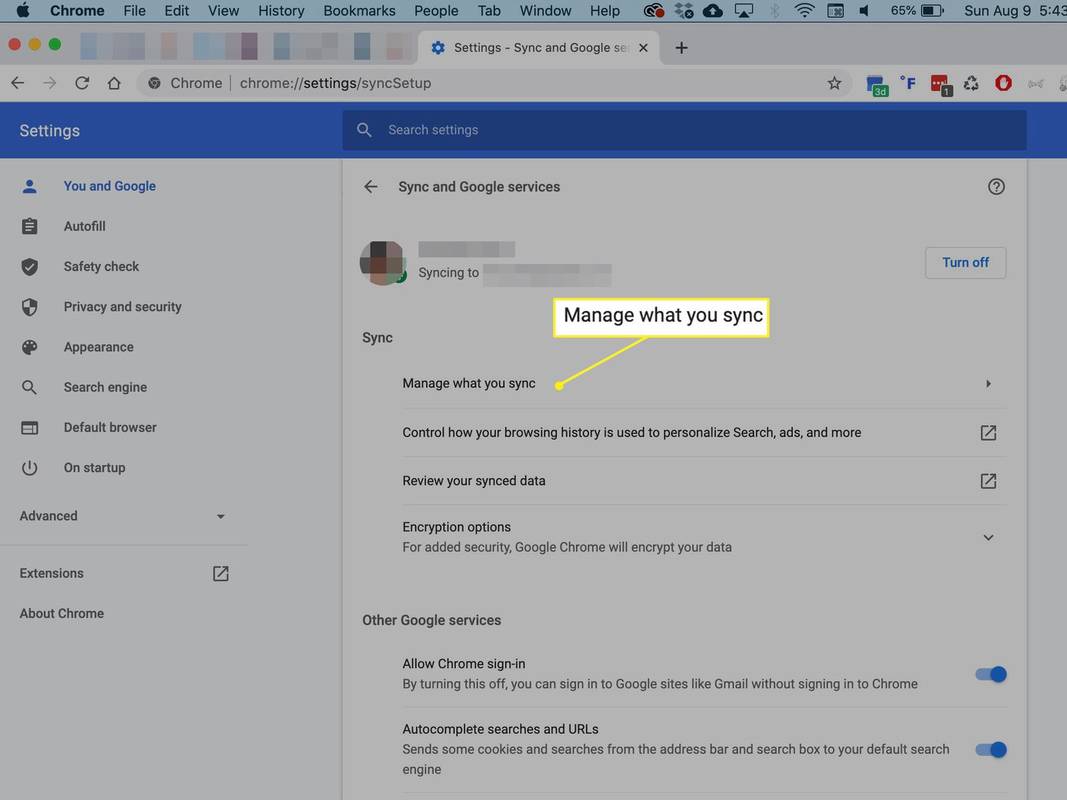
-
Wählen Passen Sie die Synchronisierung an und einschalten Lesezeichen .
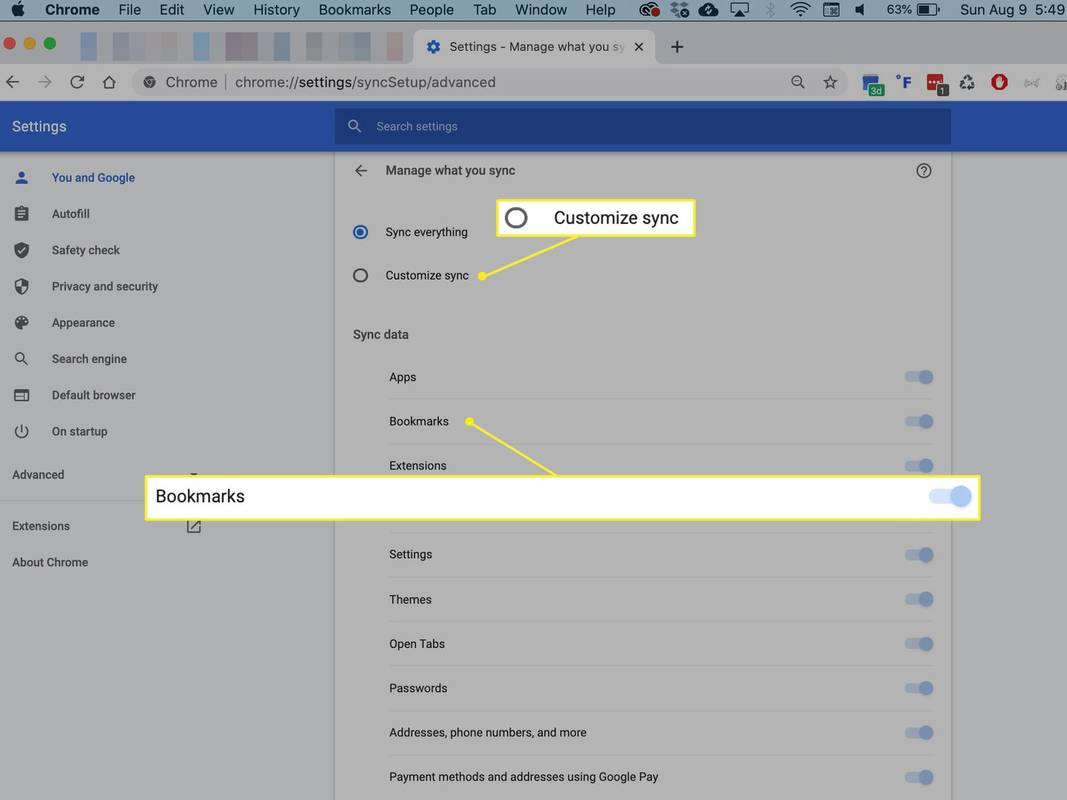
Wählen Synchronisieren Sie alles um die Synchronisierung für alles zu aktivieren, einschließlich Lesezeichen. Zu diesen Einstellungen gehört die Synchronisierung von Apps, Erweiterungen, Verlauf, Designs und anderen Daten.
Synchronisieren Sie Ihre Chrome-Lesezeichen auf Android und iOS
Sie können auch auf Ihrem Android- oder iOS-Smartphone auf die Synchronisierungseinstellungen von Chrome zugreifen. Sie können wählen, ob Sie Chrome-Lesezeichen, alles oder irgendwo dazwischen synchronisieren möchten. So synchronisieren Sie Ihre Lesezeichen mit der Chrome-App:
-
Offen Chrom auf Ihrem Smartphone.
-
Tippen Sie auf die Mehr Menü (drei Punkte).
wie man sieht, wer auf Twitch zuschaut
-
Klopfen Einstellungen .
-
Klopfen Synchronisierungs- und Google-Dienste .
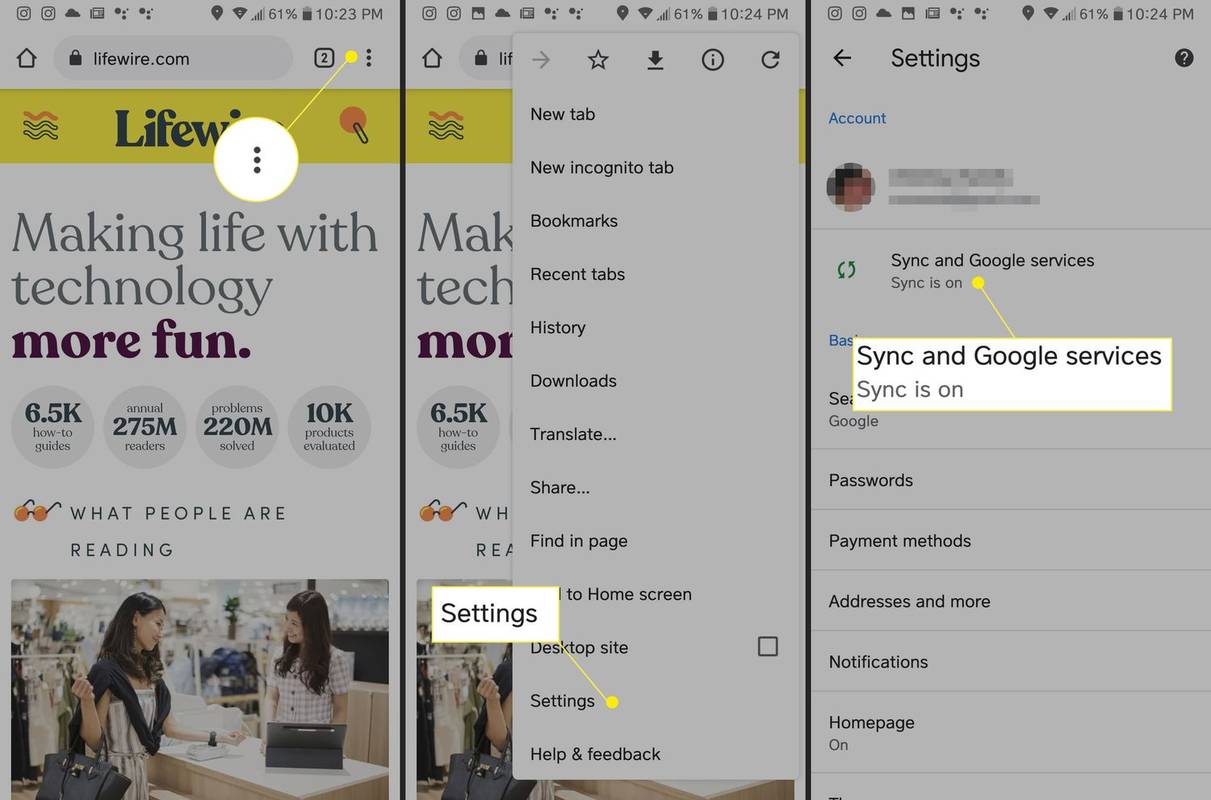
Auf einem iPhone müssen Sie sich möglicherweise zuerst bei Chrome anmelden.
-
Klopfen Synchronisierung verwalten .
-
Umschalten Lesezeichen und jede andere Datenkategorie, die Sie synchronisieren möchten.
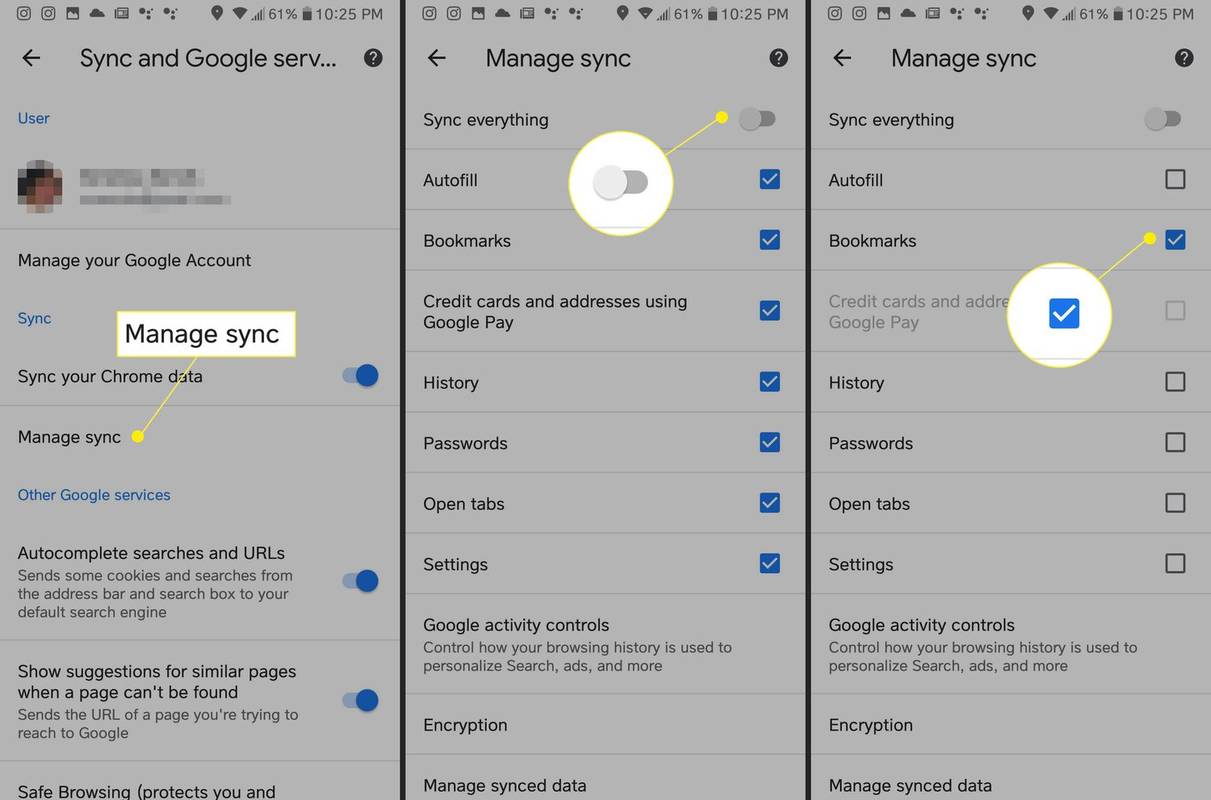
Fügen Sie eine Passphrase hinzu, um Ihre Daten zu schützen
Google verschlüsselt Ihre Daten während der Übertragung immer. Wenn Sie Ihre Chrome-Daten synchronisieren, aber verhindern möchten, dass andere sie lesen, können Sie eine Google-Passphrase erstellen.
Eine Passphrase schützt Ihre Zahlungsmethoden und Rechnungs-/Lieferadressen nicht vor Google Pay.
Wenn Sie eine Google-Synchronisierungs-Passphrase einrichten, müssen Sie diese auf aktuellen und neuen Geräten eingeben, wenn Sie sich mit Ihren Google-Anmeldeinformationen anmelden. In Chrome werden Ihnen keine Vorschläge angezeigt, die auf Ihrem Browserverlauf basieren, und Sie können Ihre gespeicherten Passwörter nicht anzeigen.
So erstellen Sie eine Synchronisierungspassphrase:
-
Aktivieren Sie die Synchronisierung in Chrome, falls Sie dies noch nicht getan haben.
-
Gehe zu Einstellungen indem Sie es aus dem auswählen Mehr Menü (drei Punkte).

-
Klicken Synchronisierungs- und Google-Dienste .

-
Scrollen Sie nach unten zu Verschlüsselungsoptionen .
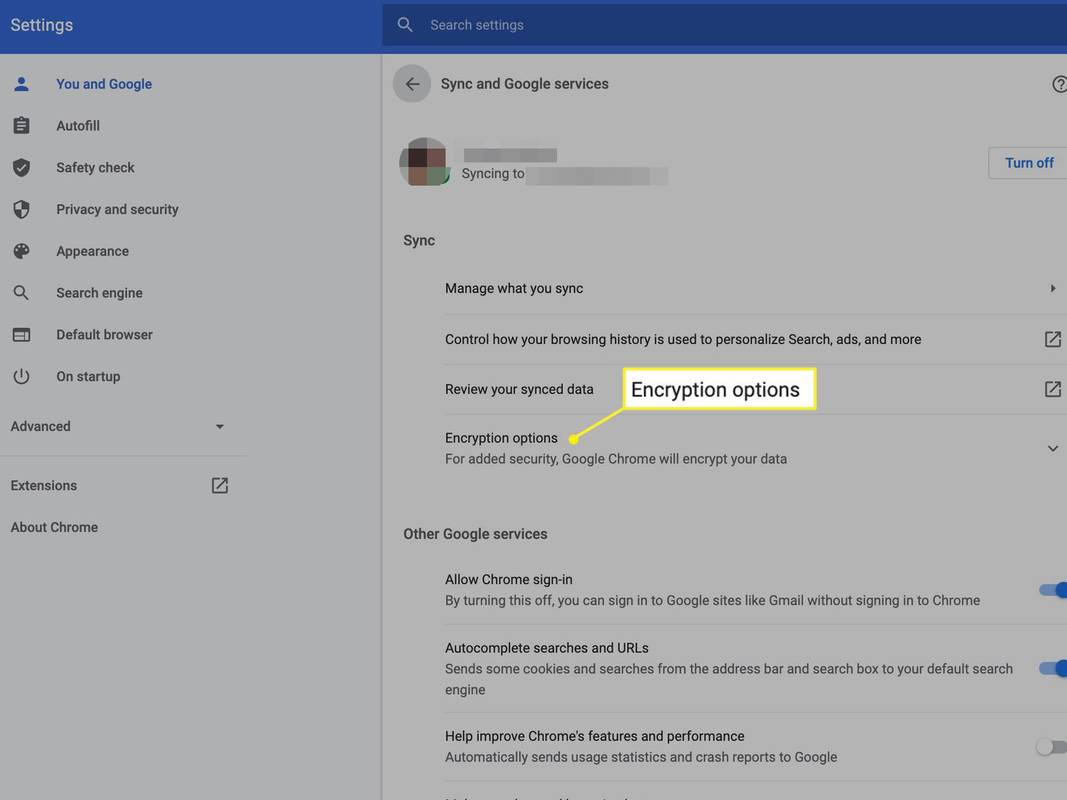
-
Wählen Verschlüsseln Sie synchronisierte Daten mit Ihrer eigenen Synchronisierungs-Passphrase .
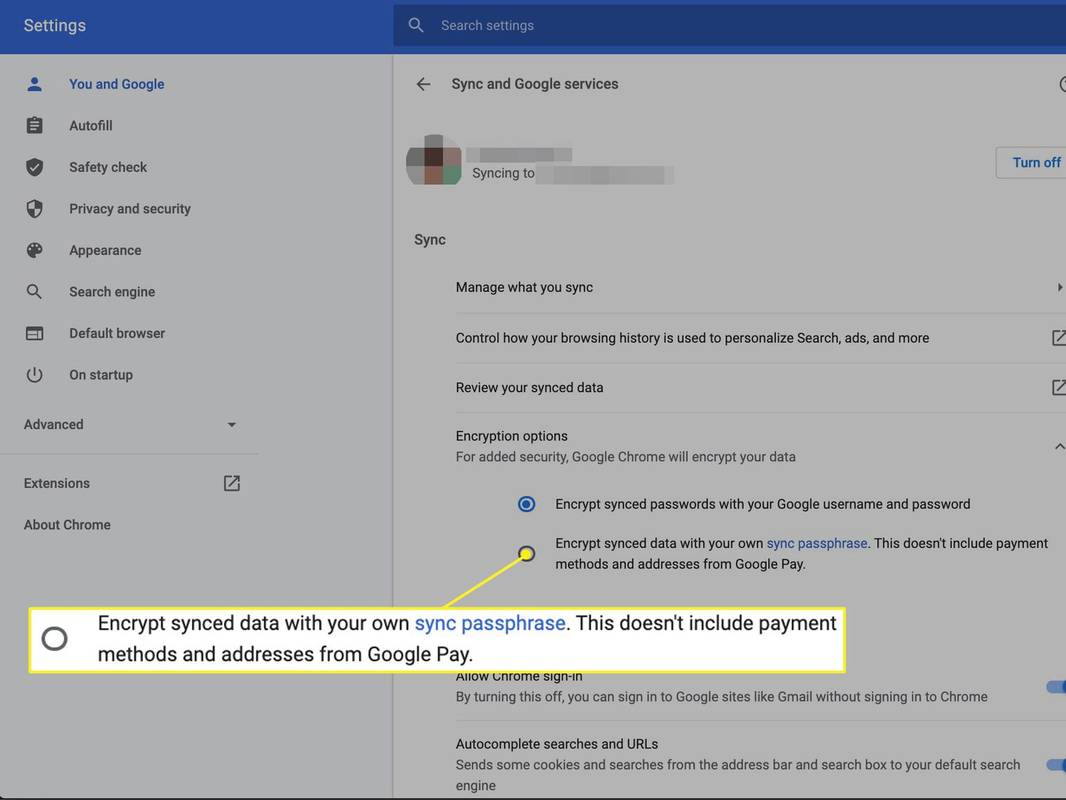
-
Geben Sie Ihr Passwort ein und bestätigen Sie es. (Stellen Sie sicher, dass es sich um ein sicheres Passwort handelt.)
-
Klicken Speichern .
Chrome-Lesezeichen werden nicht synchronisiert?
Wenn Sie Probleme mit der Synchronisierungsfunktion haben, können Sie folgende Maßnahmen ergreifen:
- Stellen Sie sicher, dass Sie sich im richtigen Google-Konto angemeldet haben. Wenn Sie mehrere Gmail-Adressen haben, überprüfen Sie, ob Sie sich bei der Adresse angemeldet haben, die Ihre Lesezeichen synchronisiert.
- Wie bei jedem IT-Problem können Sie das Problem manchmal beheben, indem Sie die Synchronisierungsfunktion aus- und wieder einschalten.
- Löschen Sie Ihre Cookies in Chrome. Dadurch werden Sie von Ihren E-Mail- und anderen Konten abgemeldet und alle von Ihnen eingerichteten Website-Einstellungen werden entfernt.
- Versuchen Sie, Ihre Chrome-Einstellungen zurückzusetzen. Dadurch werden Ihre Standardsuchmaschine, Ihre Startseite und Ihre standardmäßigen Startregisterkarten, angehefteten Registerkarten sowie Erweiterungen und Designs zurückgesetzt.
- Wie synchronisiere ich meine Chrome-Lesezeichen mit Firefox?
Es gibt keine Option zum Synchronisieren Ihrer Lesezeichen zwischen Chrome und Firefox. Sie können stattdessen Lesezeichen und andere Browserdaten manuell importieren.
- Wie übertrage ich meine Safari-Lesezeichen in Chrome?
Zuerst müssen Sie Exportieren Sie Ihre Safari-Lesezeichen als HTML-Datei. Sobald dies erledigt ist, ist der Vorgang zum Importieren der HTML-Datei in Chrome sehr einfach.



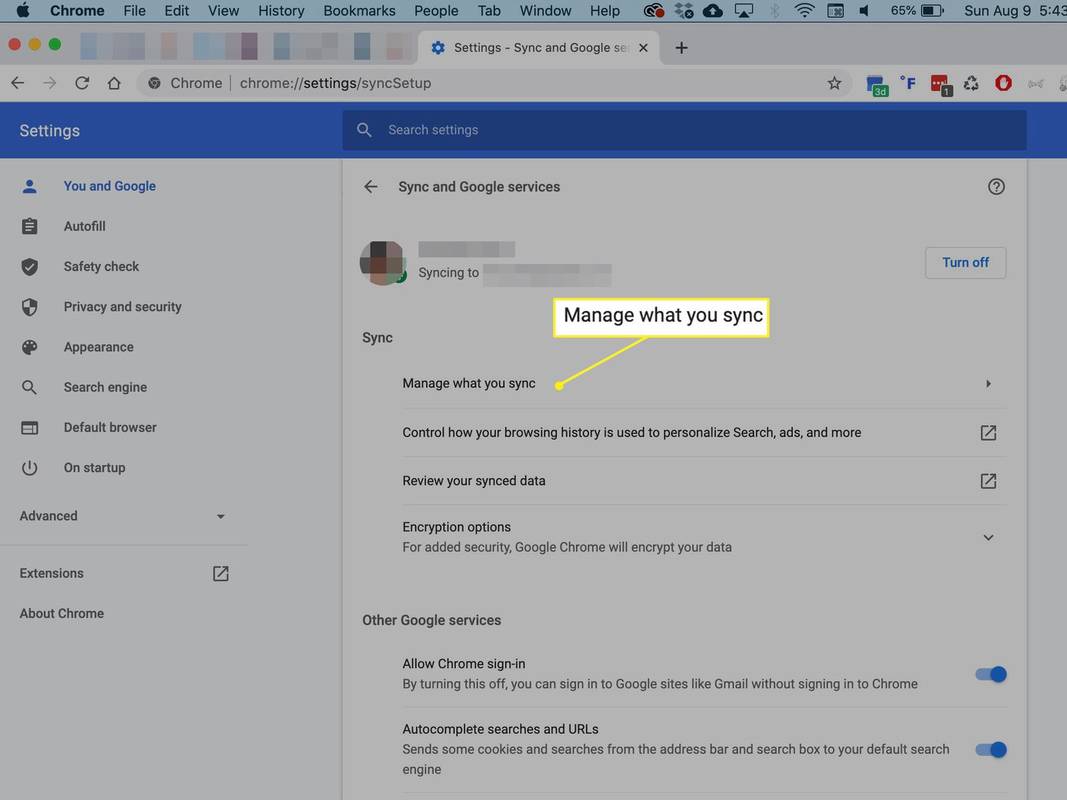
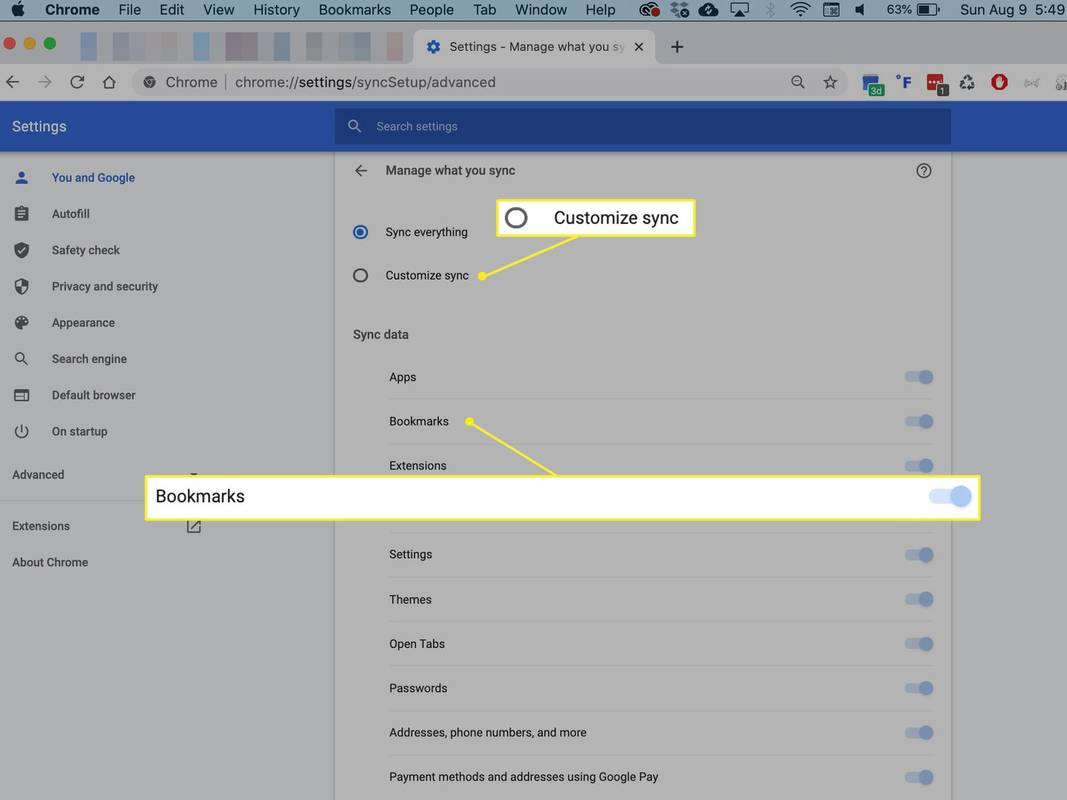
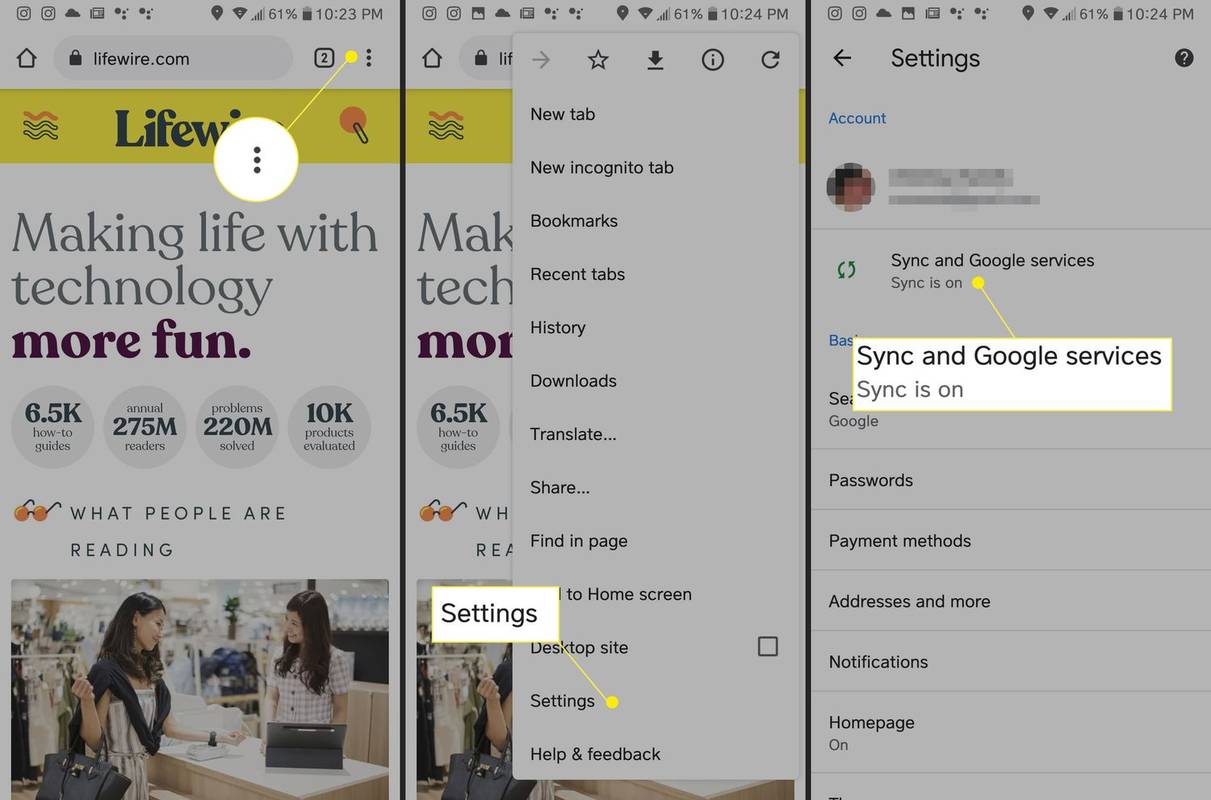
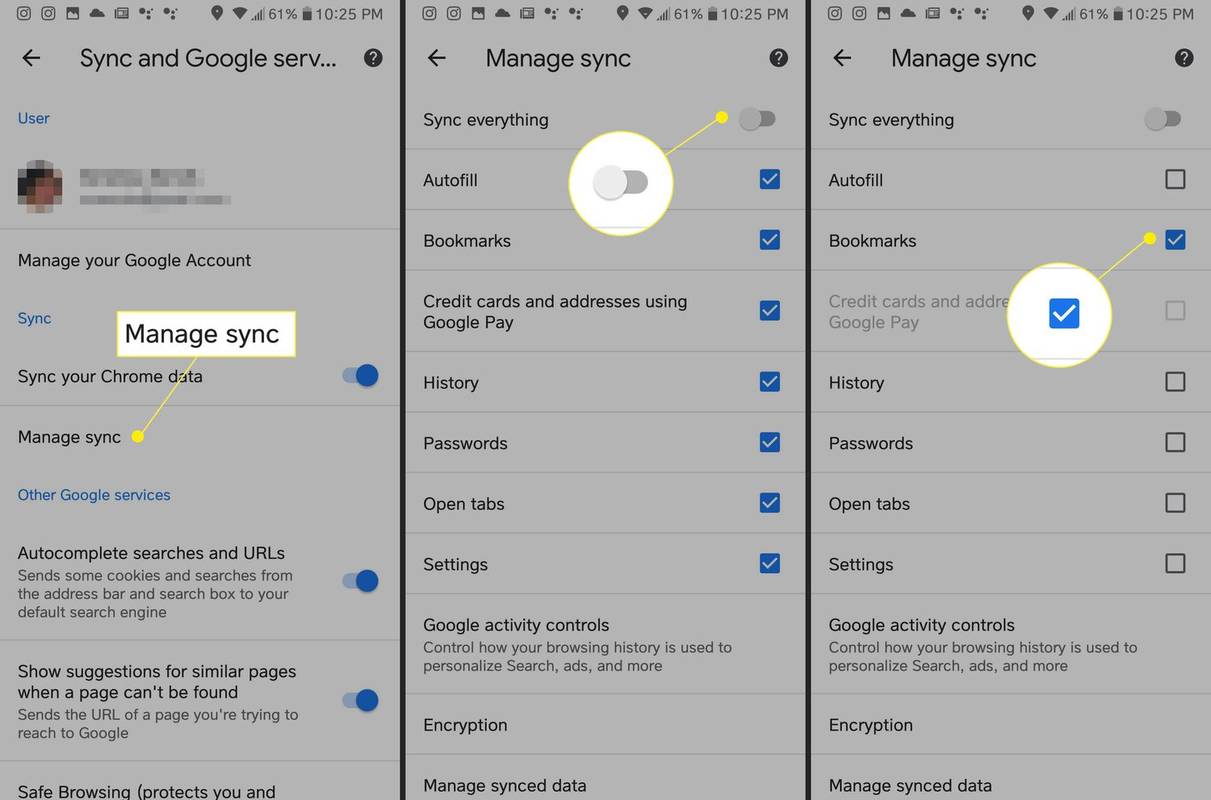
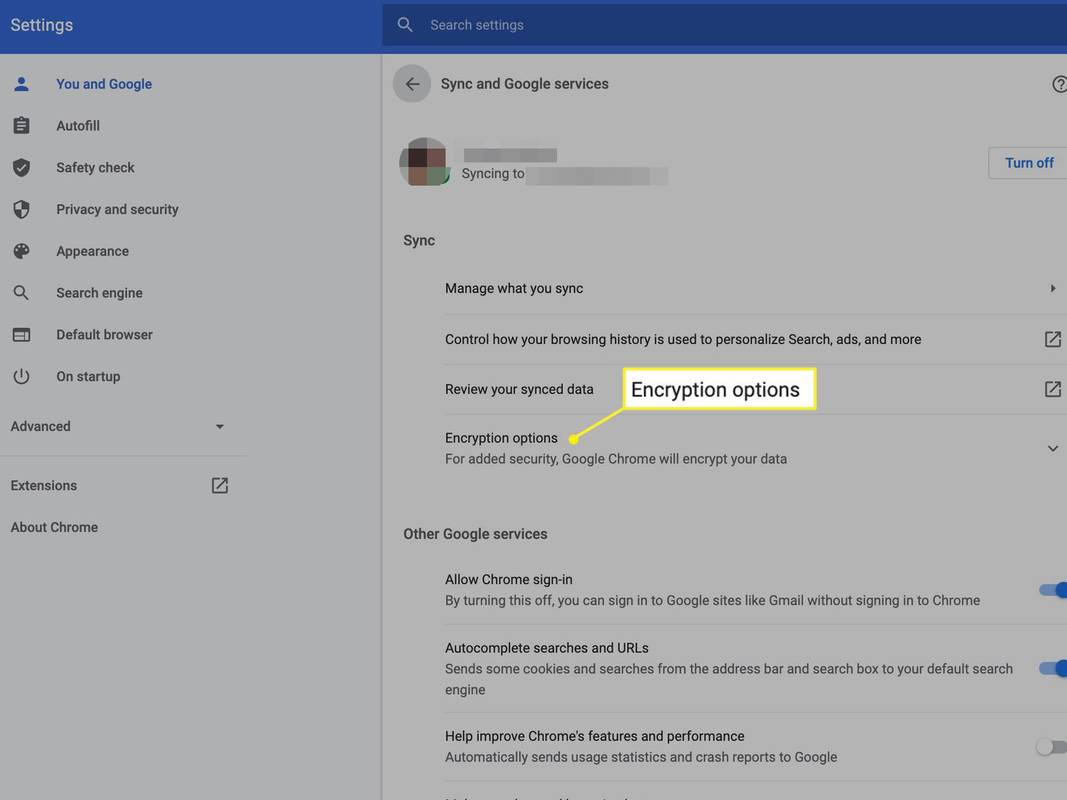
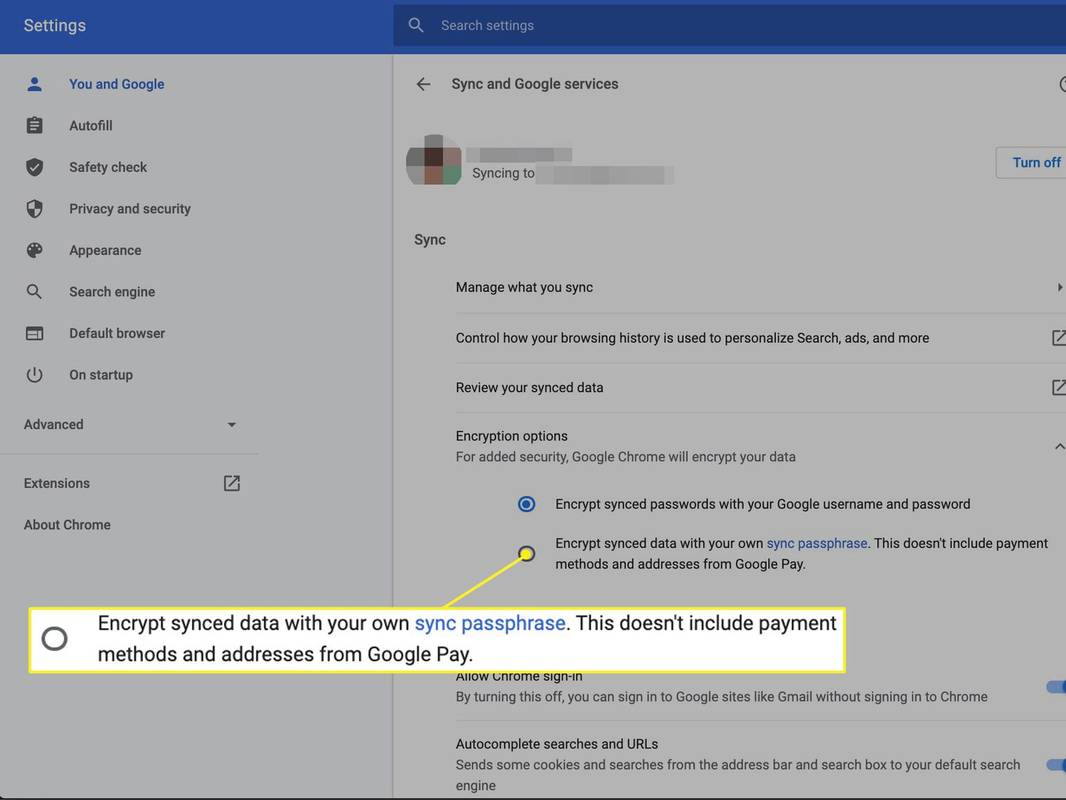





![iTunes [SV] Skin von AIMP3](https://www.macspots.com/img/aimp3-skins/95/itunes-skin-from-aimp3.png)