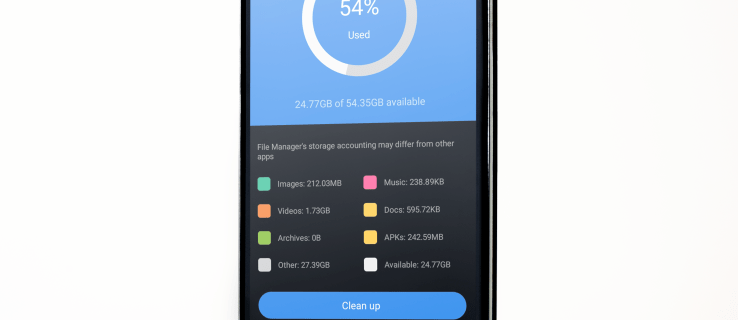Laptop-Kameras haben normalerweise keine hohe Auflösung, daher kaufen viele Laptop-Benutzer eine Webcam als Ersatz. Bevor Sie jedoch die neue Hardware verwenden können, müssen Sie Ihre Laptop-Kamera auf eine Webcam umstellen.

Dieser Umschaltvorgang ist ziemlich einfach. In diesem Artikel führen wir Sie durch die notwendigen Schritte, um auf Windows- und Mac-PCs von Ihrer Laptop-Kamera zu einer Webcam zu wechseln.
So wechseln Sie auf einem Windows-PC von der Laptop-Kamera zur Webcam
Eine externe Kamera ist ideal für PC-Benutzer, die Funktionen wie Schwenken und automatisches Tracking, das Aufzeichnen von Videos oder die Teilnahme an Video-Chats nutzen möchten. Die meisten Webcams bieten auch eine bessere Videoauflösung als eine Standard-Laptop-Kamera.
Aber um es für Videochats und Videoaufnahmen zu verwenden, müssen Sie zuerst die eingebaute Webcam Ihres Laptops ausschalten. Dann müssen Sie die externe Webcam als Ihre primäre Webcam konfigurieren, damit sie mit anderen Windows-Programmen verwendet werden kann.
Hier finden Sie die Schritte zum Wechseln von einer Laptop-Kamera zu einer Webcam in verschiedenen Windows-Versionen.
Windows11
Wenn Sie Ihre Webcam unter der Kategorie Geräte und Drucker sehen, wenn Sie sie an Ihren PC anschließen, gehen Sie folgendermaßen vor:
- Öffnen Sie das Dialogfeld Ausführen, indem Sie die Windows-Taste + R drücken.

- Um auf die Systemsteuerung zuzugreifen.
- Geben Sie im Dialogfeld „Ausführen“ die Steuerung ein und drücken Sie die Eingabetaste.

- Stellen Sie die Option Anzeigen nach auf Große Symbole oder Kleine Symbole in der oberen rechten Ecke des Fensters ein.

- Wählen Sie Geräte und Drucker.

- Suchen Sie Ihre sekundäre/externe Webcam und klicken Sie mit der rechten Maustaste darauf.
- Um die Webcam als Standard festzulegen, klicken Sie auf Als Standardgerät festlegen.
Wenn Ihre Webcam jedoch nicht im Abschnitt Geräte und Drucker angezeigt wird, wenn sie verbunden ist, versuchen Sie, Ihre Laptop-Kamera mit diesen Schritten zu deaktivieren:
- Verwenden Sie die Tastenkombination Windows-Taste + R, um das Dialogfeld Ausführen zu öffnen.

- Greifen Sie auf den Geräte-Manager zu, indem Sie devmgmt.msc in das Dialogfeld „Ausführen“ eingeben und die Eingabetaste drücken.

- Gehen Sie im Geräte-Manager in der Liste der installierten Geräte zum Abschnitt Kamera und wählen Sie ihn aus.

- Wählen Sie Gerät deaktivieren, indem Sie mit der rechten Maustaste auf die interne Webcam klicken.

- Tun Sie dies für jede zusätzliche Kamera, die Sie auf Ihrem System platziert haben.
Da Ihre Laptop-Kamera jetzt deaktiviert ist, greift Ihr Laptop bei Bedarf automatisch auf Ihre Webcam zu.
wie man die Snapchat-Freunde von jemandem sieht, ohne sie hinzuzufügen
Windows 10
Unter Windows 10 können Sie auch auf verschiedene Arten zwischen der Laptop-Kamera und einer Webcam wechseln.
Gehen Sie folgendermaßen vor, um die Laptop-Kamera zu deaktivieren:
- Drücken Sie gleichzeitig die Tastenkombination Windows + X und wählen Sie den Geräte-Manager aus der Liste aus.

- Doppelklicken Sie auf das Dropdown-Menü mit der Bezeichnung Bildverarbeitungsgeräte.

- Wählen Sie Deaktivieren neben dem Namen der internen Webcam.

- Versuchen Sie, ein Programm zu verwenden, und beobachten Sie, ob das Problem weiterhin besteht.
Eine andere Möglichkeit besteht darin, die Webcam als Standardgerät festzulegen. So geht's:
- Drücken Sie Windows + S und geben Sie Systemsteuerung ein.

- Wählen Sie das erste Element und klicken Sie unter Hardware und Sound auf Geräte und Drucker anzeigen.

- Bestätigen Sie, dass die Webcam vorhanden ist.

- Klicken Sie in diesem Fall mit der rechten Maustaste auf die Webcam und wählen Sie Dieses Gerät als Standard festlegen.
So wechseln Sie auf einem Mac von der Laptop-Kamera zur Webcam
Die auf Mac-Computern vorinstallierte iSight-Kamera kann nicht durch eine externe Webcam ersetzt werden, aber es gibt eine einfache Lösung. Es ist möglich, sich selbst aufzunehmen oder über eine externe Webcam zu chatten. So geht's:
So lösche ich mein Steam-Konto
- Schließen Sie die Kamera über ein USB-Kabel an den Computer an. Oder, wenn Sie eine Bluetooth-Webcam haben, verbinden Sie sie über Bluetooth mit Ihrem Mac.
- Warten Sie, bis der Computer die externe Webcam erkennt. Es kann 10-15 Sekunden dauern, bis es erkannt wird.
- Wählen Sie die Photo Booth-Software aus dem Apps-Dock unten auf dem Bildschirm aus.

- Rufen Sie die Kamera auf, indem Sie in der Menüleiste oben auf der Seite Kamera auswählen.

- Wählen Sie die externe Webcam aus der Liste der verfügbaren Optionen in der Dropdown-Liste aus.
Der Laptop wechselt von der regulären iSight-Webcam zur externen Webcam. Aus Gründen der Einheitlichkeit werden diese Anpassungen auf alle anderen installierten Mac-Apps angewendet.
Weitere häufig gestellte Fragen
Warum kann ich nicht von meiner Laptop-Kamera zu meiner Webcam wechseln?
Wenn Sie alle Schritte befolgt haben und immer noch nicht auf Ihre Webcam zugreifen können, gibt es ein paar Dinge, die Sie tun können, um das Problem zu beheben. Versuchen Sie, die Kamera an einen anderen Computer anzuschließen. Wenn Sie auf vielen PCs Probleme damit haben, liegt das Problem höchstwahrscheinlich bei der Webcam.
Sehen Sie bei Videoanrufen mit Ihrem Laptop besser aus
Der Wechsel von einer Laptop-Kamera zu einer Webcam ist auf Mac- und Windows-Geräten schnell und unkompliziert.
Wenn Sie externe Video-Chat-Plattformen verwenden, können Sie die Standardkamera der App anpassen, indem Sie in der Menüleiste zu den Optionen der App navigieren. Die Prozesse sollten den in diesem Artikel beschriebenen ziemlich ähnlich sein, unabhängig davon, ob Sie WhatsApp, WebEx oder eine der unzähligen anderen verfügbaren Videoanruf-Apps und -Dienste verwenden.
Verwenden Sie Ihre Laptop-Kamera oder eine Webcam? Denken Sie, dass Laptop-Kameras ausreichen, oder bevorzugen Sie Webcams? Lass es uns im Kommentarbereich unten wissen!