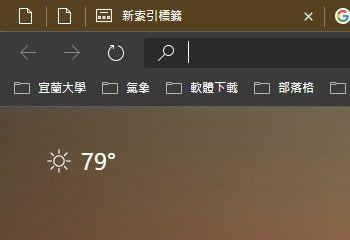Google Password Manager ist ein integriertes Online-Sicherheitstool. Es ist in alle Geräte integriert, auf denen Sie mit Ihrem Google Chrome-Konto angemeldet sind. Es schlägt nicht nur starke, eindeutige Passwörter vor, sondern merkt sich auch automatisch alle Passwörter, die Sie bisher erstellt haben.

In diesem Leitfaden gehen wir durch den Vorgang des Hinzufügens eines Passworts zu Google Password Manager, wenn Sie zum ersten Mal ein Konto auf einer Website erstellen. Darüber hinaus zeigen wir Ihnen einige Problemumgehungen zum manuellen Hinzufügen von Passwörtern.
Fügen Sie beim Erstellen eines Kontos ein Passwort zu Google Password Manager hinzu
Google Password Manager speichert alle Ihre Anmeldeinformationen und schlägt neue Passwörter vor, wenn Sie neue Profile mit Ihrem Google-Konto erstellen. Es ist auch standardmäßig aktiviert, sodass Sie nichts tun müssen, um dieses Online-Sicherheitssystem zu aktivieren. Denken Sie daran, dass Sie ein Google-Konto benötigen, um Google Password Manager verwenden zu können. Nachdem Sie ein Konto erstellt haben, erscheint jedes Mal, wenn Sie sich für eine neue Website anmelden und einen Benutzernamen und ein Passwort erstellen, das Google Password Manager-Fenster in der oberen rechten Ecke von Chrome.
Wenn Sie Google Password Manager verwenden möchten, müssen Sie alle Informationen von Ihrem Google-Konto synchronisieren. Wenn Sie die Synchronisierungsfunktion aktivieren, werden alle Ihre Passwörter, Lesezeichen und Ihr Suchverlauf mit allen Ihren Geräten synchronisiert. Diese Funktion ist auch nützlich, wenn Sie Ihr Gerät verlieren oder auf ein neues Gerät wechseln. Alle Ihre Passwörter werden importiert, sobald Sie sich auf Ihrem neuen Gerät bei Ihrem Google-Konto anmelden.
Führen Sie die folgenden Schritte aus, um beim Erstellen eines neuen Kontos ein Passwort zu Google Password Manager hinzuzufügen:
So finden Sie Ihren Google-Suchverlauf
- Öffnen Sie die Website, auf der Sie ein neues Konto erstellen werden.

- Befolgen Sie die Anweisungen, um ein neues Konto zu erstellen.

- Geben Sie Ihren Benutzernamen und Ihr Passwort ein.

- Das Passwort speichern? Fenster erscheint in der oberen rechten Ecke. Klicken Sie auf die Schaltfläche Speichern.

Das ist alles dazu. Bei jedem Besuch dieser Website können Sie sich automatisch in Ihr Konto einloggen. Wenn Sie Ihre Kontoinformationen mit anderen Geräten synchronisiert haben, können Sie dies auch auf Ihrem Telefon, Laptop usw. tun.
Um sicherzustellen, dass Sie die Synchronisierungsfunktion aktiviert haben, müssen Sie Folgendes tun:
- Öffnen Sie Chrome auf Ihrem Laptop oder Computer.

- Klicken Sie oben rechts auf Ihr Profilbild.

- Gehen Sie zur Option Synchronisierung aktivieren und schalten Sie sie ein.

- Geben Sie Ihre E-Mail-Adresse und Ihr Passwort für Ihr Google-Konto erneut ein.

Wenn die Registerkarte Synchronisierung aktivieren nicht vorhanden ist, haben Sie sie bereits aktiviert. Ab diesem Zeitpunkt können Sie gespeicherte Passwörter anzeigen, bearbeiten, kopieren und löschen. So wird's gemacht:
- Klicken Sie oben rechts auf Ihr Profilbild.

- Fahren Sie im Popup-Fenster mit der Schaltfläche Google-Konto verwalten fort.

- Wählen Sie in der linken Seitenleiste Sicherheit aus.

- Scrollen Sie nach unten zum Abschnitt Bei anderen Websites anmelden.

- Klicken Sie auf den Pfeil neben Password Manager. Sie sehen alle Websites und Apps, für die Sie Passwörter gespeichert haben.

- Wählen Sie die Site aus, für die Sie das Passwort anzeigen möchten.

Hier können Sie die Passwörter bearbeiten, löschen, anzeigen und kopieren.
Es gibt eine andere Möglichkeit, alle Passwörter anzuzeigen, die Google Password Manager bisher gespeichert hat:
- Öffnen Sie Google Chrome.

- Klicken Sie auf die drei Punkte in der oberen rechten Ecke des Bildschirms.

- Wählen Sie Einstellungen aus dem Dropdown-Menü.

- Gehen Sie in der linken Seitenleiste zu Autofill.

- Fahren Sie mit der Registerkarte Passwörter fort.

- Scrollen Sie nach unten, um gespeicherte Passwörter anzuzeigen.

Wenn Sie einige der Passwörter aus der Liste der gespeicherten Passwörter entfernen möchten, müssen Sie nur auf das X rechts neben jedem Passwort klicken. Unten finden Sie auch eine Liste der Passwörter, die Sie Google gesagt haben, niemals zu speichern. Sie können auf die gleiche Weise aus der Liste entfernt werden.
Fügen Sie das Passwort manuell zu Google Password Manager hinzu
Es gibt zwar keine direkte Möglichkeit, ein Passwort manuell zu Google Password Manager hinzuzufügen, aber es gibt einige Problemumgehungen. Eine der Methoden besteht darin, Ihre Passwörter in großen Mengen zu importieren. So wird's gemacht:
- Öffnen Sie Google Chrome.

- Gehen Sie zu Ihrem Profilbild in der oberen rechten Ecke.

- Wählen Sie die Schaltfläche Google-Konto verwalten.

- Klicken Sie in der linken Seitenleiste auf die Registerkarte Sicherheit.

- Scrollen Sie nach unten zur Registerkarte „Password Manager“ im Abschnitt „Bei anderen Websites anmelden“.

- Fahren Sie mit dem Einstellungssymbol in der oberen rechten Ecke fort.

- Klicken Sie neben der Registerkarte Passwörter exportieren auf die Schaltfläche Exportieren. Dadurch wird eine CSV-Datei namens Google Passwords heruntergeladen.

- Öffnen Sie die CSV-Datei.

- Fügen Sie eine URL, einen Benutzernamen und ein Passwort in die Spalten ein.

- Kehren Sie zu Google Password Manager zurück und klicken Sie auf die Schaltfläche Importieren.

- Wählen Sie die Google Passwords-Datei auf Ihrem Computer aus.

Sobald Sie dies getan haben, können Sie dem Google Password Manager ein neues Passwort hinzufügen. Eine andere Möglichkeit ist die Funktion für vorgeschlagene Passwörter:
- Öffnen Sie Google Chrome und gehen Sie zu der Website, auf der Sie ein neues Konto erstellen möchten.

- Geben Sie Ihren Benutzernamen oder Ihre E-Mail-Adresse ein.

- Klicken Sie mit der rechten Maustaste auf das Kennwortfeld oder -feld.

- Wählen Sie die Option Passwort vorschlagen… aus dem Popup-Menü.

- Wählen Sie Vorgeschlagenes Passwort verwenden aus.

- Klicken Sie auf die drei Punkte in der oberen rechten Ecke von Chrome und gehen Sie zu Einstellungen.

- Fahren Sie mit Autofill in der linken Seitenleiste fort.

- Klicken Sie auf Passwort.

- Suchen Sie unter Gespeicherte Passwörter die Website, auf der Sie gerade ein Konto erstellt haben.

- Klicken Sie auf die drei Punkte neben diesem Passwort.

- Wählen Sie Passwort bearbeiten.

- Geben Sie Ihr neues Passwort in das Fenster ein.

- Gehen Sie auf die Schaltfläche Speichern.

Diese Methode ist schnell und einfach und Sie können sie auf jeder Website verwenden. Die dritte Methode zum manuellen Hinzufügen eines Passworts zu Google Password Manager umfasst die Eingabeaufforderung. Sie sollten es nur verwenden, wenn Sie bereits mit der Eingabeaufforderung vertraut sind, und nur, wenn Sie einen Windows-PC haben.
- Starten Sie die Eingabeaufforderungs-App auf Ihrem Windows.

- Kopieren Sie diesen Befehl: cd C:Program FilesGoogleChromeApplication.
- Fügen Sie es in das Eingabeaufforderungsfenster ein und drücken Sie die Eingabetaste auf Ihrer Tastatur.

- Machen Sie dasselbe mit diesem Befehl: chrome.exe -enable-features=PasswordImport.

- Öffnen Sie Google Chrome und klicken Sie oben rechts auf die drei Punkte.

- Wählen Sie Einstellungen im Dropdown-Menü.

- Gehen Sie zu Autofill und dann zu Passwörtern.

- Fahren Sie mit dem Abschnitt Gespeicherte Passwörter fort und klicken Sie auf die drei Punkte auf der rechten Seite.

- Wählen Sie Exportieren aus dem Menü.

- Fügen Sie der CSV-Datei eine URL, einen Benutzernamen und ein Passwort hinzu.

Sobald Sie dies tun, wird Ihr Google Password Manager automatisch aktualisiert. Auch wenn die Eingabeaufforderungsmethode kompliziert erscheint, dauert sie nur wenige Minuten.
Verwenden Sie Ihre eigenen Passwörter im Google Password Manager
Google Password Manager ist ein nützliches Tool, das alle Ihre Anmeldeinformationen speichert. Sie können es verwenden, um alle Ihre Passwörter zu speichern, und Sie können Passwörter auch manuell hinzufügen. Anschließend haben Sie die Möglichkeit, alle Ihre gespeicherten Passwörter anzuzeigen, zu bearbeiten und zu löschen.
Haben Sie schon einmal ein Passwort zu Google Password Manager hinzugefügt? Welche Methode hast du verwendet? Lassen Sie es uns im Kommentarbereich unten wissen.