Was Sie wissen sollten
- Offen Bedienfeld und auswählen Aussehen und Personalisierung .
- Wählen Sie in Windows 11/10 aus Datei-Explorer-Optionen und geh zu Sicht . Wählen Sie unter Windows 8/7 aus Ordneroptionen , Dann Sicht .
- Im Versteckte Dateien und Ordner Wählen Sie im Abschnitt „Ausblenden“ aus, ob versteckte Dateien, Ordner und Laufwerke angezeigt oder ausgeblendet werden sollen.
In diesem Artikel wird erläutert, wie Sie versteckte Dateien und Ordner in Windows ein- oder ausblenden. Die Anweisungen gelten für Windows 11, Windows 10, Windows 8 und Windows 7.
So zeigen Sie versteckte Dateien und Ordner in Windows an oder verbergen sie
Es ist nicht schwierig, versteckte Dateien und Ordner in Windows ein- oder auszublenden. Um beides zu erreichen, siehe unten:
Wie lange dauert es, bis ein Babydorfbewohner erwachsen ist?
-
Öffnen Sie die Systemsteuerung. Eine schnelle Möglichkeit, dies in neueren Windows-Versionen zu tun, besteht darin, in der Taskleiste danach zu suchen.
Wenn Sie mit der Befehlszeile vertraut sind, gibt es eine schnellere Möglichkeit, dies zu erledigen. Siehe dieMehr Hilfe... Abschnitt unten auf der Seite und fahren Sie dann mit Schritt 4 fort.
-
Wähle aus Aussehen und Personalisierung Link.
Wenn Sie die Systemsteuerung so anzeigen, dass Sie alle Links und Symbole sehen, aber keines davon kategorisiert ist, wird dieser Link nicht angezeigt – fahren Sie mit Schritt 3 fort.
-
Wählen Datei-Explorer-Optionen (Windows 11/10) bzw Ordneroptionen (Windows 8/7).
-
Wähle aus Sicht Tab.
-
Im Erweiterte Einstellungen Abschnitt, suchen Sie die Kategorie „Versteckte Dateien und Ordner“. .
Sie sollten es unten sehen können, ohne scrollen zu müssen. Darin gibt es zwei Optionen.
-
Wählen Sie, was Sie tun möchten:
-
Wählen OK ganz unten.
Versteckte Dateien, Ordner oder Laufwerke nicht anzeigen blendet die Dateien, Ordner und Laufwerke aus, bei denen das Attribut „Ausgeblendet“ aktiviert ist.Versteckte Dateien, Ordner und Laufwerke anzeigen lässt Sie die verborgenen Daten sehen.Sie können testen, ob versteckte Dateien tatsächlich ausgeblendet sind, indem Sie zu navigierenC:fahren. Wenn Sie tun nicht Sehen Sie sich einen Ordner mit dem Namen anProgrammdaten, dann werden versteckte Dateien und Ordner nicht angezeigt.
Wann werden versteckte Dateien in Windows angezeigt?
Versteckte Dateien werden normalerweise aus gutem Grund ausgeblendet – es handelt sich in der Regel um wichtige Dateien, und wenn sie nicht sichtbar sind, ist es schwieriger, sie zu ändern oder zu löschen.
Chromecast als zweiten Monitor verwenden second
Möglicherweise müssen Sie diese Dateien anzeigen, weil Sie ein Windows-Problem haben und Zugriff auf eine dieser wichtigen Dateien zum Bearbeiten oder Löschen benötigen. Wenn versteckte Dateien angezeigt werden, Sie sie aber ausblenden möchten, müssen Sie die Einstellung nur umkehren.
Weitere Hilfe zu den Einstellungen für versteckte Dateien
Eine schnellere Möglichkeit, die Datei-Explorer-Optionen (Windows 11/10) oder Ordneroptionen (Windows 8/7/Vista/XP) zu öffnen, ist die Eingabe von Befehl Kontrollordner in das Dialogfeld „Ausführen“ ein. Sie können das Dialogfeld „Ausführen“ in jeder Windows-Version auf die gleiche Weise öffnen: mit dem Windows-Taste + R Tastenkombination.
Derselbe Befehl kann ausgeführt werden Eingabeaufforderung .
Wenn Sie eine neuere Windows-Version wie Windows 11 verwenden, können Sie direkt über den Datei-Explorer noch schneller auf die Einstellungen für versteckte Dateien zugreifen. Der Schalter ist drin Sicht > Zeigen > Versteckte Gegenstände .
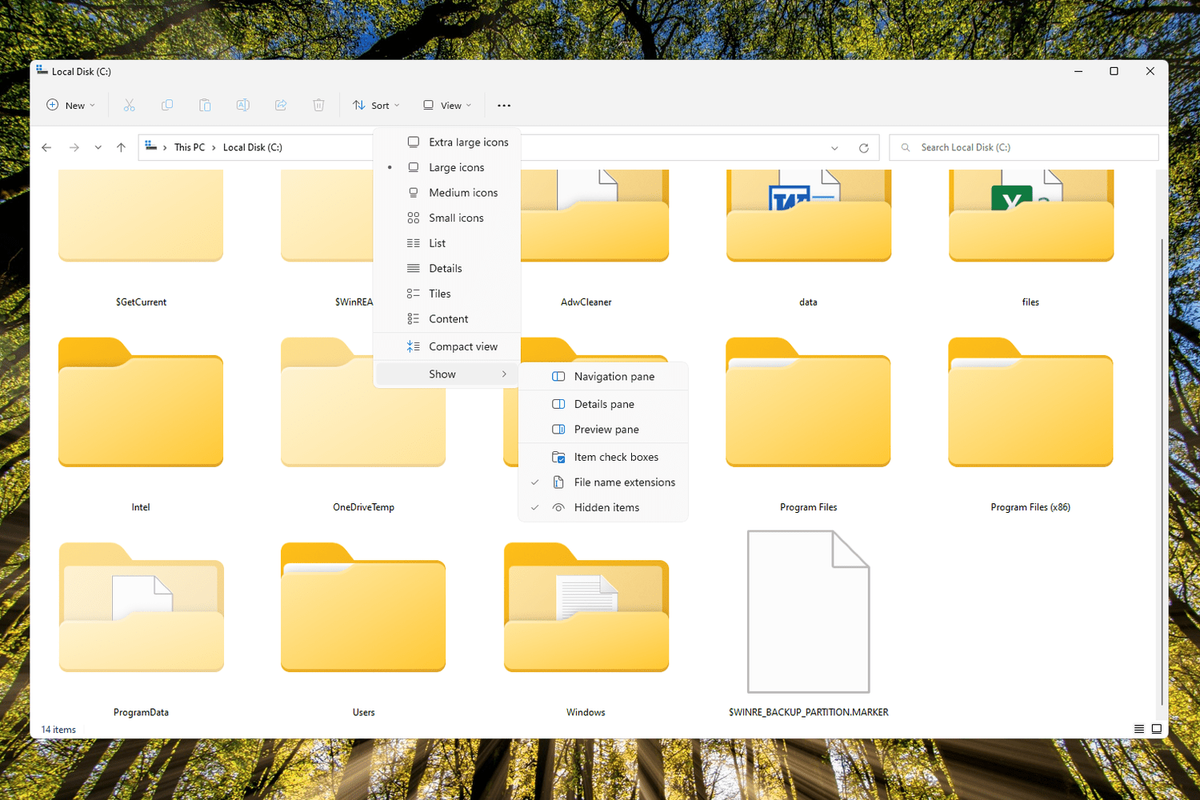
Beachten Sie außerdem, dass das Aktivieren ausgeblendeter Dateien und Ordner nicht dasselbe ist wie deren Löschen. Elemente, die als ausgeblendet markiert sind, sind einfach nicht mehr sichtbar – sie sind nicht verschwunden.
So blenden Sie Desktopsymbole in Windows ausInteressante Artikel
Tipp Der Redaktion

So erhalten Sie das Transkript eines YouTube-Videos
YouTube-Transkripte sind hilfreich für Hörgeschädigte oder U-Bahn-Fahrer, die ihren Lieblings-Podcast hören möchten. Mit einem aktivierten Transkript können Sie lesen, was die Person im Video sagt, ohne es zu müssen

Löschen Sie eine Festplatte sicher mit Diskpart in Windows 10
Sie können eine Festplatte in Windows 10 sicher löschen, sodass Informationen nicht wiederhergestellt werden können. Der Vorgang löscht alle auf der Festplatte gespeicherten Daten vollständig.

Ändern Sie den Download-Speicherort für Filme und TV in Windows 10
Standardmäßig speichert die Film- und TV-App in Windows 10 Ihre gekauften Filme und Fernsehsendungen im Ordner% UserProfileVideos. Hier erfahren Sie, wie Sie dies ändern können.

So beheben Sie Xinput1_3.dll nicht gefundene oder fehlende Fehler
Haben Sie einen Xinput1_3.dll-Fehler? Dies weist normalerweise auf ein DirectX-Problem hin. Laden Sie xinput1_3.dll nicht herunter. Hier erfahren Sie, wie Sie das Problem richtig beheben.

CPU-Sockeltypen erklärt
Die Leute kümmern sich normalerweise nicht um CPU-Sockel. Das liegt vor allem daran, dass eine Steckdose die Leistung Ihrer Maschine nicht verbessern oder behindern kann. Es spielt jedoch eine sehr wichtige Rolle – es bestimmt, welche CPUs Sie verwenden

So verwalten Sie Untertitel für Paramount+ (alle wichtigen Geräte)
Untertitel sind der richtige Weg, wenn Sie Ihren Lieblingsfilm oder Ihre Lieblingsfernsehsendung in Ruhe genießen möchten. Wie andere Streaming-Plattformen können Sie mit Paramount+ die Untertitel schnell ein- und ausschalten. Außerdem gibt es viele Anpassungsmöglichkeiten

Wie man YouTube-Videos loopt Loop
Möchten Sie bestimmte YouTube-Videos immer wieder ansehen? Sie müssen sich nicht mehr auf riesige Uploads oder Browser-Plugins von Drittanbietern verlassen. Natives YouTube-Looping ist jetzt verfügbar und so funktioniert es.
-





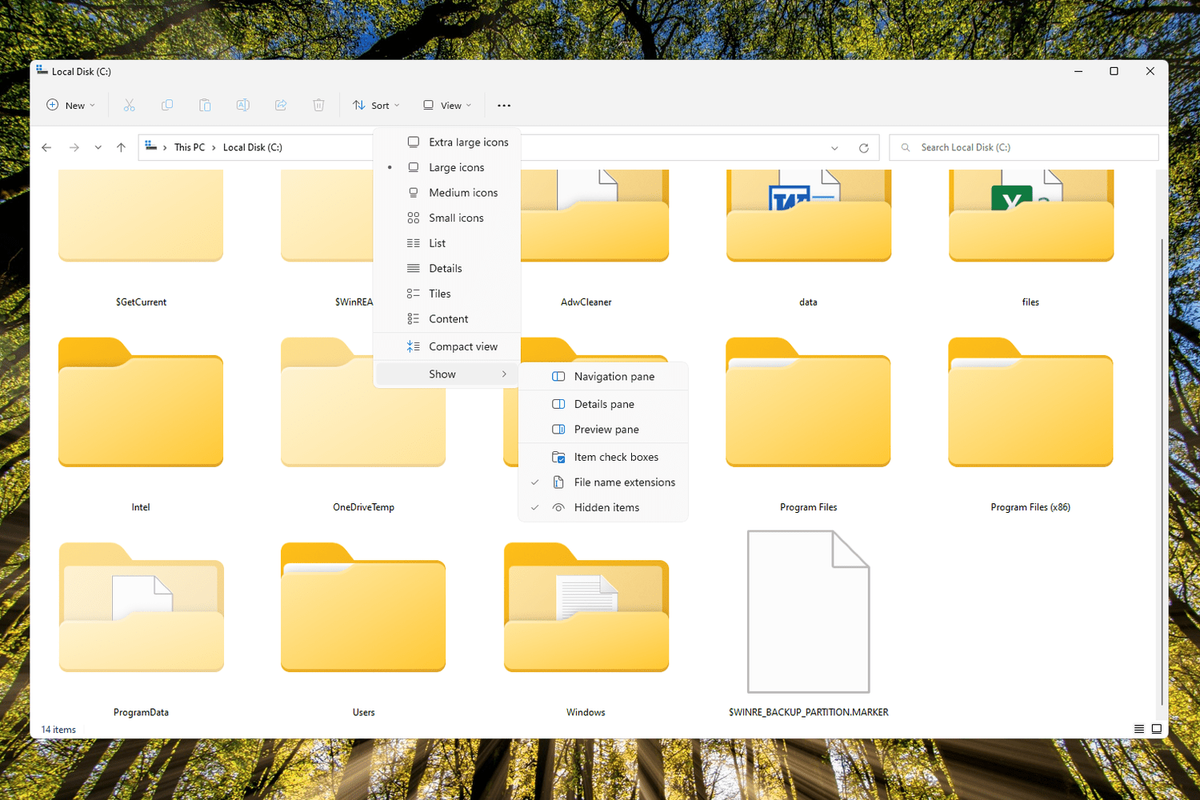
![Windows 10 Hero Wallpaper herunterladen [Fan Remake]](https://www.macspots.com/img/windows-10/97/windows-10-hero-wallpaper-download.jpg)
