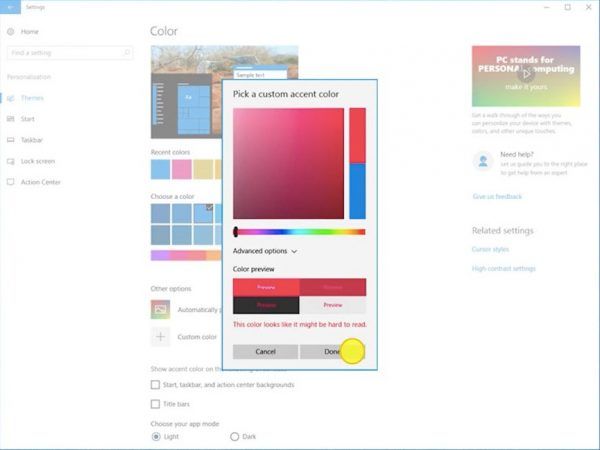DiskPart ist ein Befehlsinterpreter im Textmodus, der im Lieferumfang von Windows 10 enthalten ist. Mit diesem Tool können Sie Objekte (Festplatten, Partitionen oder Volumes) mithilfe von Skripten oder direkten Eingaben an der Eingabeaufforderung verwalten. Eine weniger bekannte Funktion von DiskPart ist die Möglichkeit, eine Festplatte oder eine Partition sicher zu löschen.
Werbung
Wie Sie vielleicht bereits wissen, wird Diskpart mit dem Befehl 'clean' geliefert. Wir haben diesen Befehl im Artikel beschrieben So installieren Sie Windows 10 von einem bootfähigen USB-Stick . Kurz gesagt ist die Reihenfolge wie folgt.
wie man eine nadel bei google maps setzt
- Öffnen Sie eine erhöhte Eingabeaufforderung
- Geben Sie Folgendes ein:
Diskpart

- Geben Sie nun Folgendes in die Eingabeaufforderung von diskpart ein:
Listenfestplatte
Es wird eine Tabelle mit all Ihren Festplatten angezeigt. Notieren Sie sich die Nummer der Festplatte, die Sie löschen müssen.
In meinem Fall ist es Disk 1.
- Jetzt müssen Sie Ihre Festplatte in diskpart auswählen. Geben Sie Folgendes ein:
Sele Disk #
Wobei # die Nummer Ihres Laufwerks ist. In meinem Fall ist es 1, daher muss ich den folgenden Befehl verwenden:
Seldiskette 1

- Geben Sie den folgenden Befehl ein:
reinigen
Dadurch werden alle Daten von Ihrer Festplatte gelöscht.

Auf diese Weise können Sie Löschen Sie alle auf Ihrem PC verfügbaren Festplatten oder Partitionen . Diese Informationen können jedoch mit einer speziellen Datenwiederherstellungssoftware wiederhergestellt werden. Der reguläre Bereinigungsbefehl löscht die Festplatte nicht sicher. Mit DiskPart können Sie jedoch auch den Inhalt des Laufwerks sicher löschen, sodass die Informationen nicht mehr wiederhergestellt werden können. Möglicherweise möchten Sie dies ausführen, um vertrauliche Daten von einem Laufwerk zu zerstören. Hier ist, wie.
So löschen Sie eine Festplatte mit Diskpart in Windows 10 sicher , Mach Folgendes.
- Öffnen Sie eine erhöhte Eingabeaufforderung
- Geben Sie Folgendes ein:
Diskpart

- Geben Sie Folgendes in die Eingabeaufforderung von diskpart ein:
Listenfestplatte
Es wird eine Tabelle mit all Ihren Festplatten angezeigt. Notieren Sie die Nummer des erforderlichen Laufwerks.
In meinem Fall ist es Disk 1

- Jetzt müssen Sie Ihre Festplatte in diskpart auswählen. Geben Sie Folgendes ein:
Sele Disk #
Wobei # die Nummer Ihres Laufwerks ist. In meinem Fall ist es 1, daher muss ich den folgenden Befehl verwenden:
Seldiskette 1

- Führen Sie anstelle von 'clean' den folgenden Befehl aus:
alles saubermachen
Dadurch werden alle Daten sicher von Ihrem Laufwerk gelöscht.

Der Befehl 'Alle bereinigen' füllt jeden Sektor auf der Festplatte mit Nullen, sodass Informationen nicht wiederhergestellt werden können. Es löscht alle auf der Festplatte gespeicherten Daten, alle Partitionen, Ordner, Dateien usw. vollständig - alles. Die Operation nimmt normalerweise viel Zeit in Anspruch. Seien Sie also vorsichtig und geduldig.
So erkennen Sie, ob jemand Ihre Nachricht auf Instagram gelesen hat
Das ist es.









![So löschen Sie ALLE Fotos von Ihrem Android-Gerät [Februar 2021]](https://www.macspots.com/img/smartphones/15/how-delete-all-photos-from-your-android-device.jpg)