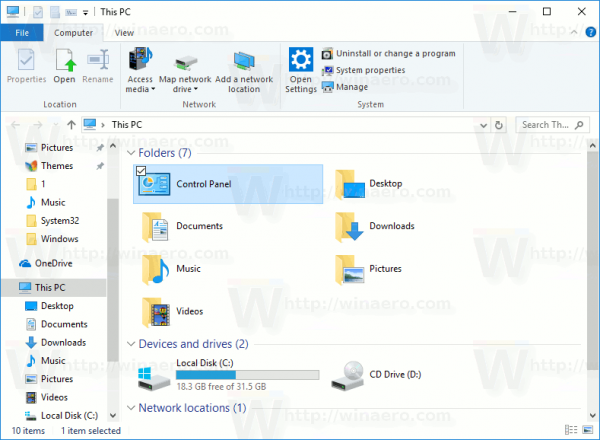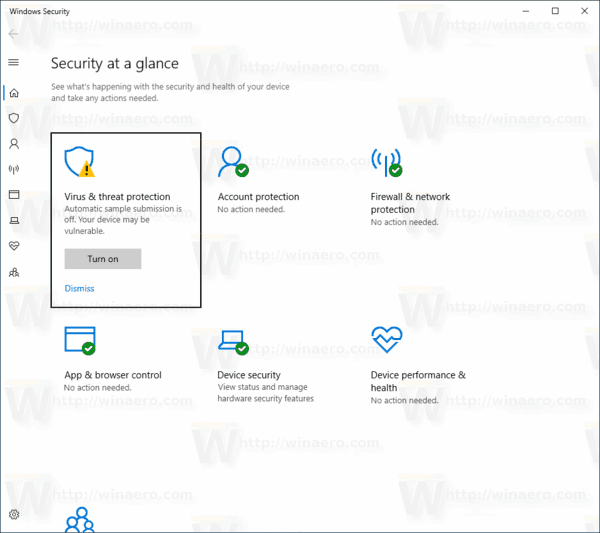Screenshots sind ein wesentlicher Aspekt des Spielens. Jeder Spieler hatte das Bedürfnis, irgendwann Screenshots mit seinen Freunden zu teilen. Ihr Nintendo Switch kann Bilder Ihres Gameplays aufnehmen.
Instagram postet nicht auf Facebook 2018

Wenn die Konsole jedoch angedockt ist, haben Screenshots eine höhere Auflösung und belegen mehr Platz. Selbst wenn Sie nicht angedockt sind und zu viele Screenshots stapeln, wird Ihnen bald der Speicherplatz ausgehen. So löschen Sie alle Screenshots auf Ihrem Nintendo Switch.
Löschen aller Screenshots aus dem Systemspeicher
Unabhängig davon, ob Sie Ihren Nintendo Switch verkaufen oder Speicherplatz freigeben möchten, möchten Sie möglicherweise alle Screenshots von Ihrem Gerät löschen. Zum Glück müssen Sie nicht alle Screenshots einzeln auswählen. Sie können sie alle auf einen Schlag löschen. Hier erfahren Sie, wie es geht.
- Gehen Sie zu Ihrem Startbildschirm. Wählen Sie das Symbol Systemeinstellungen im unteren Teil des Bildschirms, indem Sie die A-Taste auf dem Controller drücken. Ein neues Fenster wird angezeigt.
- Wählen Sie Datenverwaltung und gehen Sie zu Daten speichern verwalten, gefolgt von Screenshots und Videos.
- Verwenden Sie im nächsten Bildschirm die Schaltfläche A, um Screenshots und Videos verwalten auszuwählen.
- Gehen Sie zum Systemspeicher.
- Klicken Sie abschließend auf Alle Screenshots und Videos aus dem Systemspeicher löschen. Bestätigen Sie den Löschvorgang, und sowohl Screenshots als auch Videos verschwinden aus dem Systemspeicher.

Löschen aller Screenshots von einer MicroSD-Karte
- Um Screenshots von der SD-Karte zu löschen, gehen Sie zu Datenverwaltung, gefolgt von Verwalten von Daten speichern / Screenshots und Videos.
- Gehen Sie dann zu Screenshots und Videos verwalten.
- Dieses Mal sollten Sie jedoch MicroSD-Karte anstelle von Systemspeicher auswählen.
- Wählen Sie in der microSD-Ansicht die Option Alle Screenshots und Videos von der microSD-Karte löschen und bestätigen Sie den Löschvorgang. Dadurch sollten alle Screenshots und Videos von der microSD-Karte gelöscht werden.
Kopieren aller Screenshots und Videos auf die MicroSD-Karte
Es ist verständlich, wenn Sie sich nicht sicher sind, ob Sie alle Screenshots und Videos löschen möchten. Sie brauchen den Platz, aber dort ist sicher etwas Gold zu finden, das ist sicher. Sie können alle Ihre Screenshots und Videos auf die microSD-Karte und dann auf Ihren Computer verschieben. Zunächst müssen Sie jedoch sicherstellen, dass auf Ihrer microSD genügend Speicherplatz vorhanden ist. Räumen Sie etwas Platz auf, wenn es voll ist.
Befolgen Sie die gleichen Anweisungen wie beim Löschen aller Videos aus dem Systemspeicher. Wählen Sie im Fenster Systemspeicher die Option Alle Screenshots und Videos auf microSD-Karte kopieren. Dadurch werden alle Screenshots und Videos auf Ihre SD-Karte kopiert und für die Übertragung auf Ihren Computer vorbereitet. Jetzt können Sie alle Screenshots und Videos auf dem Gerät löschen.
Einzelne Screenshots und Videos löschen
Wenn Sie die meisten Ihrer Screenshots und Videos löschen möchten, aber einige behalten möchten, müssen Sie dies manuell tun. Die gute Nachricht hier ist, dass Sie es nicht einzeln tun müssen. Dies liegt daran, dass Sie aus Ihrer Nintendo Switch-Galerie löschen.

- Gehen Sie zunächst zu Ihrem Startbildschirm und wählen Sie mit der A-Taste das Album-Symbol am unteren Bildschirmrand aus.
- Sie können jetzt die Screenshots und Videos, die Sie löschen möchten, mit der X-Taste markieren und dann die Löschfunktion verwenden. Dadurch werden alle ausgewählten Screenshots und Videos entfernt.
Kopieren einzelner Screenshots und Videos auf die MicroSD-Karte
Wenn Sie nur einige Screenshots und Videos auf Ihren Computer verschieben möchten, können Sie dies mit Ihrer SD-Karte tun. Sie können den gesamten Inhaltsblock auf einmal verschieben und die nicht wesentlichen Screenshots und Videos später löschen.
Windows 10 Taskleiste auf zweitem Monitor ausblenden
- Wählen Sie jedes Video und jeden Screenshot aus, die Sie wie oben beschrieben auf Ihre microSD-Karte verschieben möchten.
- Drücken Sie dann A. , und Sie werden sehen, dass das Menü Bearbeiten und Posten geöffnet ist. Keine Sorge; Sie müssen hier nicht zu viel optimieren.
- Wählen Sie Kopieren, bestätigen Sie, indem Sie noch einmal Kopieren auswählen, und klicken Sie auf OK. Dadurch werden alle ausgewählten Inhalte auf Ihre microSD-Karte kopiert. Dadurch wird ein doppeltes Video erstellt, das Sie jetzt auf ein anderes Gerät übertragen können.
Screenshots und Videos Tipps
Möglicherweise möchten Sie keine Screenshots löschen. Vielleicht möchten Sie ein paar Videos kopieren. Wenn Ihr Album voller verschiedener Screenshots und Videos ist, fällt es Ihnen möglicherweise schwer, durch die Liste zu scrollen.
Glücklicherweise können Sie mit Nintendo Switch Ihren Galerie-Inhalt mit wenigen Filtern durchsuchen. Dazu gehören Screenshots, Videos, System- oder microSD-Speicher. Es gibt sogar eine Kategorie, mit der Sie auf Screenshots und Videos zugreifen können, die in einem bestimmten Spiel aufgenommen wurden.
- Gehen Sie zu Album und wählen Sie Filter. Alternativ können Sie die Y-Taste am Controller drücken.
- Wählen Sie dann den gewünschten Filter.
- Um es zu löschen, wählen Sie Filter löschen. Alternativ können Sie die B-Taste drücken, um dies automatisch zu tun.
Alle Screenshots löschen
Hier hast du es. Auf diese Weise können Sie alle oder ausgewählte Screenshots und Videos löschen oder kopieren. Es scheint jetzt vielleicht nicht wichtig zu sein, aber Sie müssen irgendwann Speicherplatz freigeben. Beachten Sie, dass das Gerät Ihren Albuminhalt nicht selbst löscht. Es sei denn, Sie setzen es auf die Werkseinstellungen zurück.
Haben Sie alle Screenshots und Videos auf Ihrem Nintendo Switch gelöscht? Welche Methode haben Sie angewendet? Haben Sie weitere nützliche Tipps zum Thema? Nehmen Sie an der Diskussion in den Kommentaren unten teil und geben Sie uns Ihre zwei Cent.