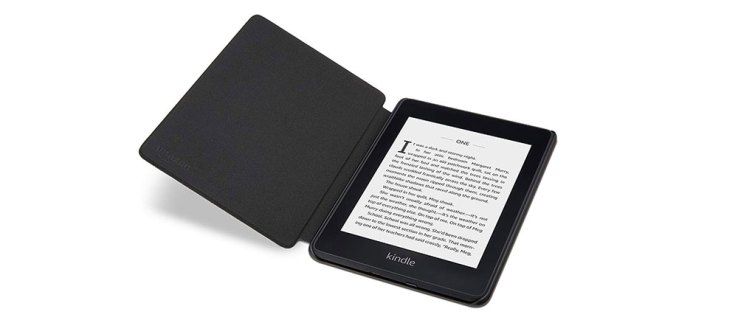Gerätelinks
Sie haben eine interessante Conversion über Snapchat, aber Sie haben keine Lust, einen riesigen Absatz zu schreiben, um alles zu sagen, was Sie sagen müssen. Glücklicherweise ermöglicht Ihnen Snapchat, wie viele andere Apps, die einen Chat bieten, das Senden von Sprachnachrichten.

Aber wie nimmt man eine Sprachnachricht auf Snapchat auf? In diesem Artikel finden Sie die Schritte zum erfolgreichen Aufzeichnen einer Sprachnachricht auf Snapchat auf verschiedenen Geräten.
So senden Sie eine Snapchat-Sprachnachricht auf einem iPhone
Snapchat ist eine Social-Media-Kameraanwendung für iOS und Android, die mit einer Vielzahl unterhaltsamer und innovativer Funktionen ausgestattet ist. Snap ist vor allem für seine Bild- und Video-Tools wie Live-Video-Streaming, Bitmoji-Avatare, Fotofilter und Effekte bekannt, aber auch sein Messaging-Tool ist bei den Nutzern beliebt.
Die Chat-Funktionen sind nicht nur beliebt, sondern auch sehr spezifisch für Snapchat. Die Nachrichten verschwinden nach dem Öffnen und die Benutzer werden benachrichtigt, wenn Sie einen Screenshot machen oder einen Snap speichern. Unter all diesen Funktionen können Sie mit Snapchat auch Sprachnachrichten an Ihre Kontakte senden.
Auch wenn die Sprachnachrichtenfunktion nicht so offensichtlich ist wie in anderen sozialen Apps, bedeutet das nicht, dass es kompliziert ist, eine zu senden. Die Schritte zum Senden einer Sprachnachricht auf Snapchat mit einem iPhone sind:
- Wischen Sie direkt nach dem Öffnen der Snapchat-App mit Ihrem Finger von der linken zur rechten Seite des Bildschirms.

- Wählen Sie die Person aus, an die Sie Ihre Sprachnachricht senden möchten.

- Tippen Sie in der Leiste Chat senden auf das Mikrofonsymbol und halten Sie es gedrückt.

- Beginnen Sie Ihre Sprachnachricht, während Sie Ihren Finger auf dem Bildschirm lassen. Während Sie sprechen, erscheinen gelbe Linien auf Ihrem Bildschirm.

- Nehmen Sie Ihren Finger vom Mikrofonsymbol, wenn Sie die Aufnahme beendet haben. Die Sprachnachricht wird sofort gesendet und die gelben Linien werden grün.

Wenn Sie sich entscheiden, die Sprachnachricht während der Aufnahme nicht zu senden, streichen Sie mit Ihrem Finger nach links, um sie zu löschen.
So senden Sie eine Snapchat-Sprachnachricht auf einem Android-Gerät
Wenn man bedenkt, dass die Mehrheit der Weltbevölkerung Android-Geräte gegenüber iOS-Geräten bevorzugt, kann man davon ausgehen, dass die meisten Menschen über ein Android-Gerät auf Snapchat zugreifen. Die Apps für Android und iOS haben die gleichen Funktionen, einschließlich Sprachnachrichten.
So finden Sie Ränder in Google-Dokumenten
Die Schritte dazu sind dem Aufzeichnen einer Sprachnachricht über das iPhone ziemlich ähnlich. Beachten Sie jedoch, dass sie je nach verwendetem Android-Gerät leicht variieren können, die Grundidee jedoch dieselbe bleibt.
- Nachdem Sie die Snapchat-App gestartet haben, streichen Sie mit Ihrem Finger von der linken zur rechten Seite des Bildschirms.

- Wählen Sie aus, an wen Sie Ihre Sprachnachricht senden möchten.

- Tippen und halten Sie das Mikrofonsymbol im Feld „Chat senden“ gedrückt.

- Beginnen Sie zu sprechen, während Sie Ihren Finger auf dem Bildschirm lassen. Während Sie sprechen, werden gelbe Linien auf Ihrem Bildschirm angezeigt.

- Wenn Sie mit der Aufnahme fertig sind, nehmen Sie Ihren Finger vom Mikrofonsymbol. Die Audionachricht wird sofort zugestellt und die gelben Linien wechseln ihre Farbe zu grün.

Sie können auch mit Ihrem Finger nach links streichen, um die Audionachricht zu entfernen, wenn Sie sich entscheiden, sie während der Aufzeichnung nicht zu senden.
So senden Sie eine Snapchat-Sprachnachricht auf einem PC
Obwohl Snapchat für mobile Geräte entwickelt wurde, haben viele Benutzer herausgefunden, wie sie auf einem Computer darauf zugreifen können. Snapchat scheint es jedoch für Benutzer schwieriger zu machen, von Geräten aus auf ihre Konten zuzugreifen, die nicht mit der App kompatibel sind.
Die einzige Möglichkeit, Snapchat auf einem Computer zu verwenden, besteht darin, einen Android-Emulator herunterzuladen. Ein Android-Emulator ist eine Software, die die Android-Plattform simuliert und es Ihnen ermöglicht, mobile Apps aus dem Google Play Store herunterzuladen und zu verwenden.
Bluestacks ist ein bekannter und vielleicht am besten optimierter Android-Emulator, der wie ein echtes Android-Telefon funktioniert. So können Sie mit dem Bluestacks-Emulator die offizielle Snapchat-App für Windows herunterladen und installieren.
- Installieren Sie den Bluestacks-Emulator auf Ihrem PC, indem Sie die .exe-Datei herunterladen.

- Melden Sie sich nach der Installation mit Ihrem Google-Konto bei Bluestacks an.

- Gehen Sie als nächstes zum Play Store und geben Sie Snapchat ein.

- Installieren Sie die App und verwenden Sie Snapchat.

Sie müssen sich bei Snapchat anmelden und die Sprachnachrichtenfunktion ähnlich wie bei einem Telefon verwenden. Sie müssen die App jedoch aktivieren, um Ihr Mikrofon zu verwenden, und natürlich muss ein Mikrofon an Ihren PC angeschlossen sein. Folgen Sie anschließend diesen Schritten:
- Starten Sie die App und öffnen Sie das Chatfenster.

- Entscheiden Sie, wer Ihre Sprachnachricht erhalten soll.

- Klicken Sie im Feld Chat senden auf das Mikrofonsymbol und halten Sie es gedrückt.

- Beginnen Sie zu sprechen, während Sie weiterhin auf das Mikrofonsymbol drücken. Während Sie sprechen, erscheinen gelbe Linien auf Ihrem Bildschirm.

- Heben Sie Ihren Finger von Ihrem Linksklick, sobald Sie die Aufnahme abgeschlossen haben. Die Audionachricht wird sofort gesendet und die gelben Linien werden grün.
(Snap)Chatten Sie weg
Auch wenn sich das Aufzeichnen einer Sprachnachricht auf Snapchat leicht von anderen Messaging-Schritten unterscheidet, ist es dennoch ziemlich einfach. Wenn es darum geht, dies auf dem PC zu tun, müssen Sie sich etwas mehr Mühe geben, aber es ist immer noch machbar. Denken Sie daran, dass die Person, die den Snap erhält, den Chat mit der Sprachnachricht öffnet und ihn verlässt, sie kann nicht mehr auf die Sprachnachricht zugreifen. Dies kann geändert werden, indem die Zeit, die es dauert, bis eine Nachricht verschwindet, in den Chat-Einstellungen angepasst wird.
Wie oft nutzt du Snapchat für Nachrichten? Was halten Sie von den Messaging-Funktionen, die Snapchat bietet? Lass es uns im Kommentarbereich unten wissen!