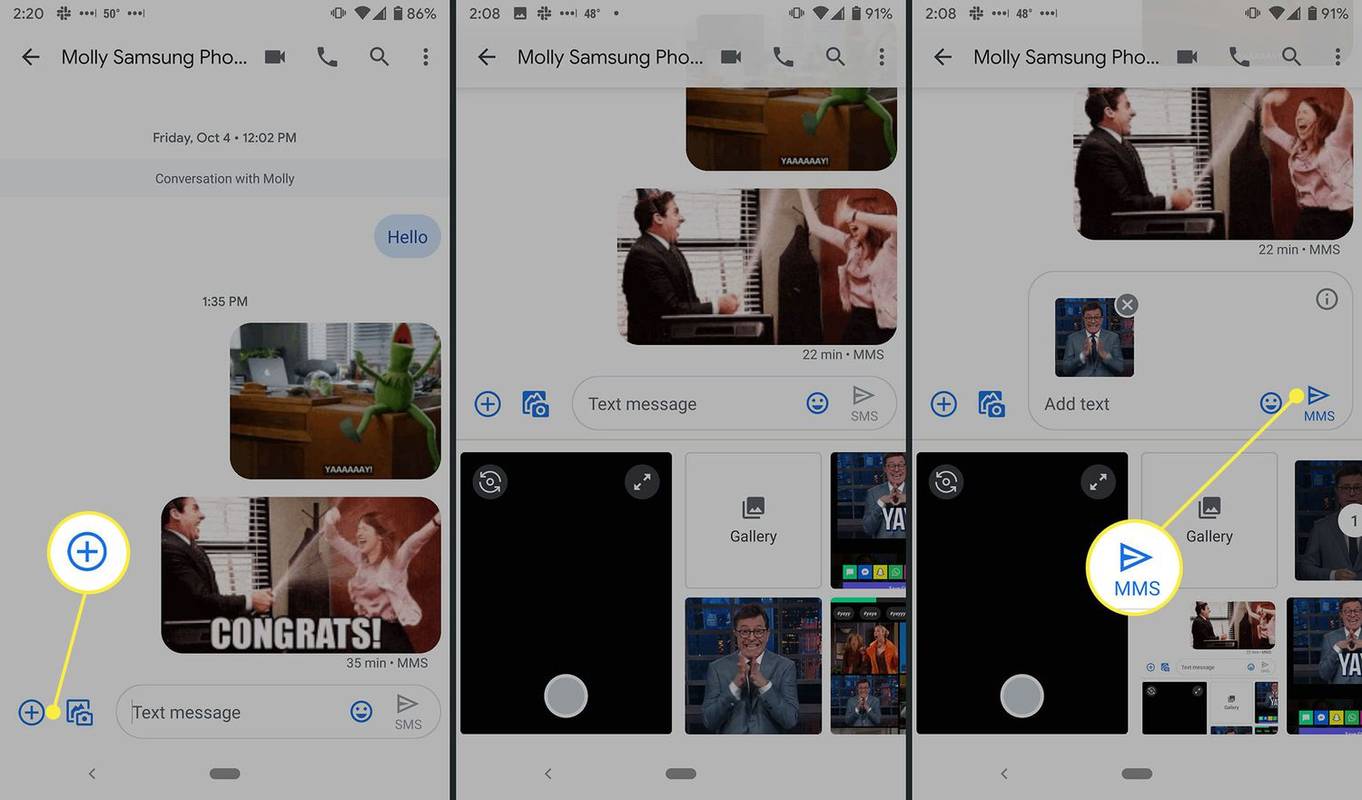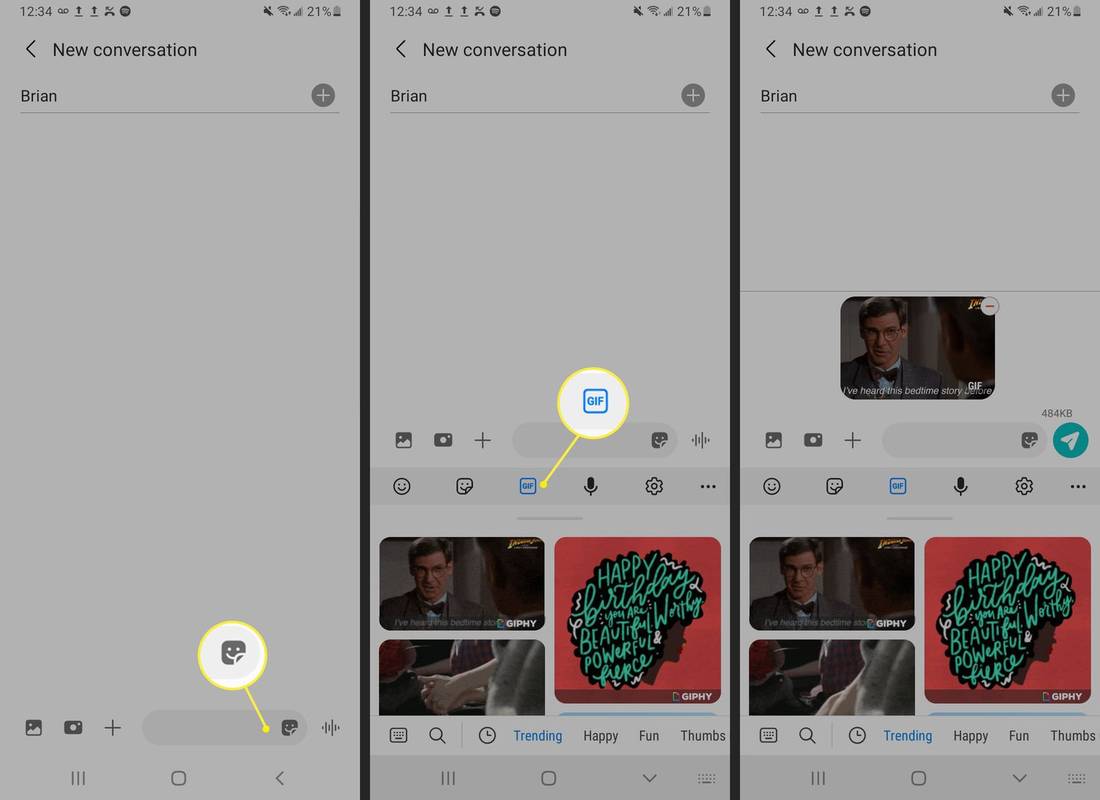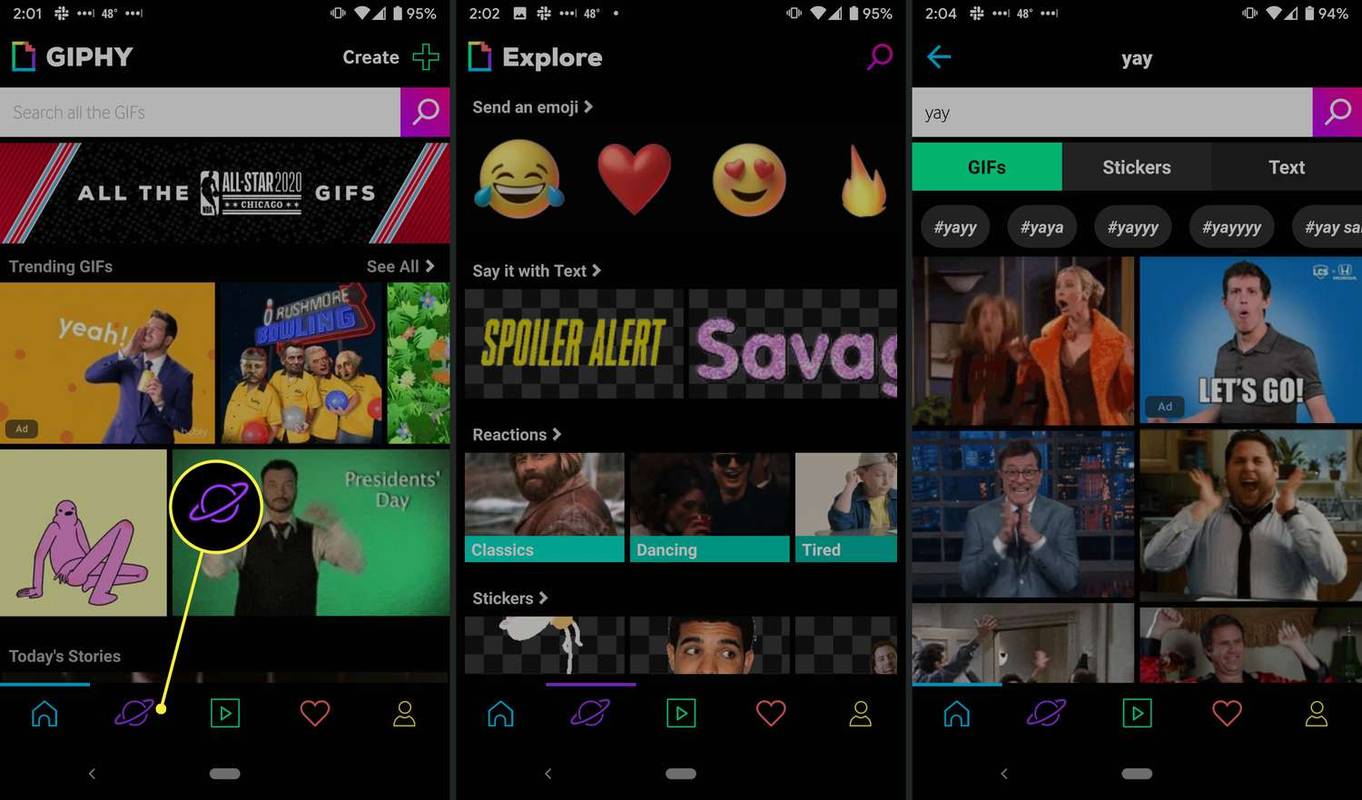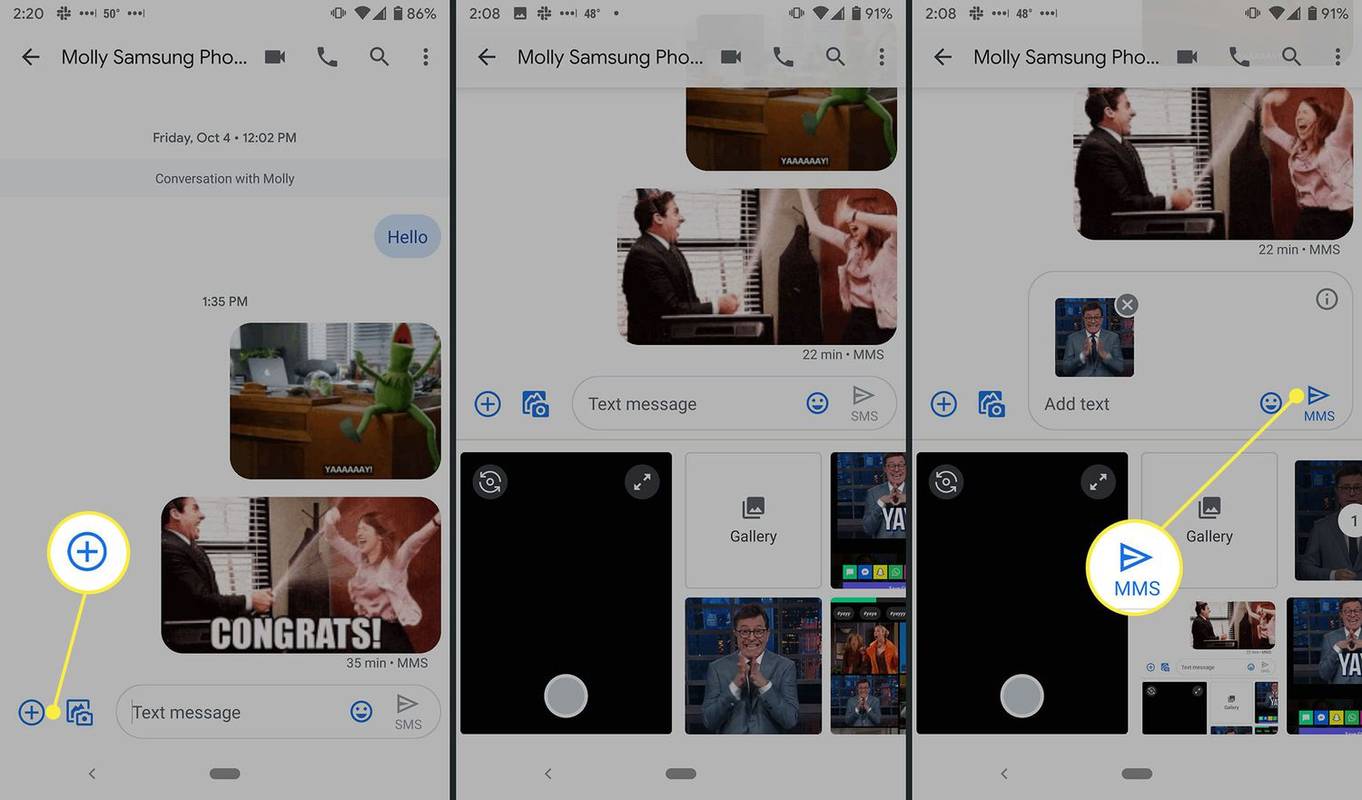Wenn ein Bild mehr sagt als tausend Worte, wie viel ist dann ein GIF wert? Animierte GIFs sind bewegte Bilder, die in einer kurzen Schleife abgespielt werden und eine tolle Möglichkeit sind, auf eine eingehende Nachricht oder in sozialen Medien zu reagieren. Unter Android gibt es eine Handvoll Möglichkeiten, GIFs entweder über die Standardtastatur und die Messaging-App oder über eine beliebige Anzahl von Drittanbieter-Apps, einschließlich GIPHY, zu senden.
Die Anweisungen gelten für Android-Smartphones und -Tablets mit Android 11, Android 10, Android 9.0 (Pie) oder Android 8.0 (Oreo).
GIFs in Nachrichten senden
Google Messages, die SMS-App von Google, bietet die Möglichkeit, GIFs zu senden. Sie können auch die GIF-Suche Ihrer Tastatur verwenden, die unterschiedliche Ergebnisse liefert. Anweisungen zum Hinzufügen von GIFs mit Gboard finden Sie unten.
So sehen Sie die Wunschliste von Steam-Freunden
-
Starten Sie eine neue Nachricht und tippen Sie auf Quadratgesicht Symbol in das Textfeld ein.
-
Klopfen GIF .
-
Wählen Sie ein GIF aus und senden Sie Ihre Nachricht.
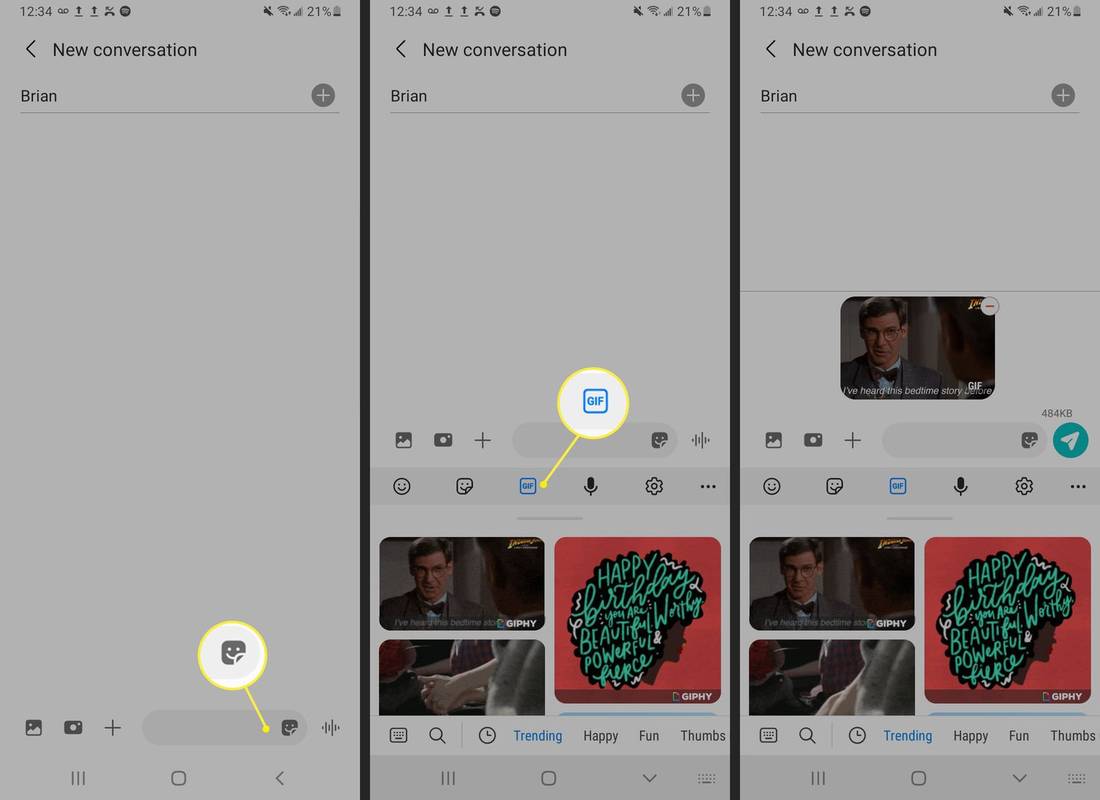
GIFs mit GIPHY versenden
Wenn Sie eine ältere Android-Version haben oder eine andere GIF-Bibliothek ausprobieren möchten, probieren Sie die GIPHY-App aus von Google Play herunterladen . Sie benötigen kein Login, es sei denn, Sie möchten Favoriten speichern; Andernfalls können Sie GIFs frei durchsuchen und teilen.
-
Starten Sie die GIPHY-App.
-
Auf dem Startbildschirm sehen Sie trendige und saisonale GIFs. Tippen Sie auf das Planetensymbol, um weitere Kategorien anzuzeigen, darunter Reaktionen, Grüße, Anlässe, Tiere und Memes.
Sie können auch die Suchleiste verwenden, um GIFs zu finden.
-
Wenn Sie ein GIF finden, das Ihnen gefällt, tippen Sie auf das Bild.
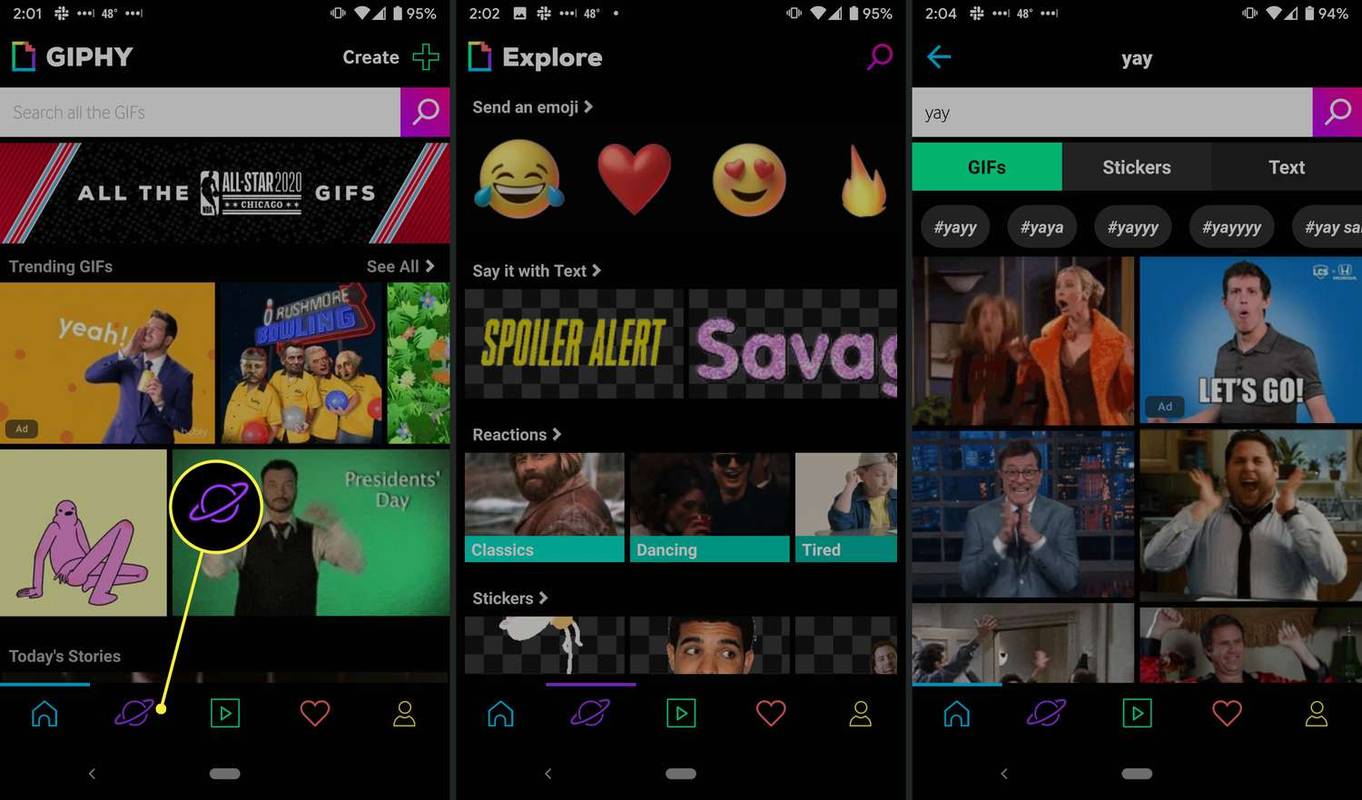
-
Wählen Sie die App aus, die Sie verwenden möchten, schreiben Sie eine Nachricht und senden Sie sie.
Sobald Sie drücken Schicken werden Symbole für Apps wie Snapchat, Facebook Messenger, WhatsApp und andere sowie ein Download-Link und eine Schaltfläche zum Teilen angezeigt. Die Schaltfläche „Teilen“ zeigt andere Apps auf Ihrem Telefon an, über die Sie GIFs senden können.
Senden Sie auf Ihrem Android gespeicherte GIFs
Sie können GIFs auch als Anhänge an Ihre Nachrichten und E-Mails senden, wenn Sie diese in Ihrer Galerie, Google Fotos oder einem anderen Cloud-Speichersystem gespeichert haben.
So fügen Sie einen Anhang in Nachrichten hinzu:
-
Tippen Sie auf die Pluszeichen ( + ) in der unteren linken Ecke.
-
Scrollen Sie durch Ihre Bilder, um das GIF zu finden, das Sie senden möchten.
Scrollen Sie unter Android 11 nach unten, um eine Auswahl zu treffen Datei anhängen , und wähle Fotos um in Google Fotos gespeicherte Bilder zu durchsuchen.
-
Fügen Sie bei Bedarf eine Nachricht hinzu und tippen Sie auf Schicken .