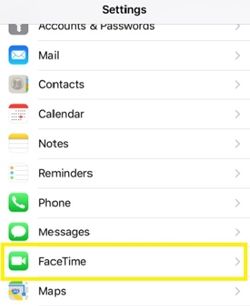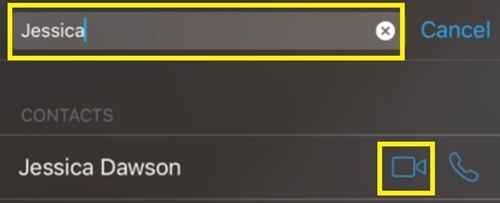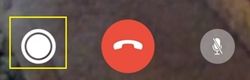FaceTime ist eine iOS-Funktion, die für kurze Zeit von iOS 12 verschwunden ist, nur dass Apple sie in der Version 12.1.1 wieder einführt. Mit dieser Option können Sie ein Bild von einer Person aufnehmen, mit der Sie per Video chatten.
So finden Sie den Stream-Schlüssel auf Twitch

Wenn Sie ein FaceTime-Foto aufnehmen, erfassen Sie ein Livebild. Dies bedeutet, dass das Gerät einige Sekunden vor und nach dem Bild aufnimmt, wodurch es sich eher um ein kurzes Video handelt.
In diesem Artikel werden die Schritte beschrieben, die Sie ausführen müssen, bevor Sie FaceTime-Live-Fotos aufnehmen können. Außerdem erfahren Sie, wie Sie sie anzeigen und was zu tun ist, wenn etwas nicht funktioniert.
Schritt 1: Aktivieren Sie FaceTime Live Photos
Sie müssen FaceTime-Livefotos aktivieren, bevor Sie sie auf Ihrem Telefon finden können. Um diese Funktion zu aktivieren, sollten Sie die folgenden Schritte ausführen:
- Öffnen Sie die Einstellungen auf Ihrem iPhone oder iPad.
- Tippen Sie auf das FaceTime-Menü (Kamerasymbol).
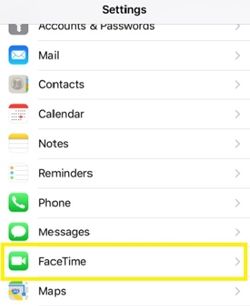
- Schalten Sie das FaceTime-Menü für Live-Fotos ein.
Sie müssen mindestens iOS 11 auf Ihrem Gerät installiert haben, damit diese Funktion funktioniert. Wenn Sie es auf Ihrem iPhone oder iPad nicht finden können, haben Sie eine frühere Version des Betriebssystems. In diesem Fall sollten Sie versuchen, Ihr Gerät zu aktualisieren. Wenn dies nicht funktioniert, müssen Sie ein neueres Gerät erwerben.
Wenn Sie ein FaceTime-Foto aufnehmen möchten, müssen beide Benutzer diese Funktion aktivieren. Wenn die Person, mit der Sie kommunizieren, die Option für Live-Fotos deaktiviert hat, können Sie kein Bild aufnehmen. Dies trägt zur Wahrung der Privatsphäre von Personen bei. Wenn Sie nicht möchten, dass jemand während der FaceTime-Zeit Live-Fotos von Ihnen macht, sollten Sie diese Funktion deaktivieren.
Beachten Sie, dass niemand ohne Ihr Wissen ein FaceTime-Live-Foto von Ihnen aufnehmen kann. Sobald jemand ein Live-Bild aufgenommen hat, erhalten Sie eine Benachrichtigung.
Schritt 2: Nehmen Sie ein Live-Bild auf
Wenn Sie die FaceTime-Live-Fotofunktion erfolgreich aktiviert haben, können Sie ein Live-Bild Ihrer Konversationen erstellen. Folge diesen Schritten:
- Öffnen Sie die FaceTime-App.
- Geben Sie im Suchfeld oben den Namen, die E-Mail-Adresse oder die Telefonnummer der Person ein, mit der Sie chatten möchten.
- Tippen Sie rechts auf die Kamerataste, um einen FaceTime-Video-Chat zu starten.
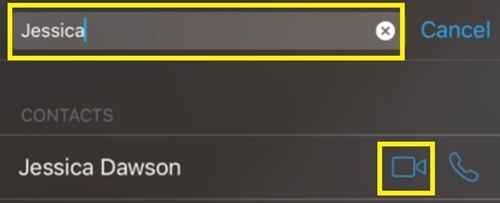
- Warten Sie, bis der Kontakt antwortet.
- Tippen Sie auf den Auslöser unten links auf dem Bildschirm, um ein Bild aufzunehmen.
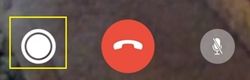
Wenn eine Benachrichtigung angezeigt wird, dass Facetime auf beiden Geräten aktiviert sein muss, hat die Person auf der anderen Seite die Live-Fotos in ihren Einstellungen nicht zugelassen.
Schritt 3: Finden Sie FaceTime Live-Fotos
Sobald Sie es geschafft haben, ein FaceTime-Livefoto aufzunehmen, sollten Sie es auf Ihrem Gerät suchen. Ihr Gerät sollte sie standardmäßig in Ihrer Foto-App speichern. Gehen Sie einfach zum App-Menü und tippen Sie auf die Fotos-App. Hier sollten Sie alle Live-Fotos finden, die Sie aufgenommen haben.
Wenn Sie Ihre Bilder in der Foto-App nicht finden können, überprüfen Sie, ob Speicher-Apps von Drittanbietern aktiviert sind, da Ihr Gerät die Live-Fotos möglicherweise automatisch dort speichert. Wenn Sie nicht über genügend Speicher verfügen, können Sie keine neuen Bilder aufnehmen.
Live-Fotos funktionieren nicht?
Wenn Ihre FaceTime-Livefotofunktion nicht funktioniert und dies nicht aus den oben genannten Gründen geschieht, gibt es verschiedene Möglichkeiten, das Problem zu beheben.
Facetime zurücksetzen
Manchmal kann diese App fehlerhaft sein oder fehlerhaft werden, insbesondere nach einem neuen Update. Um dieses Problem zu beheben, sollten Sie es einfach deaktivieren und dann erneut aktivieren.
- Gehen Sie zur App Einstellungen.
- Tippen Sie auf das FaceTime-Menü.
- Schalten Sie die FaceTime-Option aus.
- Schalten Sie Live-Fotos aus.
- Warte einen Moment.
- Schalten Sie beide wieder ein.
Sobald Sie die App neu starten, sollte sie normal funktionieren. Wenn nicht, fahren Sie mit dem nächsten Schritt fort.
Neustart Ihres Geräts erzwingen
Wenn Sie einen Neustart Ihres iPhones erzwingen, wird das System automatisch heruntergefahren und neu gestartet, um etwaige Fehler zu beheben. Um das System neu zu starten, müssen Sie Folgendes tun:
Für iPhone 7 und höher:
- Halten Sie die Lautstärketasten und die Ein / Aus-Taste gleichzeitig eine halbe Minute lang gedrückt.
- Lassen Sie es los, sobald das Apple-Logo erneut angezeigt wird.
Für iPhone 6S und niedriger:
- Halten Sie die Ein- / Aus-Taste und die Home-Taste 30 Sekunden lang gedrückt.
- Lassen Sie los, wenn das Logo auf dem Display angezeigt wird.
Eine Alternative zu Live-Fotos
Es gibt noch eine andere Methode, mit der Sie FaceTime-Bilder aufnehmen können. Dies ist die Screenshot-Methode. Sie können den Screenshot-Hotkey (Home-Taste + Sperrbildschirm) verwenden, und das Gerät nimmt das Bild automatisch auf Ihrem Bildschirm auf. Die Person am anderen Ende wird in diesem Fall nicht benachrichtigt.
Seien Sie also vorsichtig, wenn Sie FaceTime verwenden. Selbst wenn Sie die Live-Fotofunktion deaktivieren, können andere Personen ein Bild von Ihnen aufnehmen.
Halte den Moment fest
Mit FaceTime können Sie entscheiden, wann andere Benutzer Ihre Live-Fotos aufnehmen können. Sie können jedoch nicht verhindern, dass die Person, mit der Sie einen Video-Chat führen, Screenshots macht. Daher ist FaceTime nicht die beste Option, wenn Sie absolute Privatsphäre wünschen.
Warum posten Mädchen Früchte auf Snapchat?
Behalten Sie Ihre FaceTime-Live-Fotofunktion immer bei? Wenn nicht, warum? Teilen Sie Ihre Meinung in den Kommentaren unten.