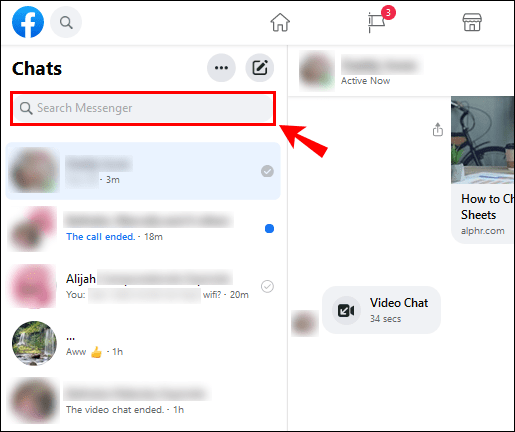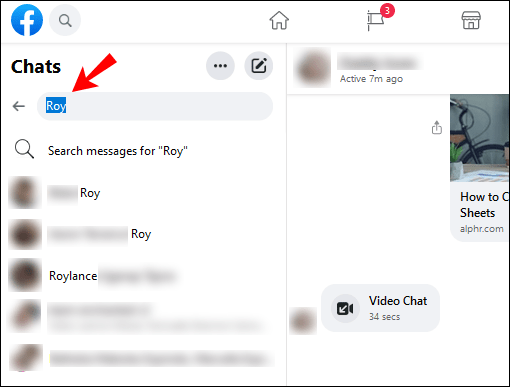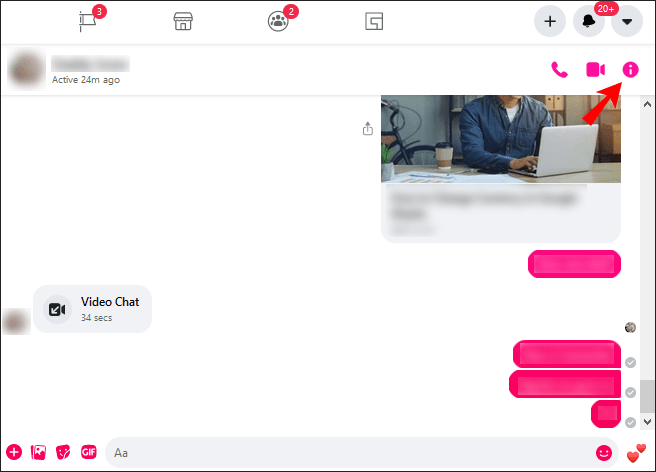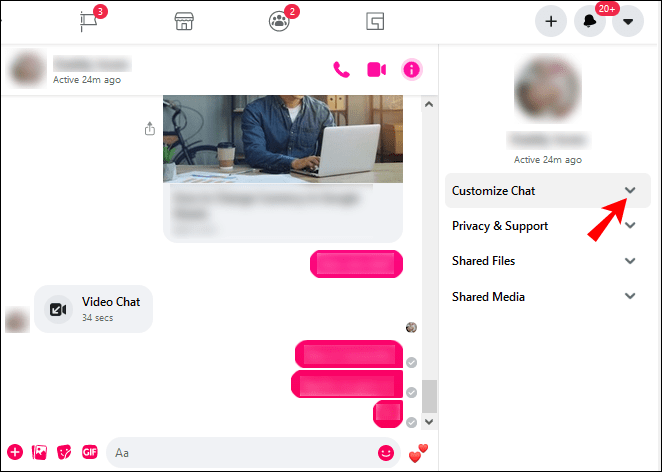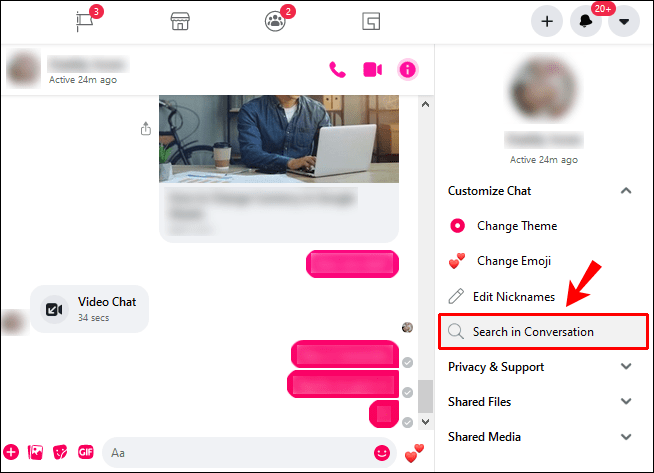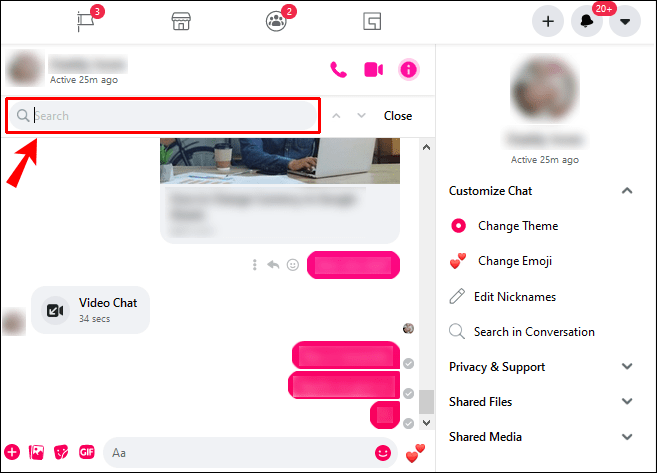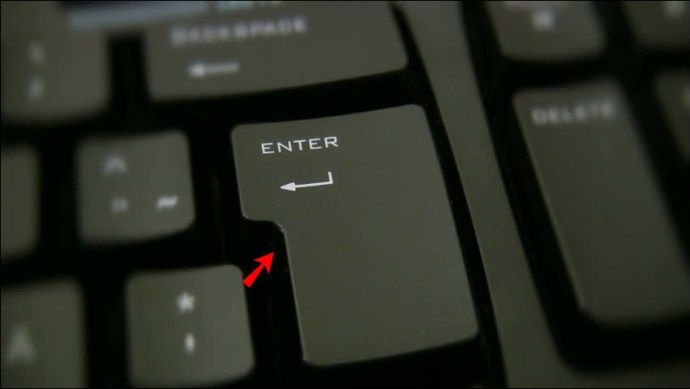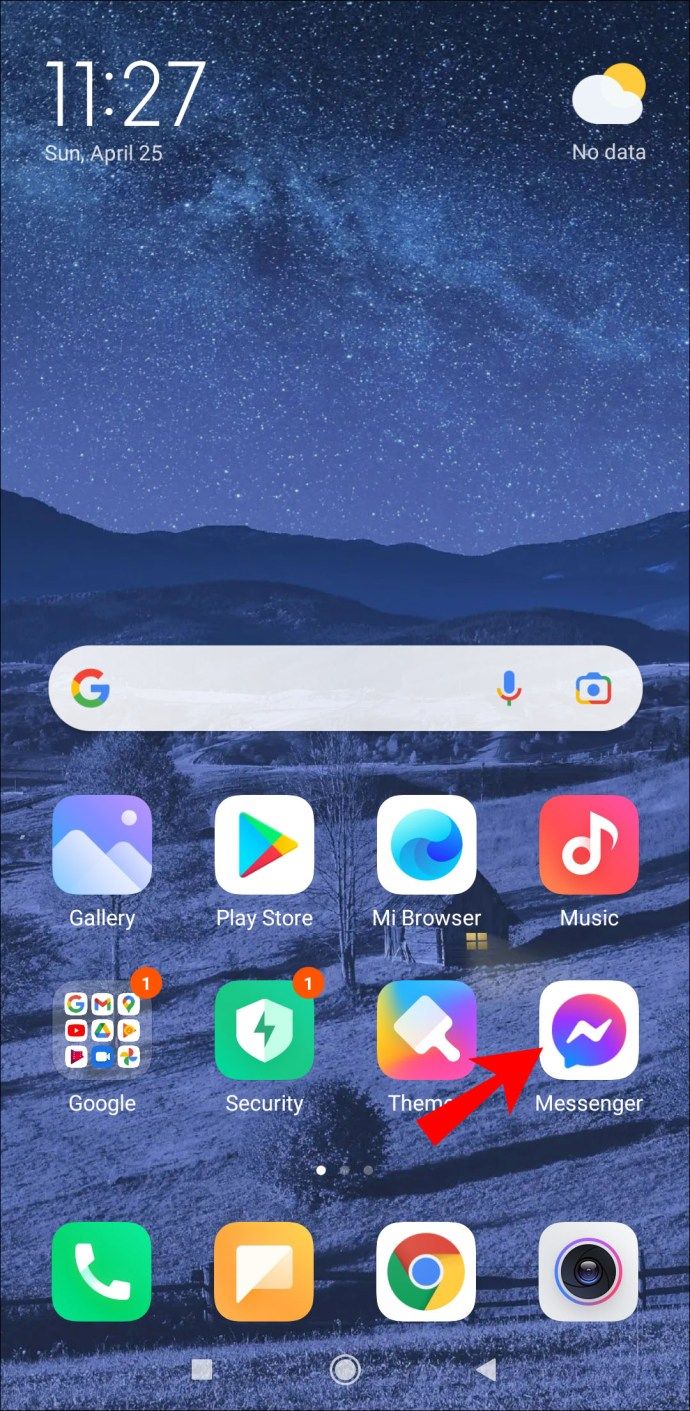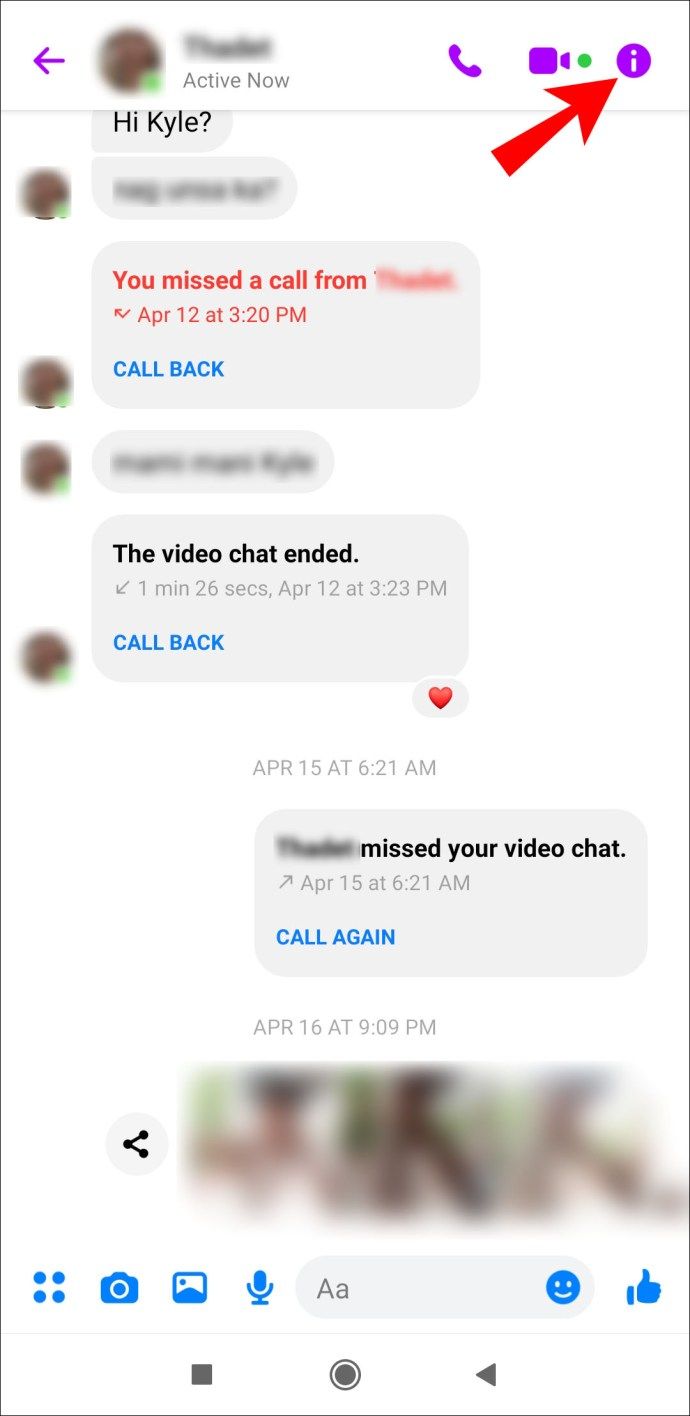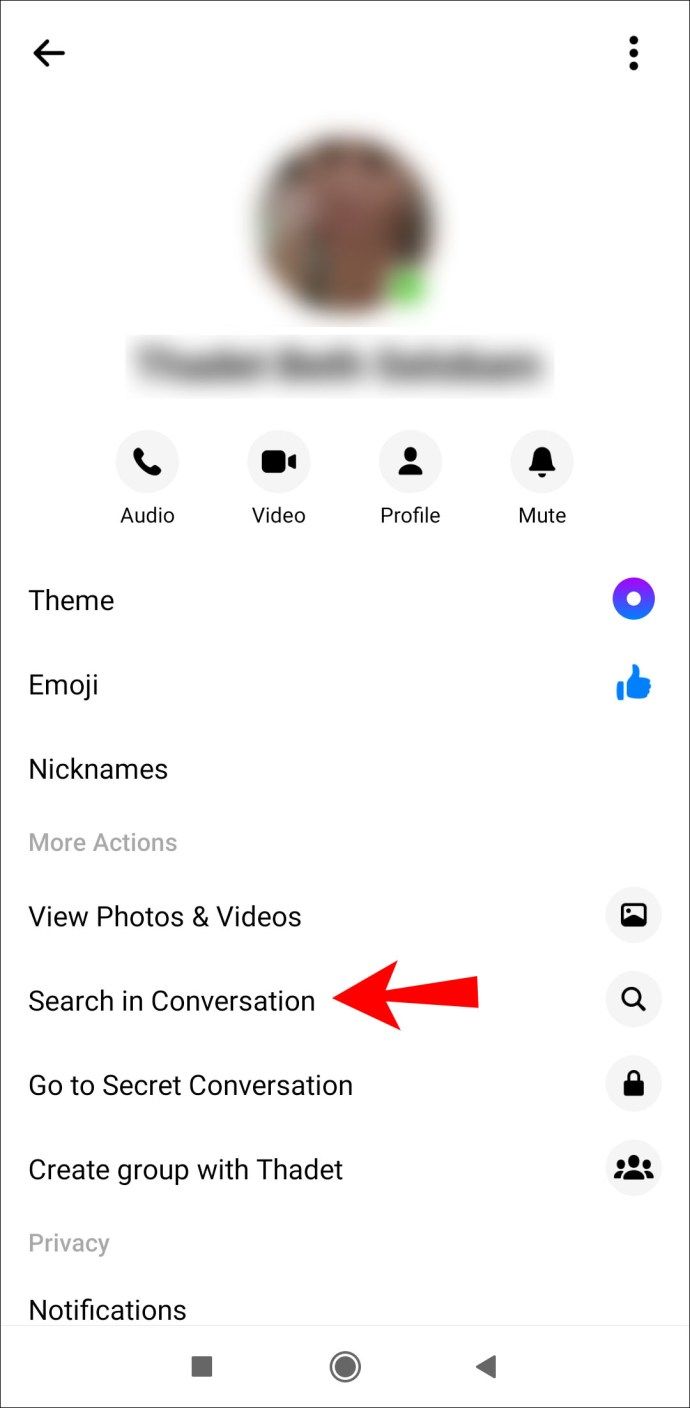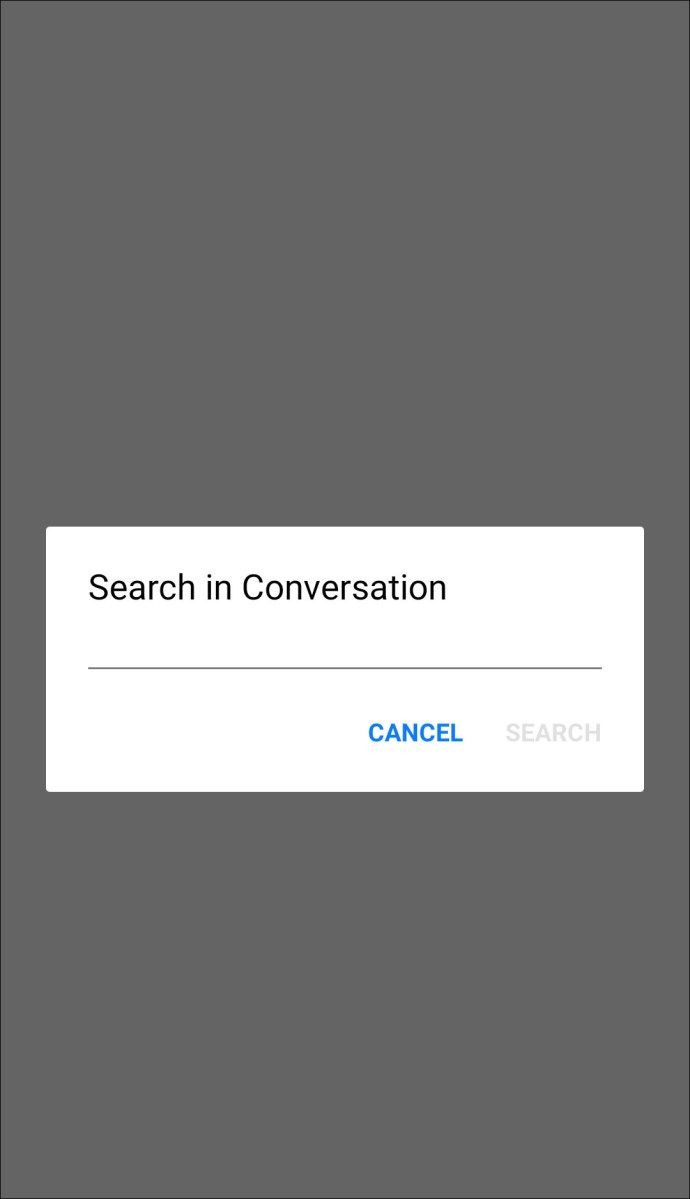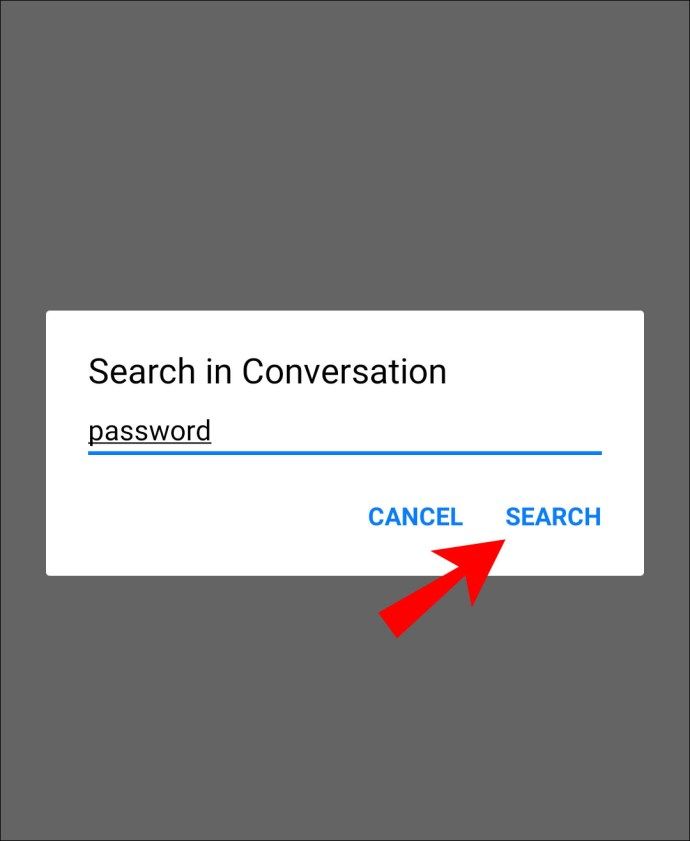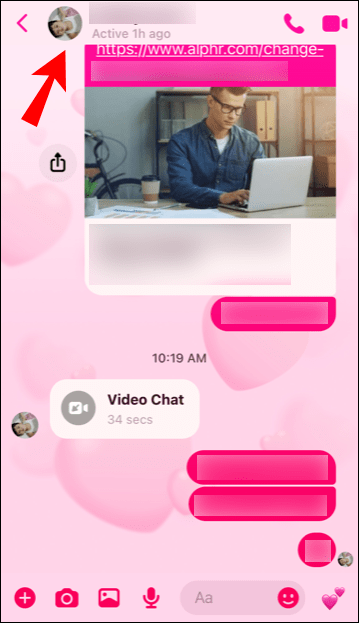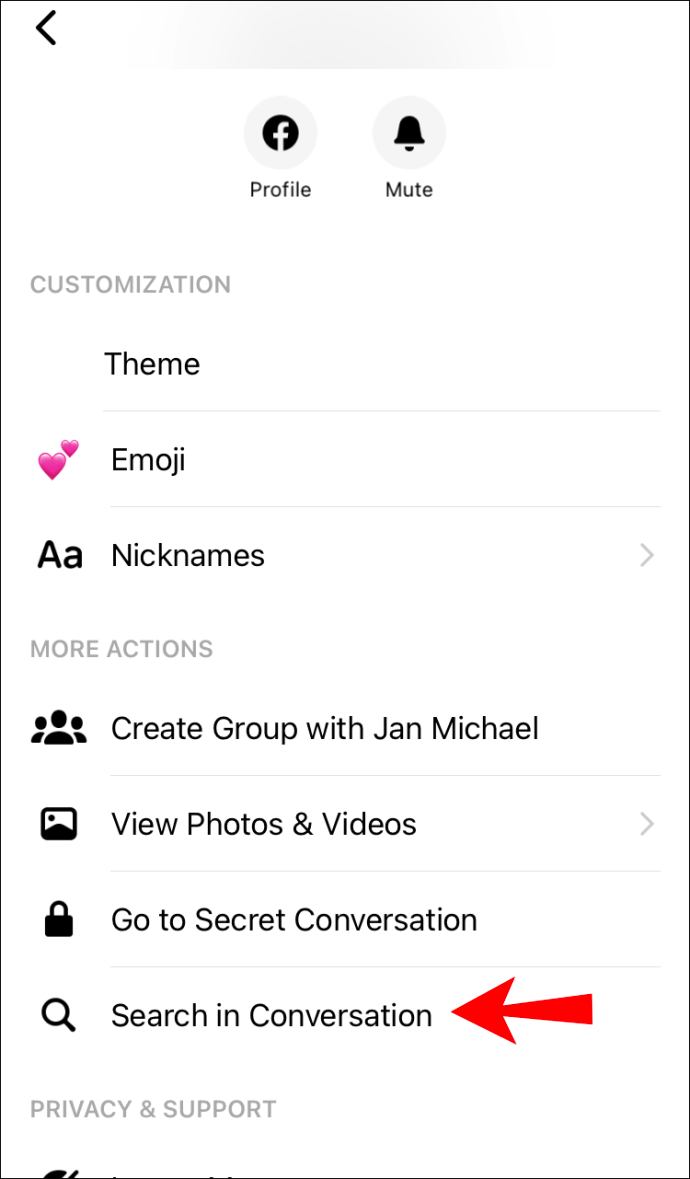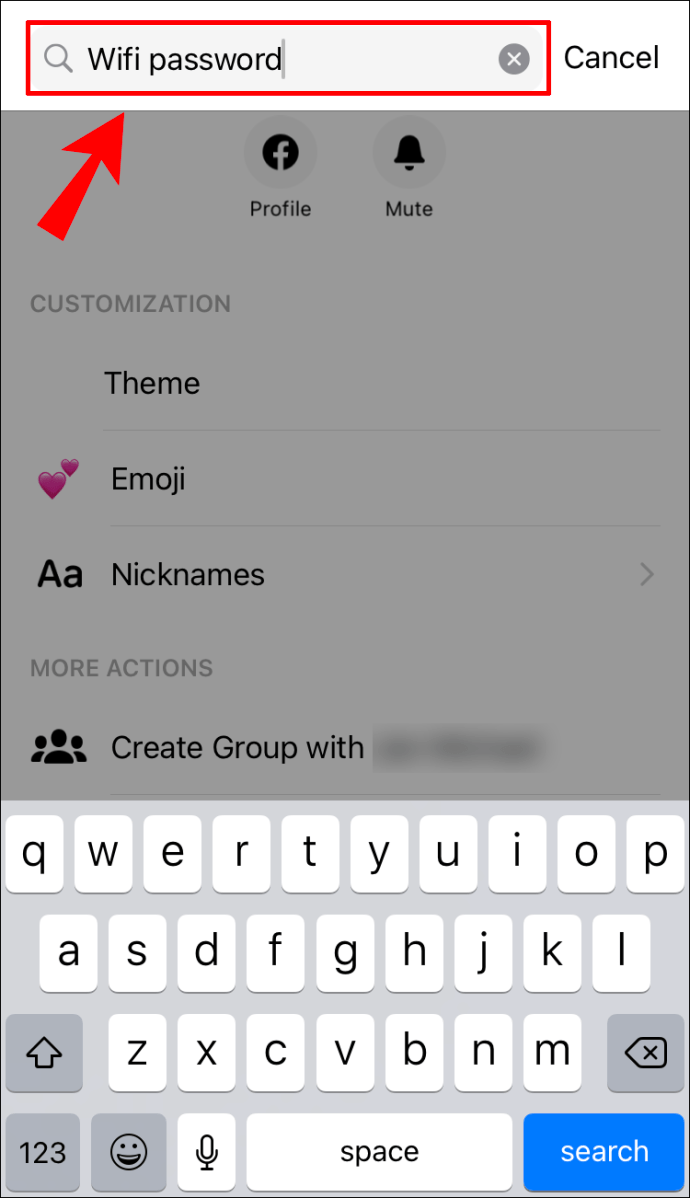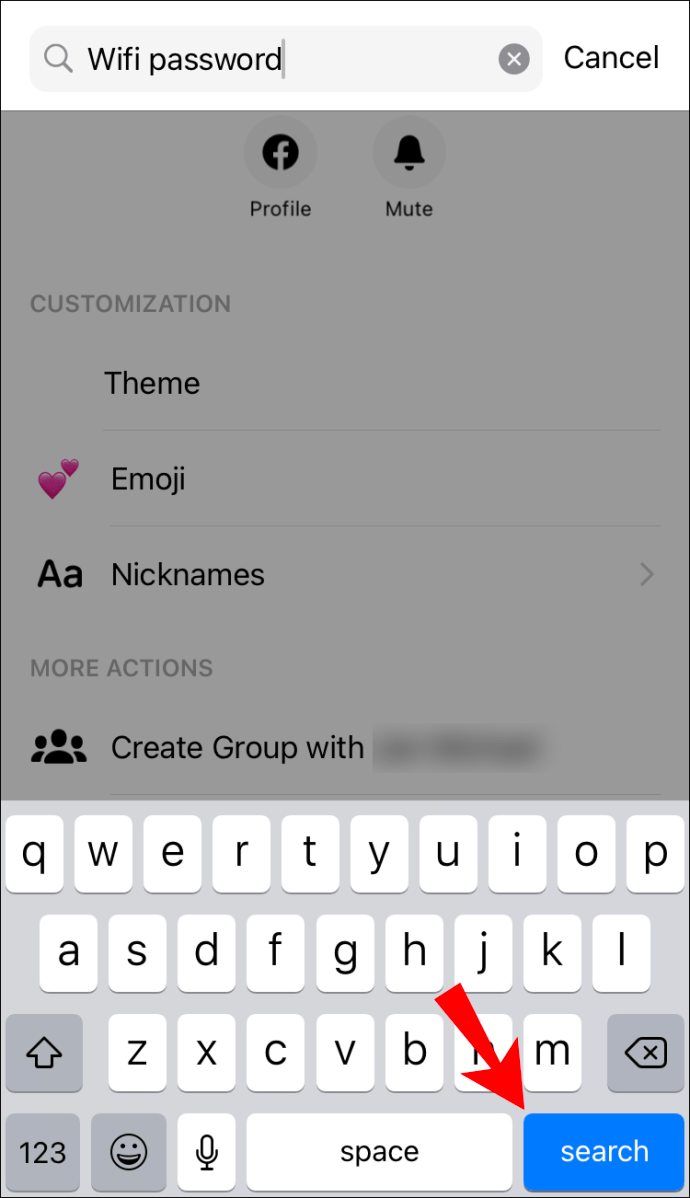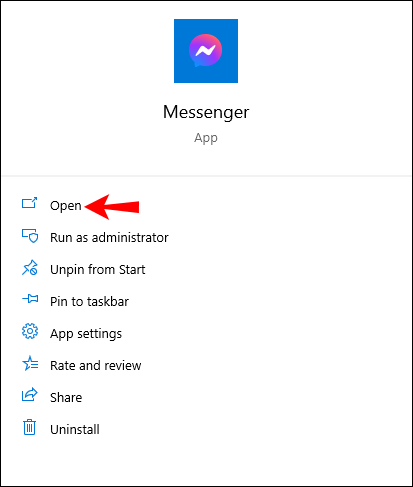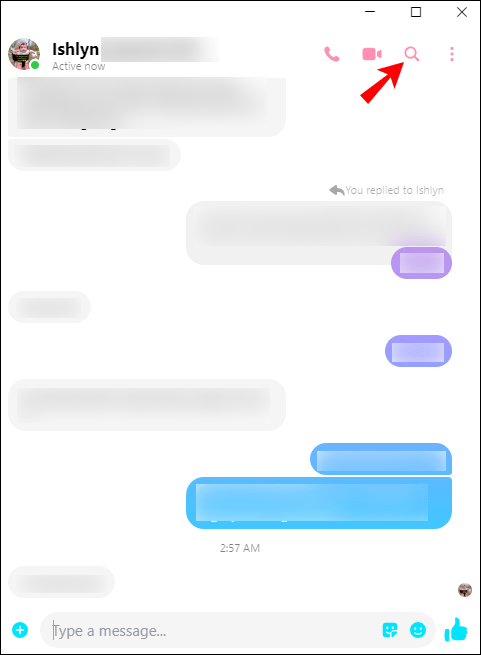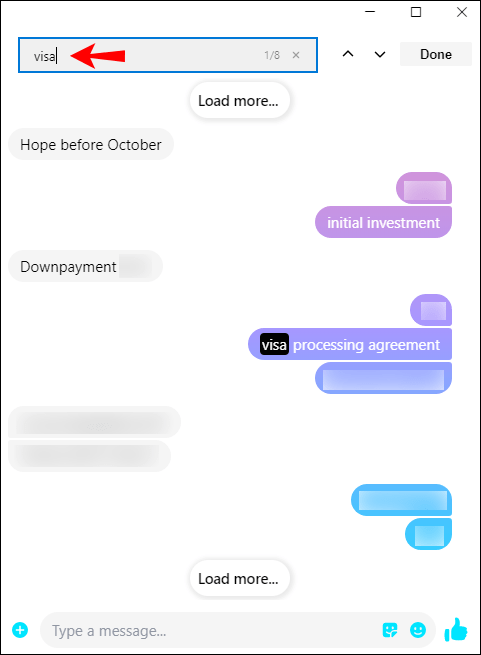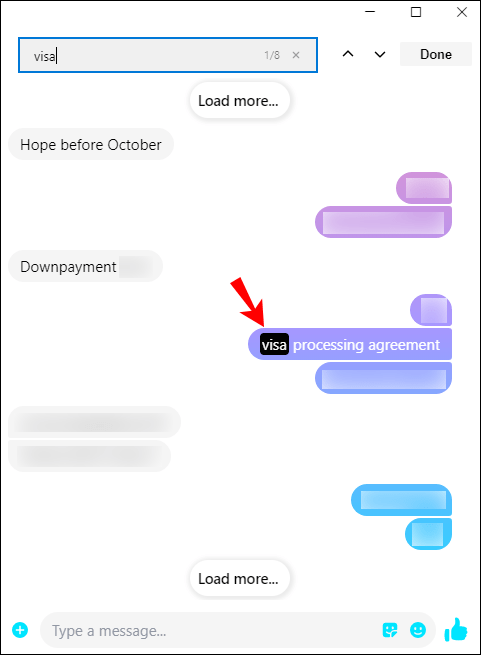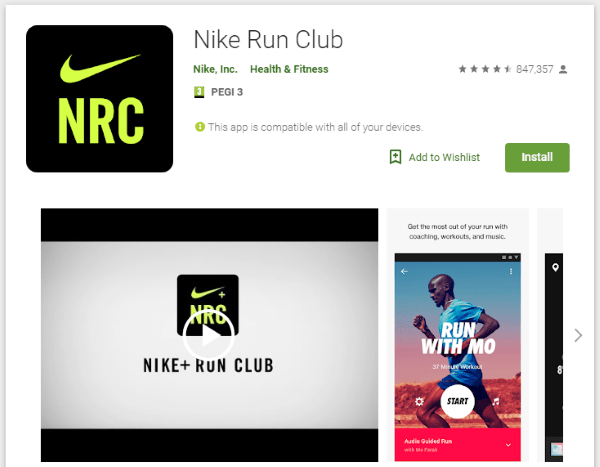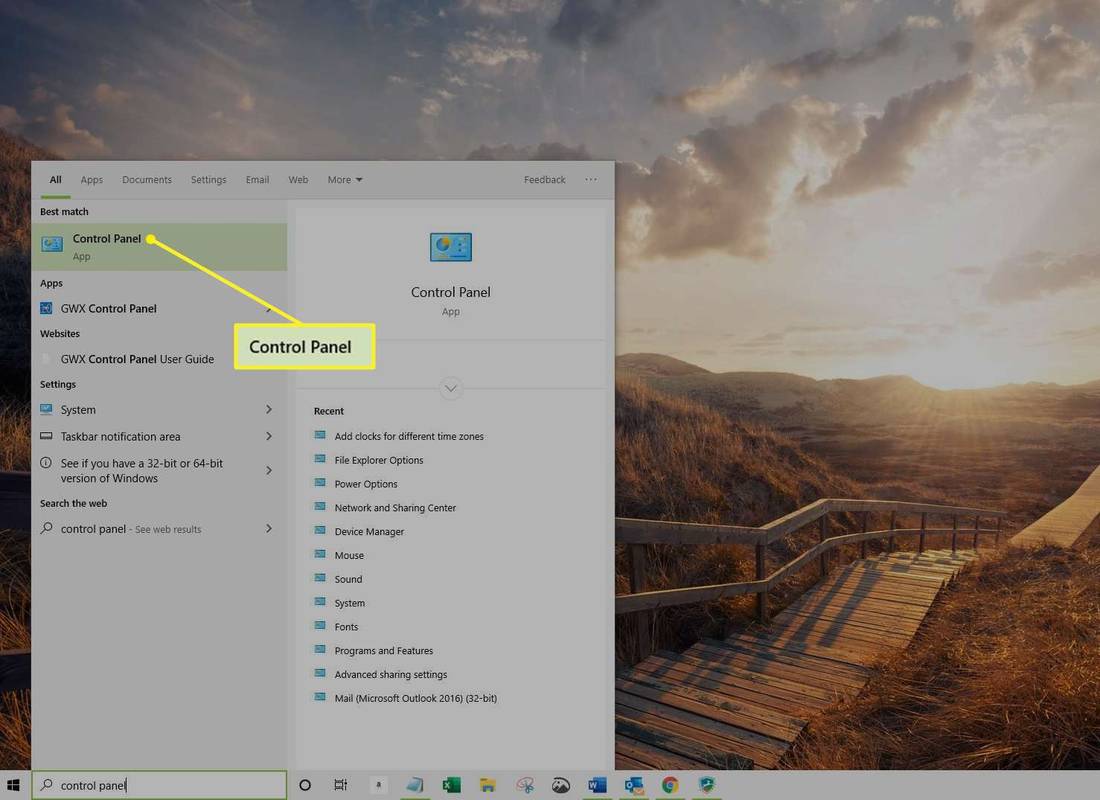Wenn Sie es eilig haben, eine Nachricht, einen Link oder eine Datei im Facebook Messenger zu finden, haben Sie Glück. Sie müssen nicht durch monatelange Gespräche scrollen, nur um eine bestimmte Nachricht zu finden. Mit Facebook Messenger können Sie sofort nach dem suchen, wonach Sie suchen.

In dieser Anleitung zeigen wir Ihnen, wie Sie Nachrichten und Konversationen im Facebook Messenger auf allen Geräten durchsuchen. Wir werden auch einige häufige Fragen zu Ihren Nachrichten im Facebook Messenger beantworten.
Wie durchsuche ich Messenger in einem Browser?
Es gibt zwei Möglichkeiten, Messenger zu durchsuchen, während Sie sich in Ihrem Browser befinden. Die erste Methode umfasst das gleichzeitige Durchsuchen aller Ihrer Unterhaltungen im Messenger. Mit der zweiten können Sie innerhalb eines bestimmten Chats nach Nachrichten suchen. Wir zeigen Ihnen, wie Sie beides machen.
Führen Sie die folgenden Schritte aus, um alle Ihre Unterhaltungen im Messenger gleichzeitig zu durchsuchen:
- Öffnen Sie Facebook in Ihrem Browser.

- Navigieren Sie zum Messenger-Symbol in der oberen rechten Ecke Ihrer Startseite.
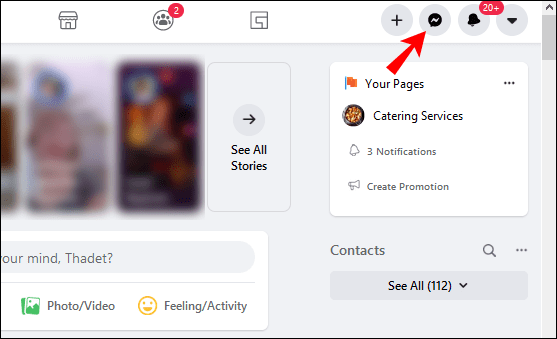
- Tippen Sie auf das Symbol und gehen Sie ganz nach unten zu Alle im Messenger anzeigen.

- In der linken Seitenleiste finden Sie das Feld Messenger suchen.
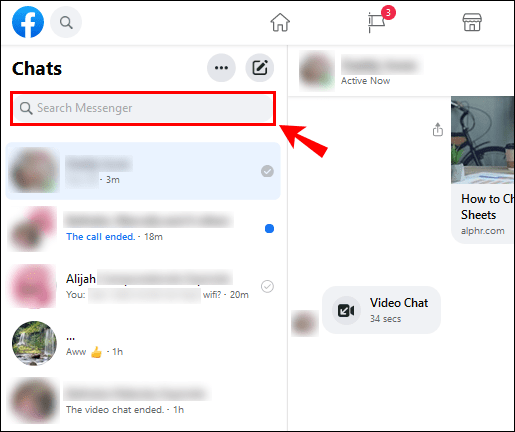
- Geben Sie das Stichwort ein.
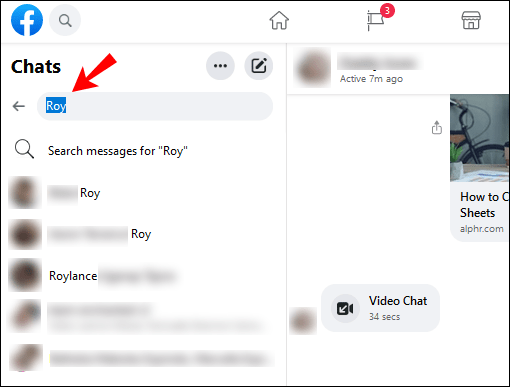
Sobald Sie eingeben, wonach Sie suchen, zeigt Messenger Ihnen alle Chats an, in denen dieses Schlüsselwort auftaucht. Nicht nur das, sondern alle Ihre Kontakte, Personen, denen Sie auf Instagram folgen, Facebook-Seiten und -Gruppen und andere Elemente, die das Schlüsselwort enthalten, werden angezeigt.
Wenn Sie in einer Konversation im Facebook Messenger nach einer bestimmten Nachricht suchen möchten, gehen Sie wie folgt vor:
- Öffne Facebook.

- Klicken Sie auf das Messenger-Symbol und gehen Sie zu Alle im Messenger anzeigen.

- Öffnen Sie den Chat, den Sie durchsuchen möchten.
- Klicken Sie auf das i-Symbol in der oberen rechten Ecke Ihres Bildschirms.
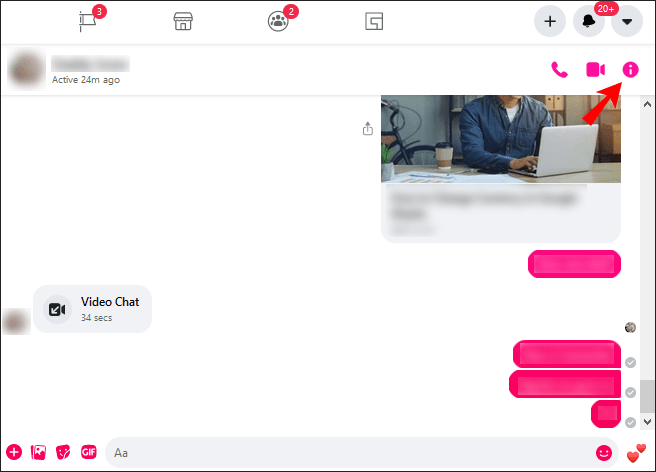
- Suchen Sie die Option Chat anpassen und klicken Sie auf den Pfeil.
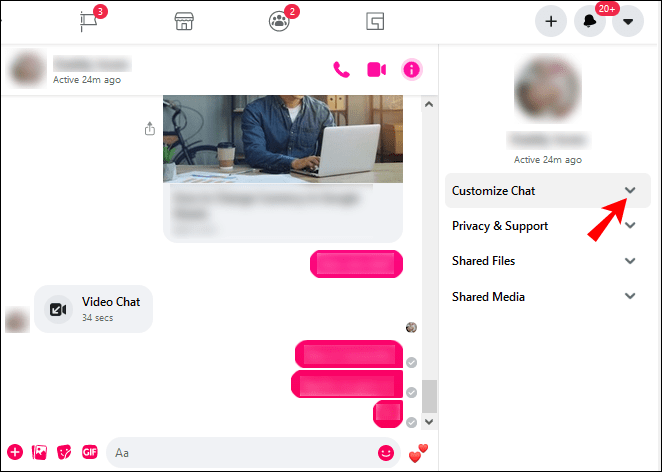
- Wählen Sie Im Gespräch suchen aus.
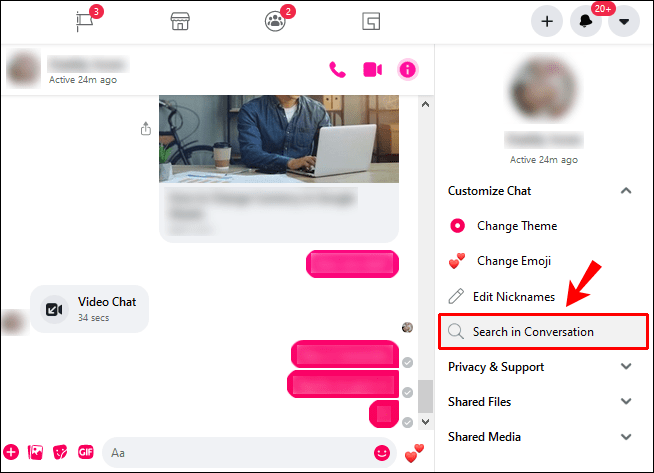
- Geben Sie das Stichwort in die Suchleiste des Chats ein.
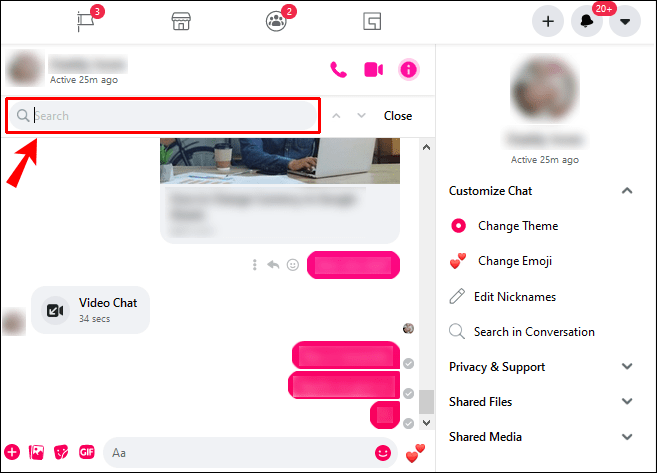
- Drücken Sie die Eingabetaste.
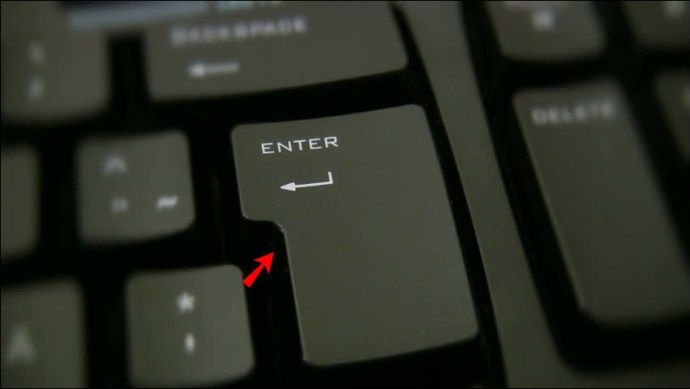
Alle Nachrichten, die das Schlüsselwort enthalten, werden im Chat hervorgehoben angezeigt. Solange Sie den Dateinamen kennen, können Sie nach Dokumenten, Links, Bildern usw. suchen.
Wie durchsuche ich Messenger auf Android?
Wenn Sie sich fragen, wie Sie Nachrichten im Facebook Messenger auf Ihrem Android-Gerät finden können, führen Sie die folgenden Schritte aus:
- Öffnen Sie die Messenger-App auf Ihrem Telefon.
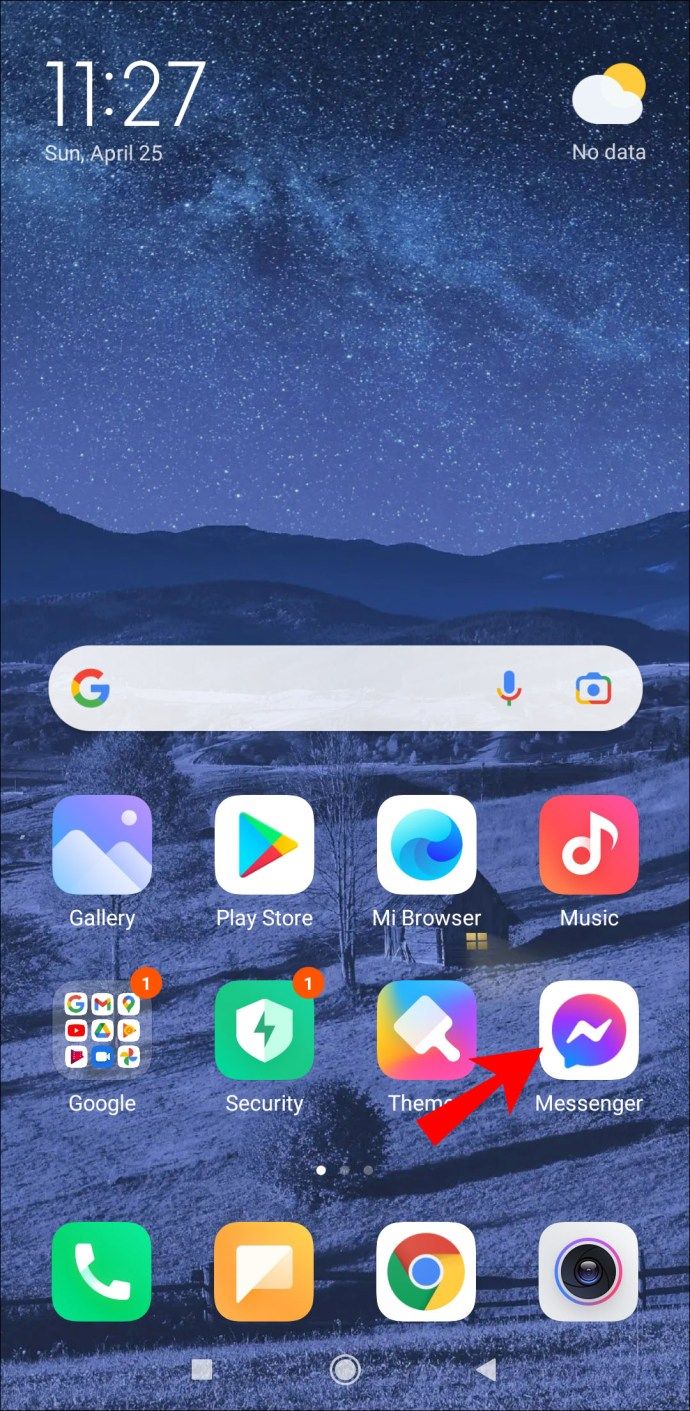
- Öffnen Sie den Chat, den Sie durchsuchen möchten.
- Tippen Sie auf das i-Symbol in der oberen rechten Ecke Ihres Bildschirms.
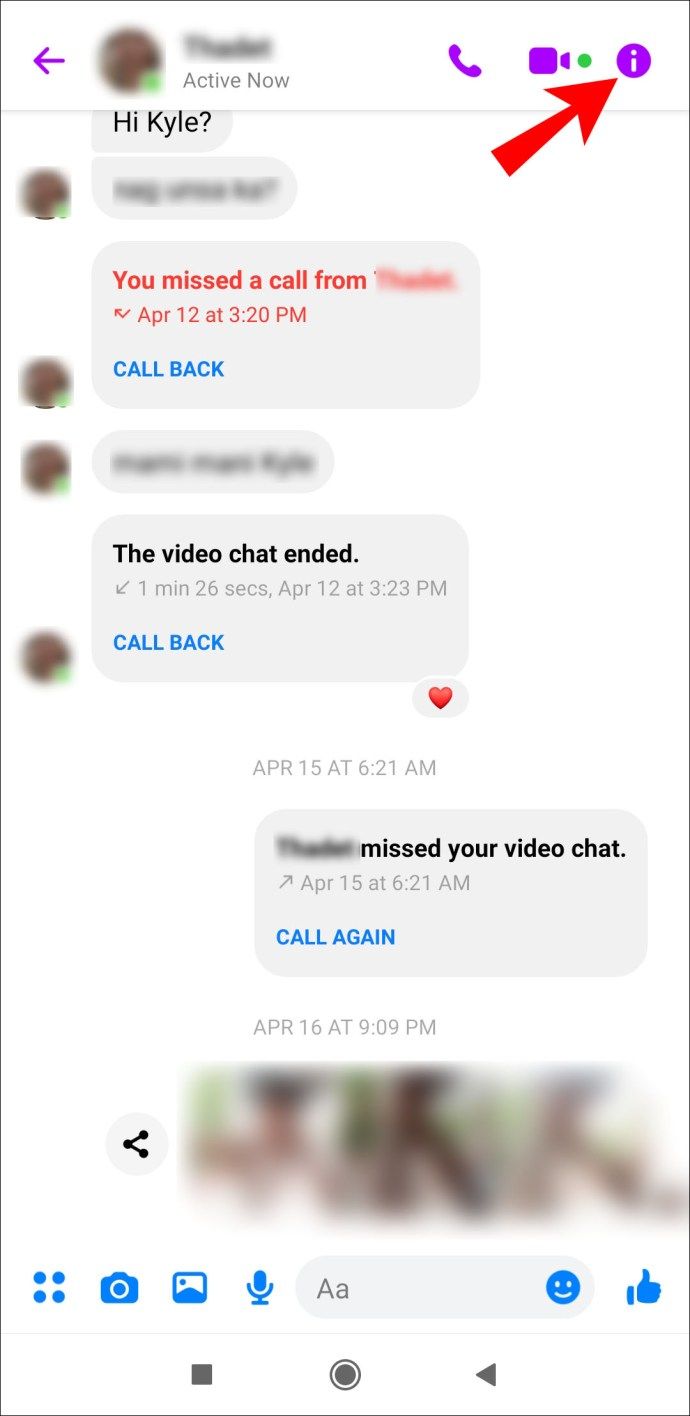
- Gehen Sie zu Suchen im Gespräch.
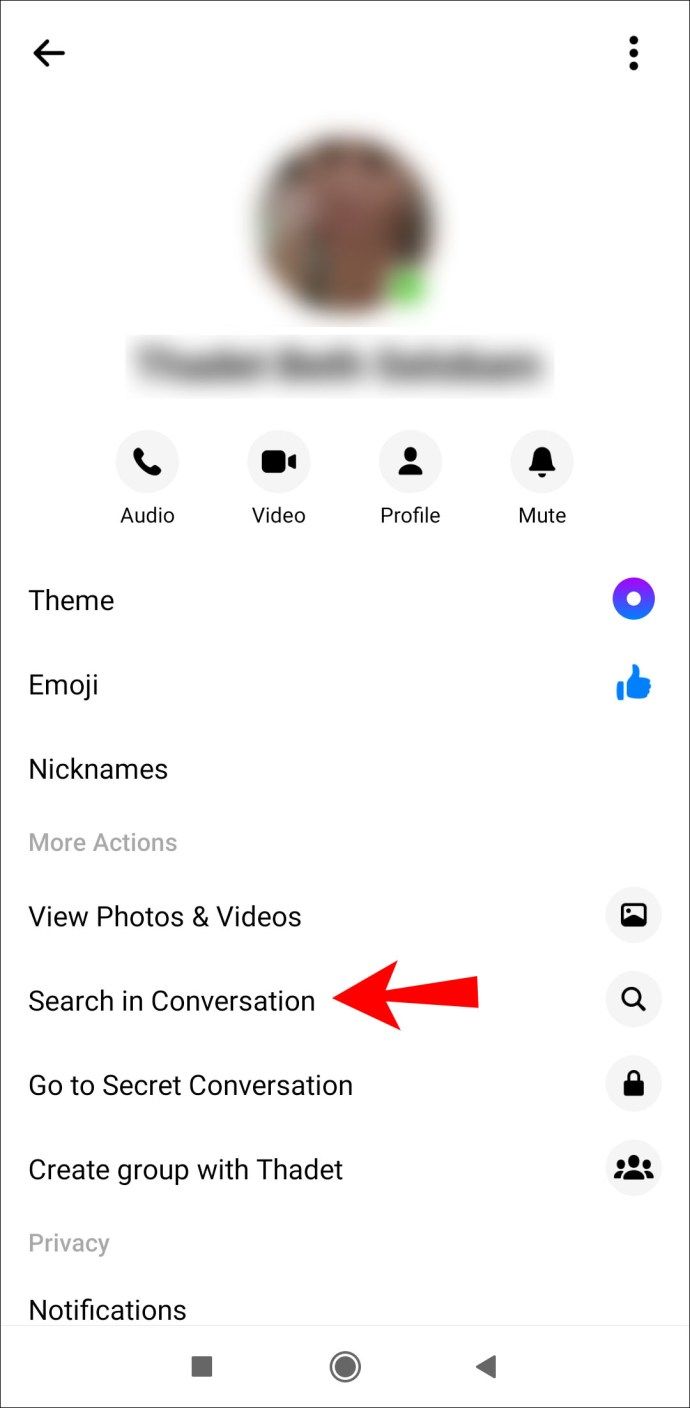
- Es öffnet sich eine Registerkarte – geben Sie das Schlüsselwort in das Feld ein.
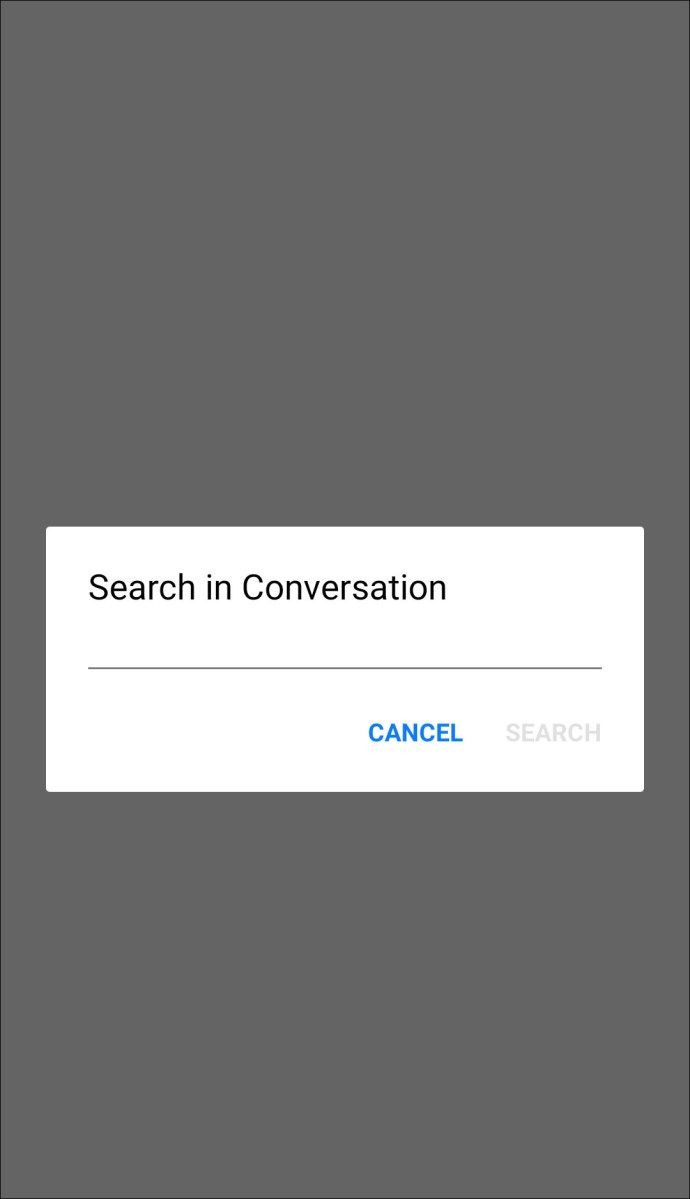
- Tippen Sie auf Suchen.
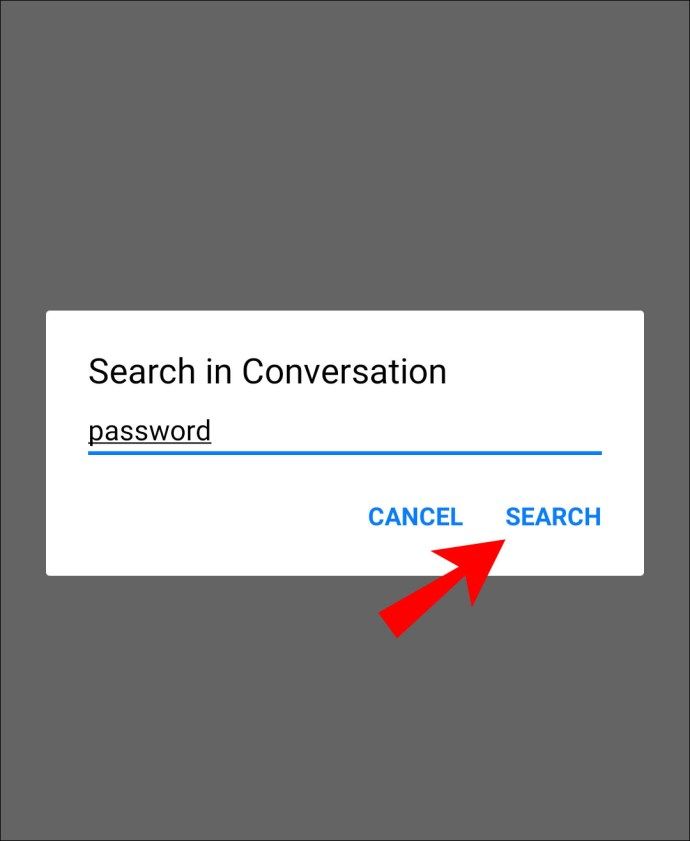
Alle Nachrichten mit dem Schlüsselwort werden aufgelistet. Sie können die Anzahl der Übereinstimmungen oben in der Liste sehen. Wenn Sie auf eine bestimmte Nachricht tippen, gelangen Sie direkt zu dieser Konversation. Das Schlüsselwort wird im Chat hervorgehoben.
Wie durchsuche ich Messenger auf iOS?
Wenn Sie eine bestimmte Nachricht im Facebook Messenger auf Ihrem iPhone-Gerät finden möchten, zeigen wir Ihnen, wie es geht:
- Messenger öffnen.
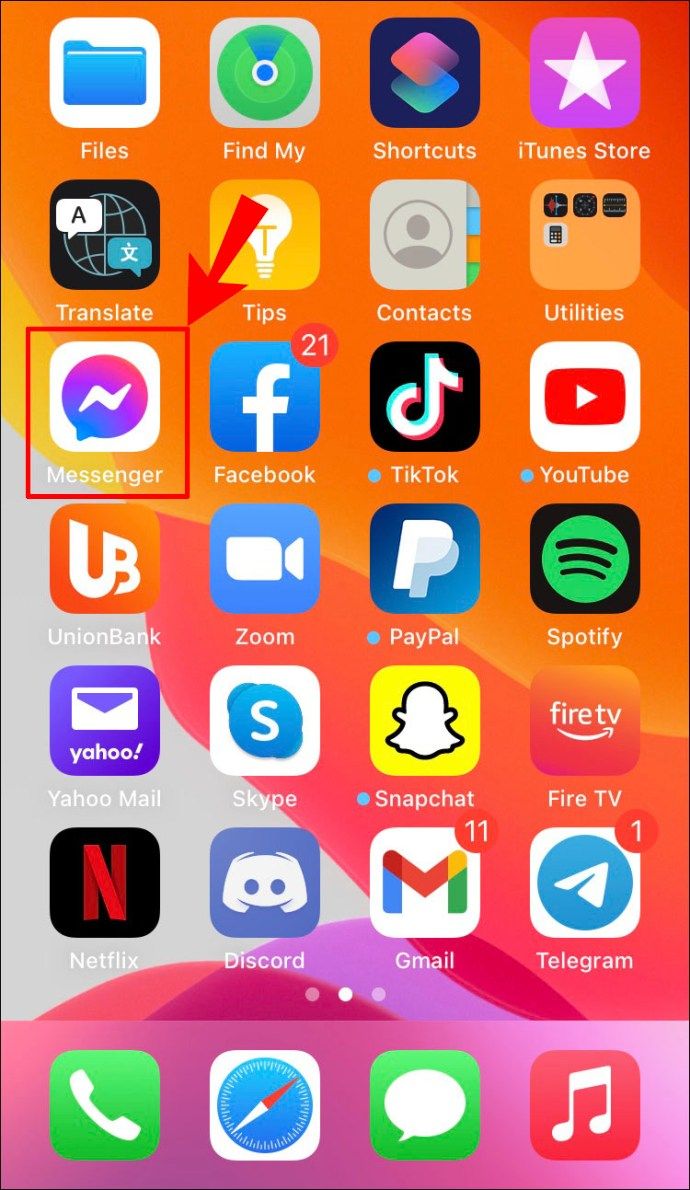
- Suchen Sie den Chat, den Sie durchsuchen möchten, und öffnen Sie ihn.
- Tippen Sie oben in Ihrem Chat auf den Namen des Kontakts.
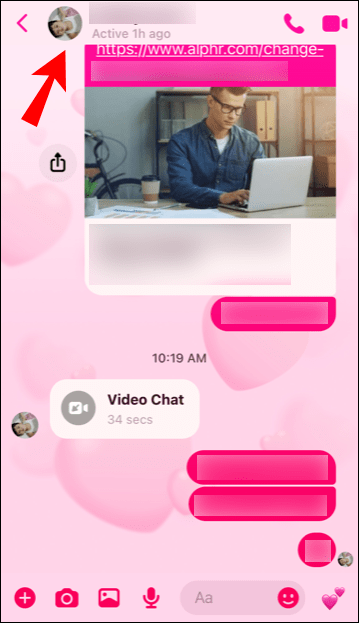
- Gehen Sie nach unten, um Suche im Gespräch zu finden.
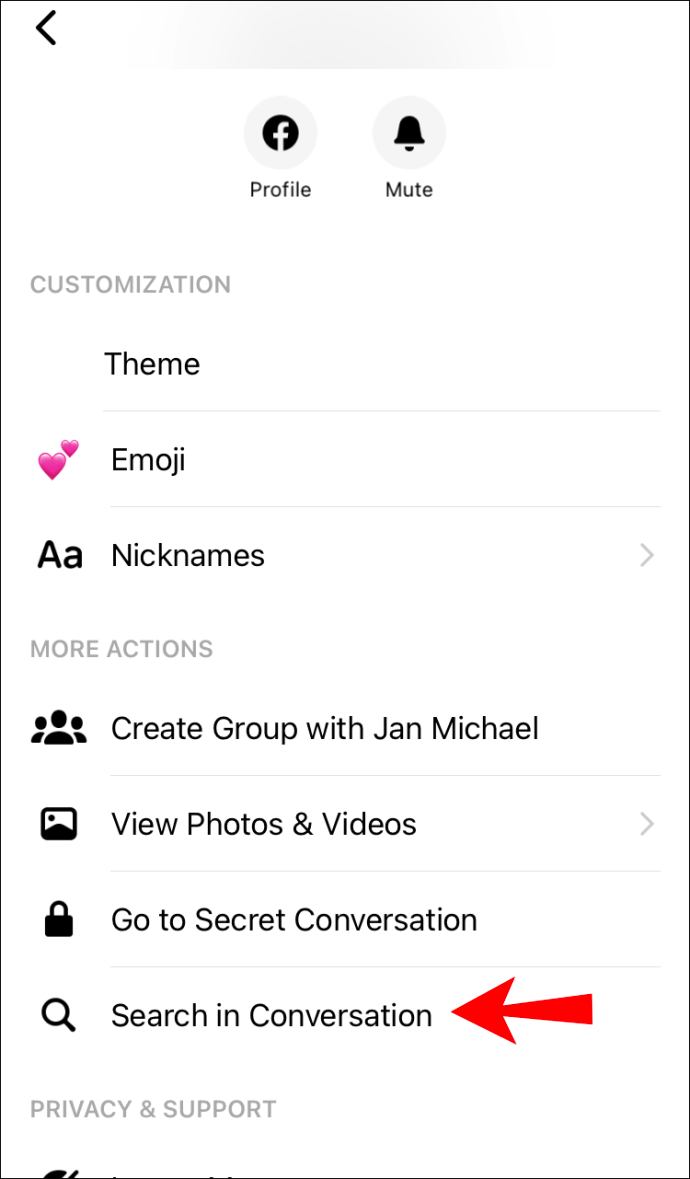
- Geben Sie das Stichwort in das Suchfeld ein.
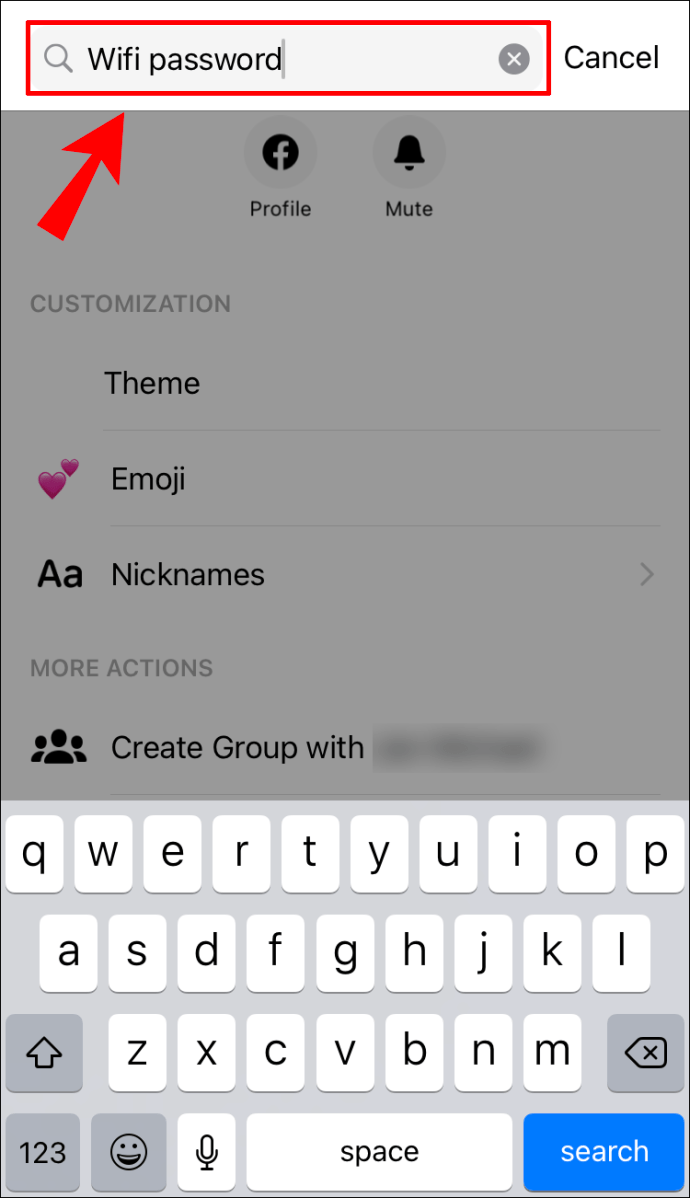
- Tippen Sie auf Ihrer Tastatur auf Suchen.
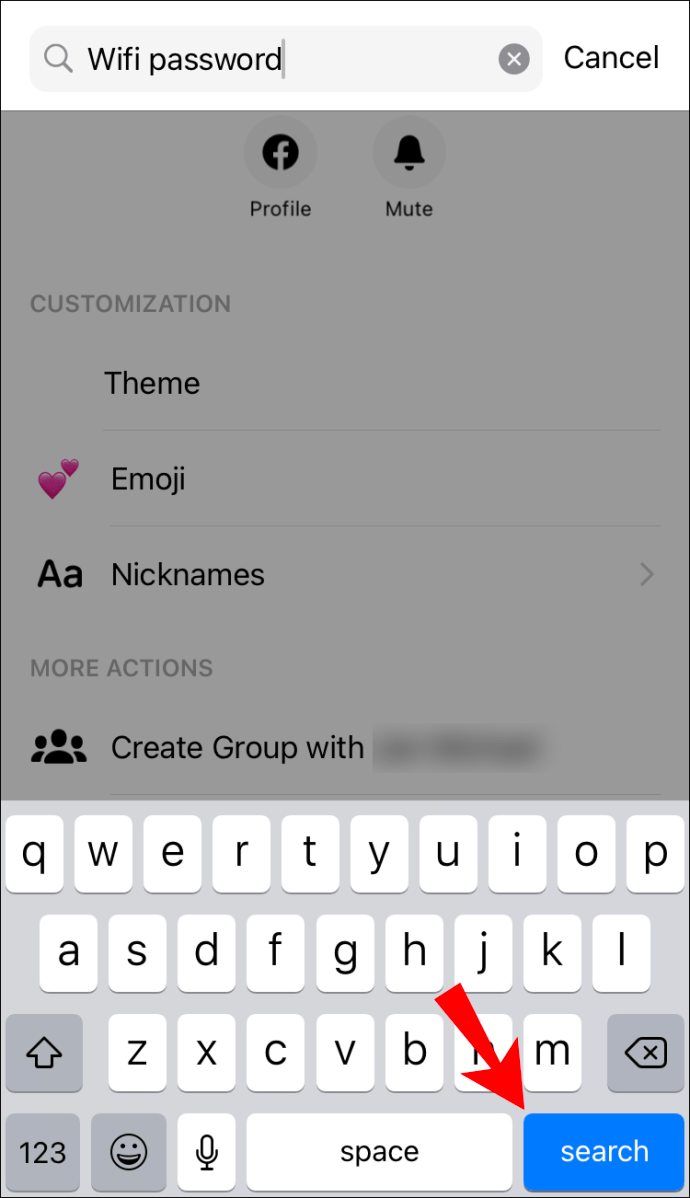
Alle Nachrichten, die das Schlüsselwort enthalten, werden separat in Form einer Liste angezeigt. Das Schlüsselwort wird fett gedruckt. Sie können jede bestimmte Nachricht öffnen und werden sofort zu dieser bestimmten Konversation weitergeleitet.
Hinweis : Wenn Sie im Messenger nach Kontakten suchen möchten, öffnen Sie einfach die App und geben Sie den Namen der gesuchten Person in die Suchleiste ein.
Wenn Sie Facebook Messenger auf Ihrem iPad durchsuchen möchten, ist die Methode identisch mit der auf Ihrem Telefon.
Wie durchsuche ich Messenger in der Windows-App?
Viele Benutzer von Facebook Messenger bevorzugen die Windows-App aufgrund ihrer Bequemlichkeit. Gehen Sie wie folgt vor, um Facebook Messenger in der Desktop-App zu durchsuchen:
- Starten Sie die Desktop-App.
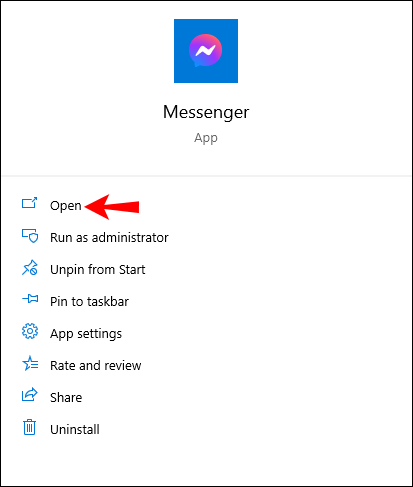
- Öffnen Sie einen bestimmten Chat.
- Klicken Sie oben rechts auf das Lupensymbol.
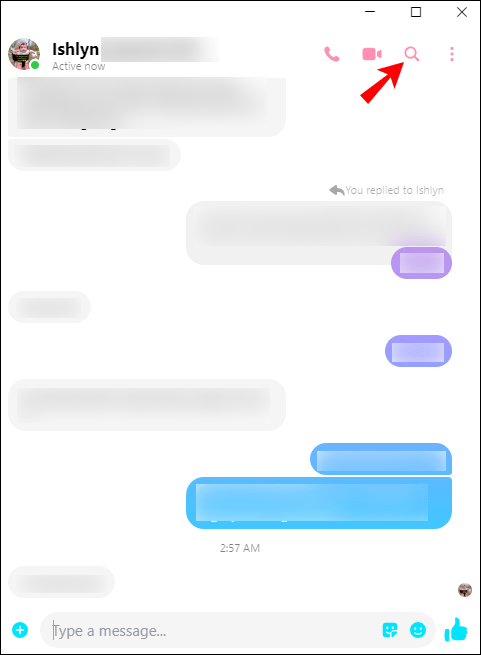
- Geben Sie die gesuchte Nachricht in das Suchfeld ein.
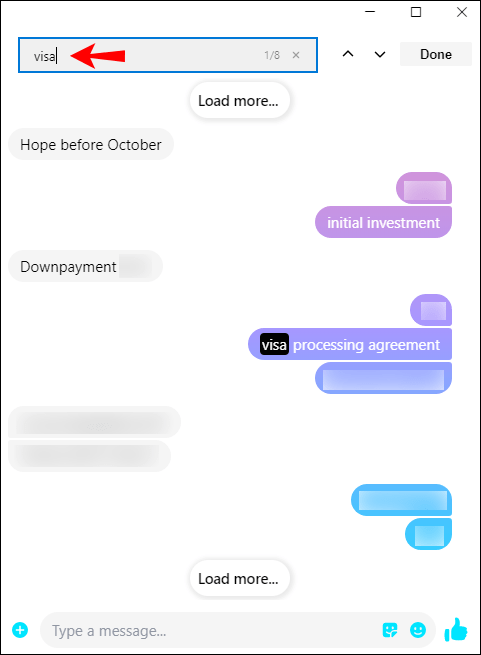
- Die neueste Nachricht, die das Schlüsselwort enthält, wird in Fettdruck angezeigt.
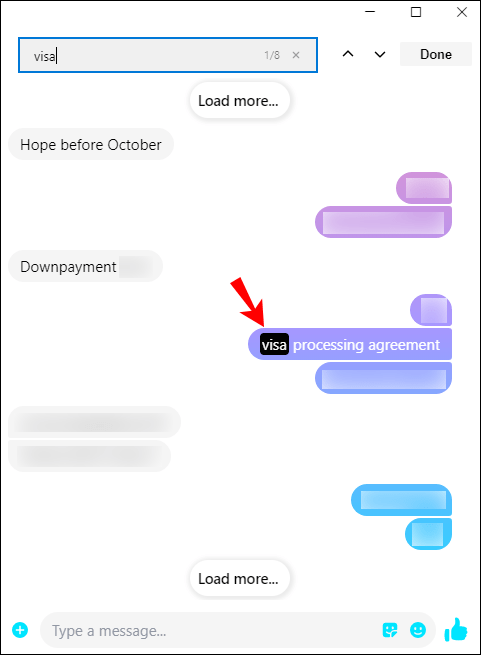
Um alle Nachrichten mit dem Stichwort zu durchsuchen, navigieren Sie durch den Chat, indem Sie auf den Aufwärts-/Abwärtspfeil klicken, bis Sie das Gesuchte gefunden haben.
Hinweis : Um in einer Konversation nach einer Nachricht zu suchen, können Sie auch die Tasten Strg + F drücken.
Wie durchsuche ich Messenger unter Linux?
Wenn Sie das Betriebssystem Linux verwenden, haben Sie auch die Möglichkeit, die Desktop-App herunterzuladen. Sie können nicht nur schneller auf Messenger zugreifen, sondern auch relativ einfach zu bedienen. Führen Sie die folgenden Schritte aus, um Messenger unter Linux zu durchsuchen:
- Starten Sie die Messenger-Desktop-App.
- Suchen Sie den Chat, den Sie durchsuchen möchten, und öffnen Sie ihn.
- Klicken Sie auf das i-Symbol in der oberen rechten Ecke Ihres Chats.
- Wählen Sie Im Gespräch suchen aus.
- Geben Sie das Stichwort in das Suchfeld ein.
- Drücken Sie die Eingabetaste auf Ihrer Tastatur.
Alle Ergebnisse enthalten das hervorgehobene Schlüsselwort. Sie können zwischen den Konversationen hin und her wechseln, um genau die gesuchte Nachricht zu finden.
Wie durchsuche ich Messenger in MacOS?
Sobald Sie Messenger auf Ihrem Mac installiert haben, ist die Suche nach Nachrichten relativ einfach. Das müssen Sie tun:
- Öffnen Sie die Messenger-App.
- Klicken Sie auf den Chat, den Sie durchsuchen möchten.
- Navigieren Sie zum i-Symbol oben rechts in Ihrem Chat.
- Gehen Sie zu Suchen im Gespräch.
- Geben Sie in die Suchleiste ein, wonach Sie suchen.
Jetzt können Sie alle Nachrichten anzeigen, die das Schlüsselwort enthalten. Wenn keine Nachrichten mit Ihrem Schlüsselwort vorhanden sind, wird die Seite leer angezeigt.
Häufig gestellte Fragen
Können Sie Ihren Nachrichtenverlauf von Facebook Messenger herunterladen?
Sie können alle Ihre Daten virtuell von Facebook Messenger herunterladen – Kommentare, Beiträge, Likes, Ereignisse, Gruppen, Seiten, Fotos, Videos usw. Um Ihren Nachrichtenverlauf herunterzuladen, führen Sie die folgenden Schritte aus:
1. Öffnen Sie Facebook in Ihrem Browser.

2. Klicken Sie auf das Pfeilsymbol in der oberen rechten Ecke Ihres Bildschirms.

3. Gehen Sie zu Einstellungen & Datenschutz.

4. Klicken Sie auf Einstellungen.

5. Suchen Sie Ihre Facebook-Informationen in der Liste der Einstellungen.

6. Wählen Sie Ihre Informationen herunterladen.

7. Klicken Sie auf Alle abwählen, um alle Kontrollkästchen zu deaktivieren.

8. Aktivieren Sie das Kontrollkästchen Nachrichten.

9. Wählen Sie Datumsbereich, Format und Medienqualität aus.

10. Wählen Sie Datei erstellen.

Sie können alle Ihre Nachrichten herunterladen, sobald Sie Ihr Facebook-Konto erstellt haben, oder Sie können den Zeitraum auswählen, den Sie speichern möchten. Beim Format stehen HTML und JSON zur Auswahl. Die Qualität reicht von hoch, mittel bis niedrig.
Es dauert einige Zeit, bis Facebook Messenger eine Kopie Ihres gesamten Nachrichtenverlaufs erstellt. Sobald der Vorgang abgeschlossen ist, erhalten Sie eine Benachrichtigung und einen Link, über den Sie Ihren Nachrichtenverlauf herunterladen können.
Kann ich im Facebook Messenger nach versteckten Nachrichten suchen?
Versteckte Nachrichten im Facebook Messenger finden Sie in Nachrichtenanfragen und versteckten Chats. Wenn Sie darauf zugreifen möchten, gehen Sie wie folgt vor:
1. Öffnen Sie Facebook.

2. Klicken Sie oben rechts auf das Messenger-Symbol.
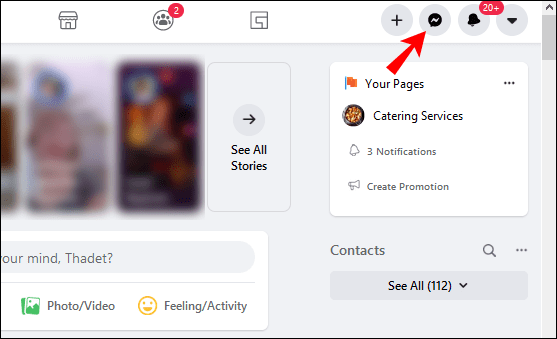
3. Gehen Sie zu Alle im Messenger anzeigen.

4. Klicken Sie auf die drei Punkte im linken Seitenmenü.

5. Gehen Sie zu Nachrichtenanfragen oder versteckte Chats.

Um in Ihren Nachrichtenanfragen nach Kontakten zu suchen, klicken Sie auf die Suchleiste in der Liste der Konversationen auf der linken Seite Ihres Bildschirms.
Gehen Sie wie folgt vor, um versteckte Nachrichten im Facebook Messenger auf Ihrem Telefon zu finden:
1. Öffnen Sie die App.
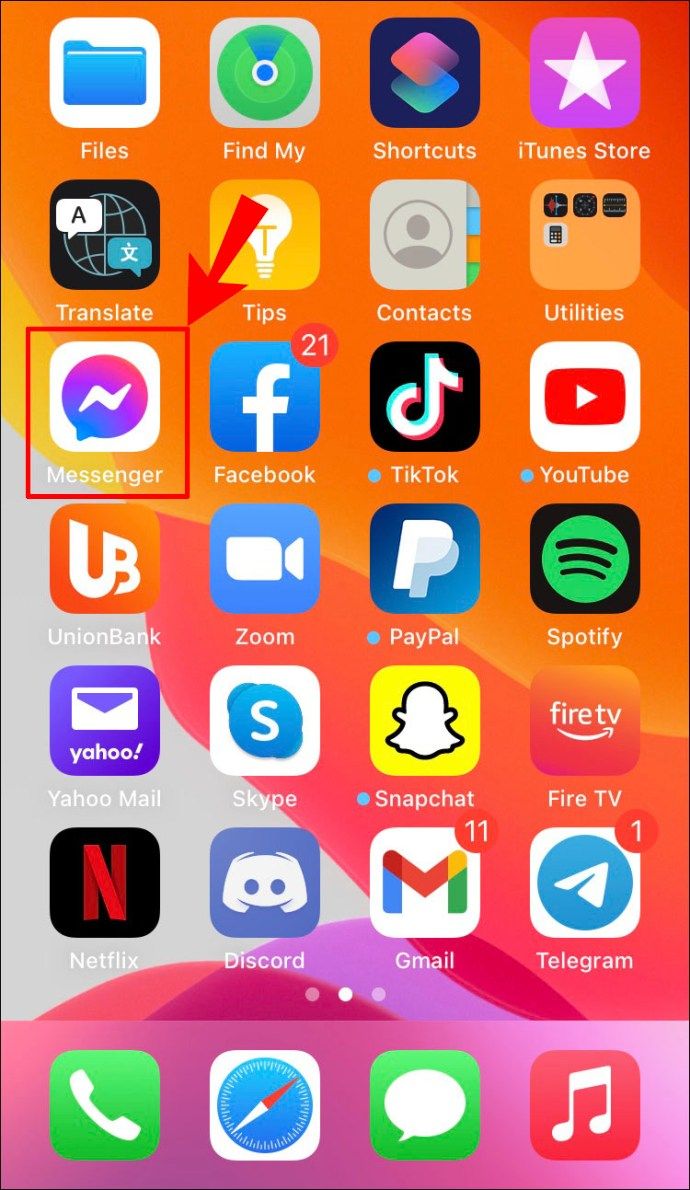
2. Tippen Sie auf Ihr Profilbild in der oberen linken Ecke.

3. Gehen Sie zu Nachrichtenanfragen.

4. Wählen Sie entweder die Kategorie Sie kennen vielleicht oder Spam.

Können Sie FB Messenger nach Datum oder Uhrzeit durchsuchen?
Sie können Facebook Messenger nur nach Schlüsselwörtern durchsuchen. Wenn Sie sich erinnern, worüber Sie während eines bestimmten Gesprächs gesprochen haben, versuchen Sie es mit einem der Schlüsselwörter, um das genaue Datum oder die genaue Uhrzeit des Chats zu finden.
Eine Alternative besteht darin, Ihren Nachrichtenverlauf herunterzuladen. Sie können den Datumsbereich für die Nachrichten auswählen, die Sie herunterladen möchten. Es ist jedoch unmöglich, den Chat, den Sie herunterladen möchten, beiseite zu legen. Stattdessen lädt Facebook Messenger Nachrichten von allen Unterhaltungen herunter, die Sie an diesem Tag geführt haben.
Finden Sie im Facebook Messenger genau das, was Sie suchen
Jetzt wissen Sie, wie Sie auf allen Geräten im Facebook Messenger nach Nachrichten suchen. Verabschieden Sie sich vom endlosen Scrollen durch Ihren gesamten Chatverlauf, nur um eine einzige Information zu finden. Sie wissen auch, wie Sie bestimmte Kontakte, Dateien, Bilder, Dokumente finden und Ihren gesamten Nachrichtenverlauf von Facebook Messenger herunterladen.
Haben Sie schon einmal im Facebook Messenger nach einer Nachricht gesucht? Haben Sie eine der in diesem Handbuch beschriebenen Methoden verwendet? Lass es uns in den Kommentaren unten wissen.
Wie oft aktualisieren sie Google Earth?