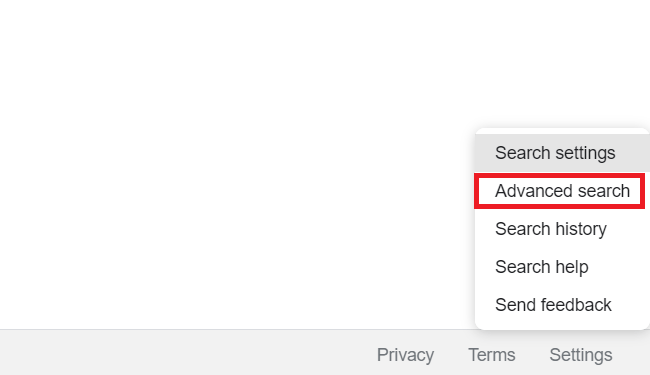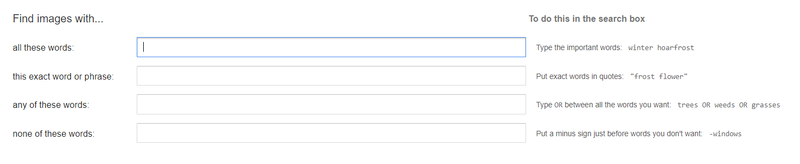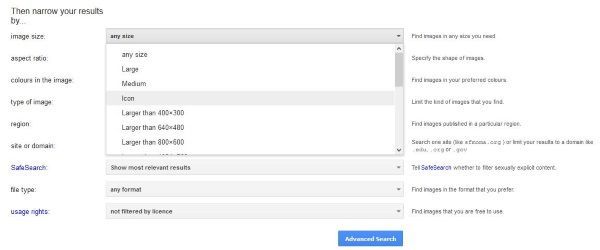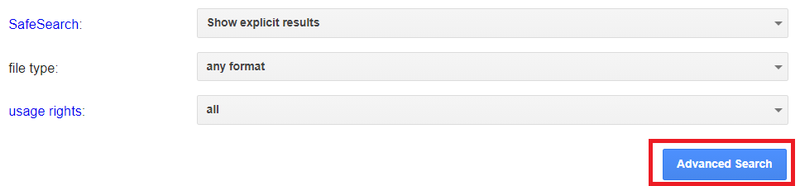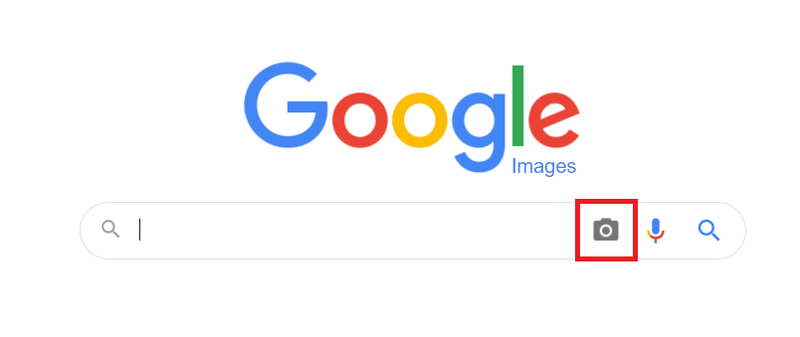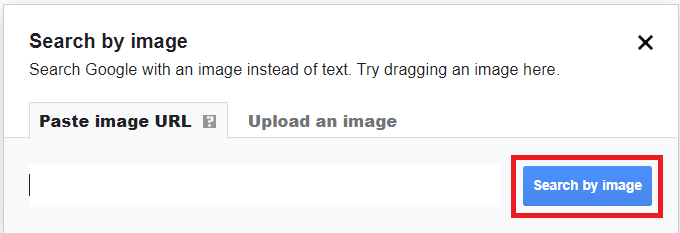Google Bilder ist eine hervorragende Möglichkeit, Inspiration zu finden, Langeweile zu vertreiben oder einfach nur eine Weile im Internet zu surfen. Ich benutze es die ganze Zeit, um Ideen für Dinge zu finden, und es ist eine reiche Quelle für Medien aller Art. Zufälliges Suchen bringt Sie jedoch nur so weit. Es ist viel produktiver, einen Plan zu haben, wie das Durchsuchen von Google-Bildern nach Größe, Phrasen oder anderen Filtern. Zum Glück ist die Erweiterte Google-Bildsuche Engine ermöglicht Ihnen genau das.
wie man die sprache in lol . ändert

Sie sind wahrscheinlich alle vertraut mit Google Bildersuche und werden es wahrscheinlich in der Vergangenheit ausgiebig genutzt haben. Ich kenne es nur am Rande, aber ein befreundeter Fotograf nutzt es täglich. Erstens, um Inspiration für Shootings zu finden, und zweitens, um seine eigenen Bilder zu überprüfen, um sicherzustellen, dass niemand anderes sie verwendet. Diese zweite Verwendung ist ein relativ neues Phänomen und einer meiner Kumpel sagt, er verbringt viel zu viel Zeit damit, weil die Leute jetzt denken, dass alles online Freiwild ist.
Unabhängig davon, warum Sie Google Bilder durchsuchen möchten, erfahren Sie hier, wie Sie das Beste daraus machen.

Durchsuchen Sie Google Bilder
Auf die Hauptkonsole von Google Bilder kann hier zugegriffen werden. Es sieht genauso aus, fühlt sich an und funktioniert genauso wie die normale Google-Suche. Sie geben Ihre Suchkriterien ein und klicken auf Suchen. Die Ergebnisse werden wie gewohnt im Fenster angezeigt. Der Unterschied zur Bildsuche besteht darin, dass die Ergebnisse alle Bilder sind. Sie können auch Ihr eigenes Bild hochladen, um umgekehrte Bildsuchen durchzuführen.
Führen Sie eine Google-Bildsuche durch
Wenn Sie Google Bilder noch nie verwendet haben, öffnen Sie die Seite wie oben und geben Sie etwas in das Suchfeld ein. Schlag Suche und die Ergebnisse erscheinen in Bildform. Sie können durch die Ergebnisse blättern, um zu finden, wonach Sie suchen. Wählen Sie ein Bild aus und Sie haben die Möglichkeit, die Webseite zu besuchen, auf der das Bild gehostet wird.
Der Prozess ist im Grunde derselbe wie bei der normalen Google-Suche und verwendet denselben Algorithmus, die Ergebnisse sind nur auf Bilder und nicht auf Seiten beschränkt.
Suchen Sie Google Bilder nach Größe
Wenn Sie eine bessere Vorstellung davon haben, wonach Sie suchen, können Sie Ihrer Bildersuche Filter hinzufügen, genau wie bei einer normalen Suche. Ein Schlüsselkriterium für Bilder ist die Größe. Wenn Sie beispielsweise nach einem neuen Desktop-Hintergrundbild suchen, benötigen Sie eine Mindestbildgröße, damit es funktioniert. Anstatt durch Bilder zu scrollen, um eines zu finden, können Sie die Bildgröße angeben.
- Gehen Sie zu Google Bilder, klicken Sie auf Einstellungen in der unteren rechten Ecke des Bildschirms und wählen Sie aus Erweiterte Suche .
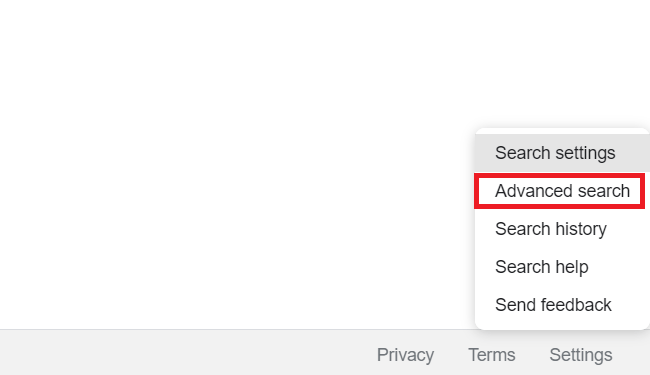
- Fügen Sie Ihre primären Suchkriterien in das obere Feld ein.
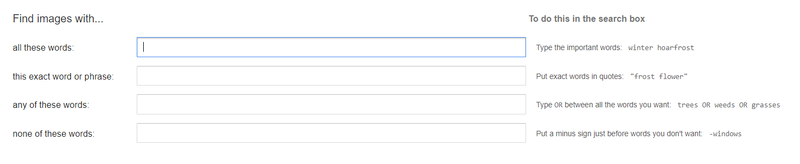
- Klicken Sie anschließend auf die Bildgröße Wählen Sie im Dropdown-Menü die gewünschte Größe und dann alle anderen Kriterien aus, die Sie möglicherweise benötigen.
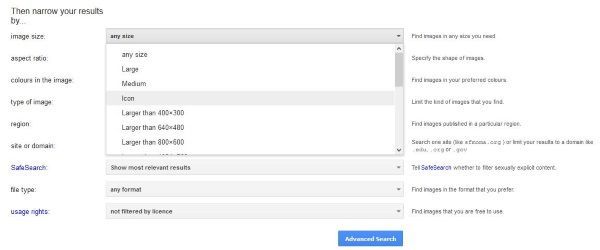
- Wenn Sie mit der Angabe Ihrer Bildanforderungen fertig sind, klicken Sie auf das Blau Erweiterte Suche Taste.
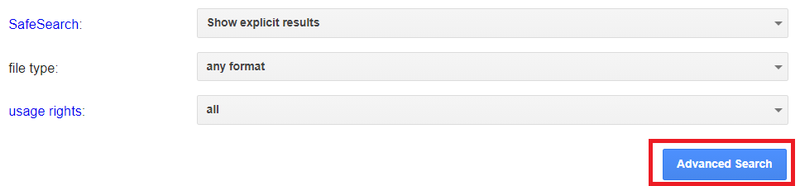
Die Ergebnisse sollten im selben Ergebnisfenster wie Google Bilder angezeigt werden, aber die Ergebnisse werden auf das verfeinert, was Sie im Feld Bildgröße hinzugefügt haben.
Führen Sie eine umgekehrte Bildsuche in Google durch
Eine umgekehrte Bildsuche in Google nimmt ein Bild, das Sie haben, und sucht nach ähnlichen Bildern. Es ist eine nette Funktion, mit der Sie ähnliche Bilder leicht finden können. Ich weiß, dass umgekehrte Bildsuchen verwendet werden, um Tapeten, Wandkunst und andere Dinge zu finden und auf Urheberrechtsverletzungen zu prüfen.
Warum zündet mein Feuer nicht an?
So führen Sie eine umgekehrte Bildsuche in Google durch:
- Öffnen Sie Google Bilder und wählen Sie das Kamerasymbol aus.
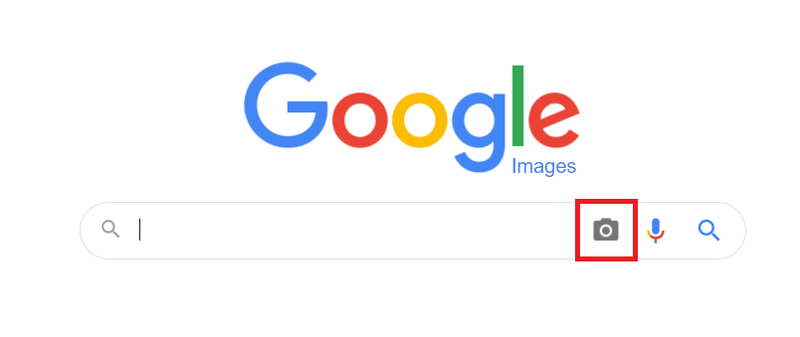
- Laden Sie ein Bild hoch oder fügen Sie die URL ein, wo es gehostet wird, und wählen Sie dann aus Suche nach Bild .
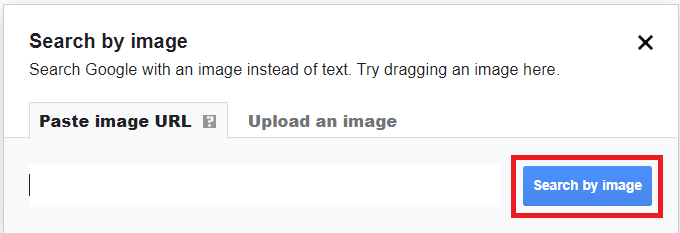
Die Ergebnisse werden ähnlich wie bei der Standardsuche angezeigt. Sie können das Bild auch von Ihrem Computer in das Suchfeld ziehen und dort ablegen und von dort aus die umgekehrte Bildsuche ausführen. Sie können dies auf dem Desktop oder Mobilgerät tun. Die URL funktioniert auf allen Geräten gleich, ebenso alle Bildsuchen.
Es gibt eine andere, weniger bekannte Möglichkeit, Google Bilder zu durchsuchen. Sie können auf viele Bilder innerhalb von Websites mit der rechten Maustaste klicken und auswählen Suchen Sie bei Google nach Bild aus dem angezeigten Dialogfeld. Je nachdem, wie diese Webseite aufgebaut ist und ob Bilder durch Code geschützt sind oder nicht, kann Google das Bild nehmen und eine umgekehrte Bildsuche durchführen. Es ist ein weiteres nützliches Werkzeug, wenn Sie viel mit Bildern arbeiten.
Verwenden von Operatoren in Google Bilder
Das Hinzufügen von Operatoren zur Suche zum Filtern von Ergebnissen funktioniert ebenfalls genauso wie bei der normalen Suche. Wenn Sie beispielsweise nach einem getwitterten Bild suchen, können Sie „@twitter“ in die Suchleiste, um nur Ergebnisse auf Twitter zu filtern. Sie können Hashtags auch mit ‘#’, gemeinsame Ergebnisse ausschließen mit ’-Stichwort’ oder kombiniere Kriterien mit ‘Schlüsselwort ODER Schlüsselwort2’.
Bei der Suche nach Bildern mit Google stehen Ihnen viele Optionen zur Verfügung. Nehmen Sie sich ein paar Minuten Zeit, um die erweiterten Suchfunktionen zu erkunden, die Ihnen zur Verfügung stehen.