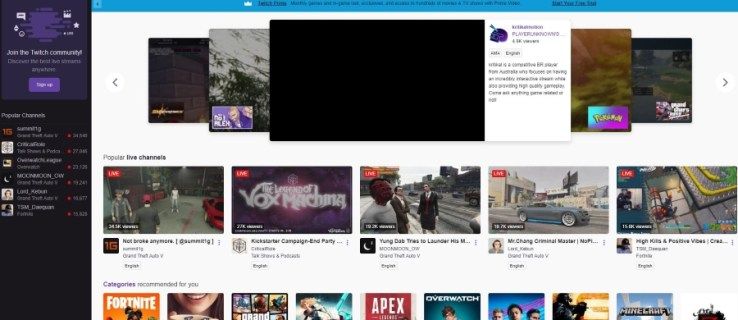Wenn Sie zuschauen Wie man Nvidia-Treiber zurücksetzt in Windows 10 oder anderen Windows-Versionen, dann sind Sie hier genau richtig. Dieser Artikel enthält eine Schritt-für-Schritt-Anleitung, wie dies zu tun ist und warum dies erforderlich sein könnte. also lass es uns herausfinden …
Inhaltsverzeichnis- Rollback von NVIDIA-Treibern in Windows 10
- Wie kann man Nvidia-Treiber nach dem Upgrade von Windows zurücksetzen?
- Was passiert, wenn ich Nvidia-Treiber nicht zurücksetze?
- Was tun, wenn NVIDIA-Treiber nicht zurückgesetzt werden können?
- Verwalten Sie Ihre NVIDIA-GPU-Treiber mit Treiberunterstützung
- FAQ
- Abschließende Gedanken
Rollback von NVIDIA-Treibern in Windows 10
Hier wird zur Verfügung gestellt wie man NVIDIA-Treiber zurücksetzt einfach mit Bildern, also machen Sie sich keine Sorgen, folgen Sie einfach dem Prozess.
Verwenden des Anzeigetreiber-Dienstprogramms zum Rollback von NVIDIA-Treibern
Der erste Schritt besteht darin, den Windows-Geräte-Manager zu öffnen. Sie können dies tun, indem Sie Windows und x drücken gleichzeitig auf Ihrer Tastatur und drücken Sie dann die Eingabetaste. Dies sollte ein Menü mit mehreren Optionen anzeigen, die Sie auswählen müssenGerätemanager.

Gerätemanager
Suchen Sie im Geräte-Manager die Option Anzeigetreiber unter Netzwerkadapter oder Grafikkarten. Dies ist die einzige Option unter Displayadapter mit einem gelben Ausrufezeichen darauf, was bedeutet, dass es ein Problem gibt und Sie sofort handeln sollten.
Kannst du gelöschte Nachrichten auf dem iPhone sehen?
Lesen Sie auch – So erhöhen Sie die Hotspot-Geschwindigkeit und laden Ihr WLAN auf
Verwenden der Geräteverwaltungskonsole zum Rollback von NVIDIA-Treibern
Eine andere Möglichkeit, NVIDIA-Treiber zurückzusetzen, ist die Verwendung der Geräteverwaltungskonsole. Dazu drücken Sie Windows und x gleichzeitig auf Ihrer Tastatur und drücken Sie dann die Eingabetaste. Dies sollte ein Menü mit mehreren Optionen anzeigen, die Sie auswählen müssenGerätemanager.
Suchen Sie nach dem Öffnen des Geräte-Managers (siehe oben) die Option Anzeigetreiber unter Netzwerkadapter oder Grafikkarten. Klicken Sie mit der rechten Maustaste auf die Grafikkarte und wählen Sie sie ausEigenschaften.

Eigenschaftsfenster
Von hier aus müssen Sie zur Treiberregisterkarte navigieren, auf der es heißt Fahrerdetails oben auf der Seite. Unter diesem Titel befinden sich zwei Optionen: Treiber zurücksetzen und Treiber deinstallieren. Wählen Sie Ihre bevorzugte Version (in diesem Fall Rollback-Treiber).
Nachdem Sie die Option zum Zurücksetzen Ihres NVIDIA-Treibers ausgewählt haben, befolgen Sie alle Anweisungen auf dem Bildschirm. Möglicherweise werden Sie gefragt, ob Sie Ihren Computer neu starten möchten, bevor Sie den Vorgang abschließen – es wird empfohlen, dies an dieser Stelle zu tun.
Genießen Sie jetzt eine funktionierende Grafikkarte! Wenn nach dem Zurücksetzen der NVIDIA-Treiber keine Probleme mit Ihrem Computer auftreten, sind Sie fertig.
Wie kann man Nvidia-Treiber nach dem Upgrade von Windows zurücksetzen?
Wenn Ihre Grafikkarte vor dem Upgrade von Windows einwandfrei funktioniert hat, aber jetzt aus irgendeinem Grund Probleme verursacht, besteht die Möglichkeit, dass dies mit einem Update zusammenhängt. Dann müssen Sie wahrscheinlich die NVIDIA-Treiber zurücksetzen.
dies ist Ihre Situation, dann befolgen Sie die unten beschriebenen Schritte zum Zurücksetzen von Nvidia-Treibern. Anstatt unter Grafikkarten oder Grafikkarten/Treiber zu suchen, sehen Sie unter Systemgeräte nach. Dies sollte Ihre gesamte Computerhardware, einschließlich einer Soundkarte und aller anderen, anzeigen angeschlossene Peripheriegeräte wie Monitore und Lautsprecher .
Wenn Sie die Option finden, die besagt Display-Adapter , mit der rechten Maustaste klicken und Eigenschaften auswählen, Rollback-Treiber wie zuvor. Dies sollte Ihr Problem mit einer funktionierenden Grafikkarte lösen! Wenn nach dem Zurücksetzen der NVIDIA-Treiber keine Probleme mit Ihrem Computer auftreten, sind Sie fertig.
Was passiert, wenn ich Nvidia-Treiber nicht zurücksetze?
Wenn Sie NVIDIA-Treiber nicht zurücksetzen und sie nicht mehr funktionieren, führt dies wahrscheinlich zu einem Bluescreen of Death (BSOD) . Dies bedeutet, dass Ihr Computer nicht mehr reagiert. Obwohl es möglich ist, diese Art von Fehler zu beheben, gibt es keine Garantie dafür, dass alles auf Ihrem Computer nach Abschluss des Vorgangs wie vorgesehen funktioniert.

BSOD-Fehler
Wenn Sie NVIDIA-Treiber nicht zurücksetzen und etwas schief geht, müssen Sie Ihr Betriebssystem (OS) von Grund auf neu installieren. Das bedeutet, dass alle Daten auf Ihrem Computer verloren gehen und es einige Zeit dauern kann, bis alles wieder so läuft, wie es sollte. In diesem Fall ist es wirklich wichtig, dass Sie eine Sicherungskopie Ihrer Daten haben, falls etwas schief geht.
Was tun, wenn NVIDIA-Treiber nicht zurückgesetzt werden können?
Wenn der Treiber aus irgendeinem Grund nicht zurückgesetzt werden kann, kann dies eine Reihe von Dingen bedeuten:
- Windows unterstützt es nicht, oder Ihre Windows-Version verfügt nicht über ein Rollback.
- Ihr Computer ist nicht mit den Grafikkartentreibern kompatibel, die Sie zurücksetzen möchten, oder es könnte etwas in Ihren Geräte-Manager-Einstellungen nicht stimmen, sodass der Vorgang zum Zurücksetzen nicht abgeschlossen werden kann.
In diesem Fall besteht eine gute Chance, dass Windows Sie über ein Inkompatibilitätsproblem benachrichtigt. Wenn dies der Fall ist, sollten Sie entsprechend damit umgehen und eine aktualisierte Version Ihrer Grafikkartentreiber installieren.
Vizio tv schaltet das Licht nicht ein
Lesen Sie diesen hilfreichen Artikel für Sie Wie spiele ich Android-Spiele auf dem PC ohne Emulator?
Verwalten Sie Ihre NVIDIA-GPU-Treiber mit Treiberunterstützung
Wenn Sie Ihre NVIDIA-GPU-Treiber verwalten möchten, ist Driver Support die perfekte Lösung, um sicherzustellen, dass alles reibungslos läuft. Mit diesem Tool ist es einfach, Grafikkartentreiber mit nur wenigen Klicks herunterzuladen und zu installieren, ohne Kompatibilitätsprobleme oder Systemabstürze.
Über den Treiber-Support haben Sie auch Zugriff auf NVIDIA GeForce Experience, mit dem Sie alle NVIDIA-Treiber aktualisieren können, sowie auf andere wertvolle Tools, die darauf ausgelegt sind, die Leistung Ihres PCs zu verbessern.
Hier können Sie offiziell werden Nvidia-Treiber .
FAQ
Hier finden Sie einige Fragen und Antworten dazu wie man NVIDIA-Treiber zurücksetzt .
Wie öffne ich die Nvidia-Systemsteuerung?
Sie können die Nvidia-Systemsteuerung öffnen, indem Sie auf Start klicken und eingeben NVIDIA in Ihre Suchleiste , und das erste Ergebnis öffnen. Wenn es nicht angezeigt wird, können Sie oben in diesem Menü auf Alle Apps klicken, um es dort zu finden. Wählen Sie nach dem Öffnen auf der dritten Registerkarte Treibereinstellungen verwalten, SLI, PhysX konfigurieren. Wenn Sie mehrere Nvidia-GPUs verwenden, können Sie hier auswählen, welche Grafikkarte für jede Anwendung oder jedes Spiel auf Ihrem PC verwendet werden soll.
Lösung für fehlendes Nvidia Control Panel?
- Wenn Sie die Nvidia-Systemsteuerung nicht finden können , dann könnten ein paar Optionen helfen. Zunächst einmal, wenn dies ein Problem auf Ihrem Laptop oder Netbook-Computer ist, liegt es wahrscheinlich am Batteriesparmodus, der bestimmte Funktionen ausschaltet, um Strom zu sparen, wenn er mit Batterien betrieben wird, anstatt an das Stromnetz angeschlossen zu sein.Dies kann deaktiviert werden, indem Sie auf das Batteriesymbol in Ihrer Taskleiste klicken und dann mit der rechten Maustaste auf Energieeinstellungen klicken. Von hier aus sollten Sie in der Lage sein, es so umzuschalten, dass Festplatte ausschalten, nachdem nicht ausgewählt ist, was bei einigen Geräten hilfreich sein kann, bei denen diese Option für eine ordnungsgemäße Funktionalität deaktiviert werden muss.
- Eine andere Möglichkeit, fehlende Probleme mit der Nvidia-Systemsteuerung zu beheben, ist der Windows-Kompatibilitätsmodus. Sie können darauf zugreifen, indem Sie mit der rechten Maustaste auf die Verknüpfung zur Nvidia-Systemsteuerung klicken , Klicken Sie dann auf Eigenschaften, wodurch ein neues Fenster mit mehreren Registerkarten oben angezeigt wird. Sie sollten auf Kompatibilität klicken damit Sie einige Einstellungen ändern können, z. B. wie Windows gestartet wird und welche Anzeigeoptionen während der Verwendung verfügbar sind.
Wie deinstalliere ich NVIDIA-Treiber?
Wenn Sie Nvidia-Treiber deinstallieren müssen, ist dies ebenfalls einfach. Alles, was Sie tun müssen, ist mit der rechten Maustaste auf Ihre Grafikkarte zu klicken und auszuwählendeinstallieren.Sie können sich auch dafür entscheiden, die Treibersoftware zu löschen, wenn sie beim Versuch auf die übliche Weise einen Fehler verursacht. Zum Deinstallieren von Nvidia-Treibern sind nur wenige Schritte erforderlich, sodass Sie keine Probleme damit haben sollten.
Wie können Sie den blauen Bildschirm des tödlichen Absturzes beheben? (BSoD)
Wenn Ihr PC nach dem Zurücksetzen von NVIDIA-Treibern abstürzt, besteht die Möglichkeit, dass dies der Fall ist Bluescreen des Todes (BSOD) , auch bekannt als Stoppfehler. Um diese Fehlermeldungen zu beheben, müssen Sie Windows neu installieren, was bedeutet, dass alle Daten auf Ihrem PC gelöscht werden und das Betriebssystem neu installiert werden muss.
Angenommen, Sie haben keine Sicherungskopie Ihrer Dateien oder einen anderen Computer mit einer vorhandenen Kopie von Windows, die zur Installation verfügbar ist. In diesem Fall, Sie können immer den Treiber-Support verwenden, da es viele kostenlose Tools bietet, mit denen Sie Probleme mit Ihrem PC lösen können. Wenn der Treiber aus irgendeinem Grund im Geräte-Manager danach nicht zurückgesetzt werden kann, ist möglicherweise eine erweiterte Fehlerbehebung erforderlich.
Abschließende Gedanken
Ich habe erklärt und geführt Wie man Nvidia-Treiber zurücksetzt . Ich denke, Sie haben ein besseres Verständnis, nachdem Sie diesen Artikel gelesen haben. Wenn Sie irgendwelche Probleme haben, lassen Sie es mich im Kommentarbereich wissen. Danke, Guten Tag!




![Was ist die Samsung Android App Spage [Erklärung]](https://www.macspots.com/img/blogs/17/what-is-com-samsung-android-app-spage.jpg)