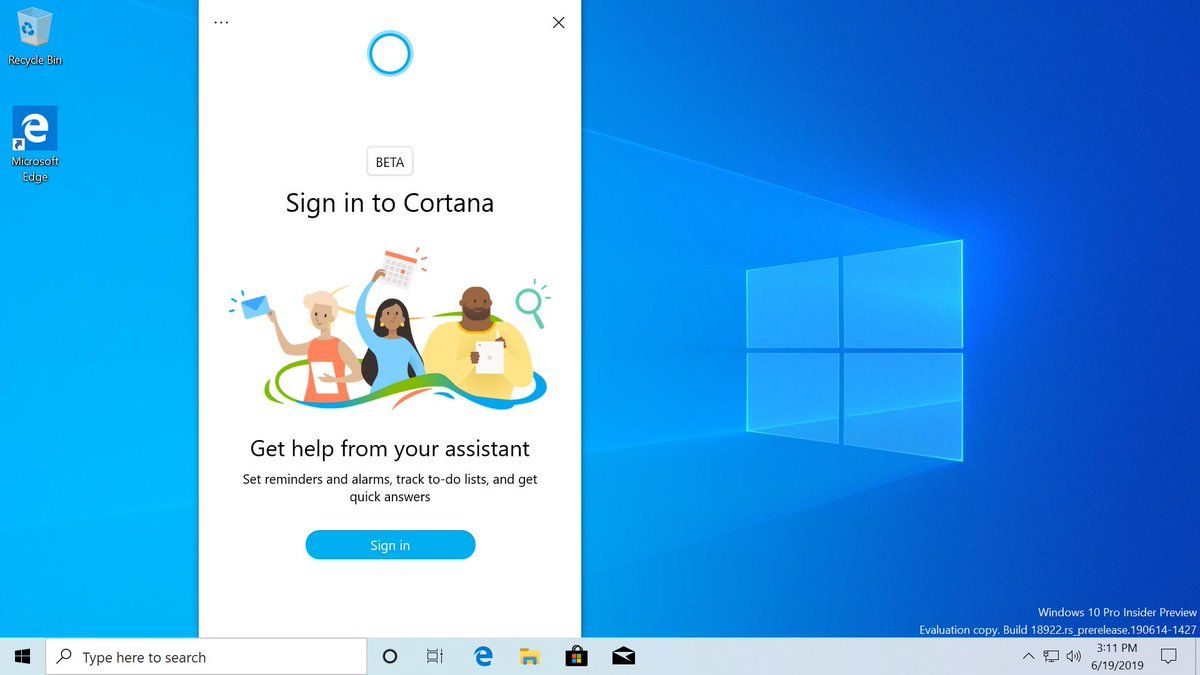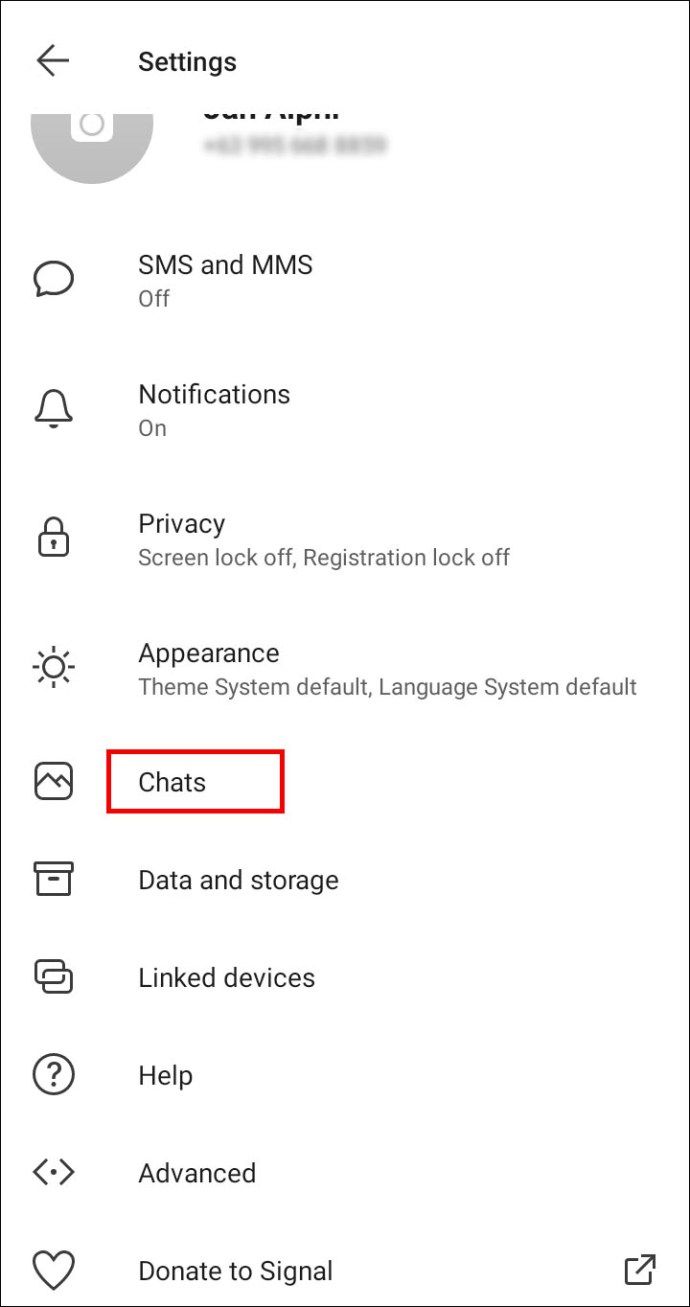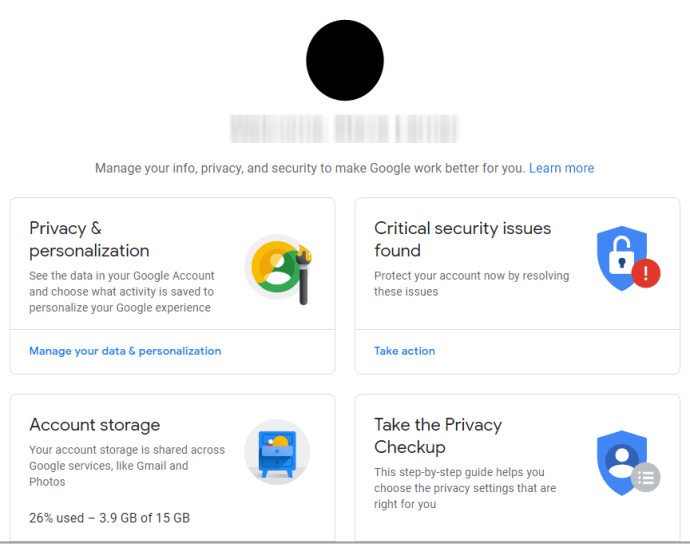Was Sie wissen sollten
- Werkseinstellungen wiederherstellen: Drücken Heim > Zahnrad-Symbol > Alle Einstellungen > System > Konsoleninformationen > Konsole zurücksetzen > Zurücksetzen und behalten...
- Zum Zurücksetzen auf die Werkseinstellungen drücken Sie Heim > Zahnrad-Symbol > Alle Einstellungen > System > Konsoleninformationen > Konsole zurücksetzen > Zurücksetzen...alles .
- Sie können den Reset auch mit einem USB-Laufwerk durchführen.
In diesem Artikel wird erläutert, wie Sie Ihre Xbox One auf die Werkseinstellungen zurücksetzen. Sie können die Konsole entweder auf den Standardzustand zurücksetzen, also wie neu, oder Sie können einfach alle Einstellungen zurücksetzen und Ihre Spiele und Daten behalten. Sie haben auch die Möglichkeit, das Zurücksetzen über ein USB-Laufwerk durchzuführen.
So stellen Sie die Werkseinstellungen der Xbox One wieder her
-
Der erste Schritt beim Zurücksetzen einer Xbox One besteht darin, das Hauptmenü zu öffnen. Dies kann auf zwei Arten erreicht werden:
- Drücken Sie die Taste Home 'Button auf Ihrem Xbox One-Controller. Dies ist der beleuchtete Knopf mit einem stilisierten X Dieser befindet sich zentral an der Vorderseite des Controllers im oberen Bereich.
- Alternativ können Sie auch die Taste drücken Linke Stoßstange bis Sie zur Registerkarte „Startseite“ gelangen, und drücken Sie dann links auf der D-Pad .
-
Drücken Sie runter auf der D-Pad bis du das erreichst Zahnrad-Symbol .
-
Drücken Sie die Taste Ein Knopf um die auszuwählen Zahnrad-Symbol .
-
Mit alle Einstellungen markiert ist, drücken Sie die Taste Ein Knopf erneut, um die zu öffnen Einstellungsmenü .
-
Drücken Sie runter auf der D-Pad bis du erreichst System .
-
Drücken Sie die Taste Ein Knopf um das zu öffnen System Untermenü.
-
Mit Konsoleninformationen markiert ist, drücken Sie die Taste Ein Knopf wieder.
-
Drücken Sie runter auf der D-Pad zu wählen Konsole zurücksetzen .
wie man Text in Zwietracht hervorhebt
-
Drücken Sie die Taste Ein Knopf um diese Option auszuwählen und mit dem letzten Schritt fortzufahren.
-
Drücken Sie links auf der D-Pad , um die gewünschte Reset-Option auszuwählen.
-
Wenn Sie Spiel- und App-Daten beibehalten möchten, markieren Sie sie Meine Spiele und Apps zurücksetzen und behalten . Drücken Sie dann die Taste Ein Knopf . Dies ist die weniger gründliche der beiden Optionen, da nur die Xbox One-Firmware und -Einstellungen zurückgesetzt werden, ohne dass Ihre Spiele und Apps berührt werden. Probieren Sie dies zunächst aus, da Sie so vermeiden, alles noch einmal herunterzuladen.
Es gibt keinen Bestätigungsbildschirm oder eine Eingabeaufforderung. Wenn Sie die Taste drücken Ein Knopf Wenn eine Reset-Option markiert ist, wird das System sofort zurückgesetzt.
-
Markieren Sie, um das System auf die Werkseinstellungen zurückzusetzen und alle Daten zu entfernen alles zurücksetzen und entfernen . Drücken Sie dann die Taste Ein Knopf .Wählen Sie diese Option, wenn Sie die Konsole verkaufen.
Der Unterschied zwischen Zurücksetzen, Hard-Reset und Werks-Reset
Bevor Sie Ihre Xbox One auf die Werkseinstellungen zurücksetzen, stellen Sie sicher, dass Sie über die Unterschiede informiert sind Arten von Resets dass Ihre Konsole Folgendes durchmachen kann:
- Wenn Sie Ihre Xbox One normal ausschalten, wechselt sie in einen Energiesparmodus. Wenn Sie sie also wieder einschalten, handelt es sich nur um einen normalen Reset oder Soft-Reset. Die Konsole schaltet sich nie vollständig aus.
- Wenn sich Ihre Xbox One vollständig ausschaltet und wieder einschaltet, spricht man von einem Hard-Reset. Es ist vergleichbar mit dem, was passiert, wenn Sie einen Computer herunterfahren und keine Daten verloren gehen.
- Wenn Änderungen, die an einer Xbox One vorgenommen wurden, nachdem sie das Werk verlassen hat, rückgängig gemacht werden und die Konsole in einen Zustand zurückversetzt wird, der dem Zustand ähnelt, in dem sie zum ersten Mal ausgeliefert wurde, wird dies als Zurücksetzen auf die Werkseinstellungen bezeichnet. Durch diesen Vorgang werden die Werkseinstellungen wiederhergestellt und alle Ihre Spiele, gespeicherten Daten und anderen Einstellungen werden dauerhaft gelöscht.
Müssen Sie einen Werksreset durchführen?
Bevor Sie eine Xbox One vollständig zurücksetzen, versuchen Sie zunächst weniger schwerwiegende Korrekturen. Wenn das System nicht reagiert, halten Sie die Taste gedrückt Power-Taste für mindestens 10 Sekunden. Dadurch wird ein Hard-Reset durchgeführt, der viele Probleme behebt, ohne tatsächlich alle Daten auf Ihrem System zu löschen.
Wenn die Fehlfunktion Ihrer Xbox One so schwerwiegend ist, dass Sie nicht auf das Einstellungsmenü zugreifen können oder kein Video an Ihren Fernseher ausgegeben wird, scrollen Sie bis zum Ende dieses Artikels, um Anweisungen zum Durchführen eines Zurücksetzens auf die Werkseinstellungen mithilfe von zu erhalten USB-Stick.
Der andere Grund, eine Xbox One auf die Werkseinstellungen zurückzusetzen, besteht darin, alle Ihre persönlichen Daten, Ihren Gamertag sowie heruntergeladene Apps und Spiele zu entfernen, bevor Sie eine alte Konsole in Zahlung geben oder verkaufen. Dadurch wird verhindert, dass jemand anderes Zugriff auf Ihre Daten erhält.
Sie können die Xbox One nicht aus der Ferne löschen, falls Sie sie verkauft haben oder gestohlen wurde; Sie können jedoch verhindern, dass jemand auf Ihre Inhalte zugreift, indem Sie das Kennwort des Microsoft-Kontos ändern, das mit Ihrem Gamertag verknüpft ist.
So setzen Sie die Xbox One auf die Werkseinstellungen zurück
-
Drücken Sie die Taste Home 'Button , oder drücken Sie links auf der D-Pad bis das Hauptmenü der Startseite geöffnet wird.
-
Wähle aus Zahnrad-Symbol um das zu öffnen Einstellungsmenü .
-
Gehe zu System > Konsoleninformationen .
-
Gehe zu Konsole zurücksetzen > Alles zurücksetzen und entfernen für einen vollständigen Werksreset.
Das System wird sofort nach Auswahl der Reset-Methode zurückgesetzt. Es gibt keine Bestätigungsmeldung. Gehen Sie daher vorsichtig vor.
-
Die Xbox One wird einem Hard-Reset unterzogen und der Vorgang wird nach diesem Zeitpunkt automatisiert. Lassen Sie das System in Ruhe und die Xbox One wird sich selbst zurücksetzen und einen harten Neustart durchführen.
So setzen Sie Ihre Xbox One mit einem USB-Laufwerk zurück

Jeremy Laukkonen
Diese Methode setzt die Xbox automatisch zurück und löscht alle Daten. Es gibt keine Möglichkeit, etwas zu behalten.
Verwendung eines Desktop- oder Laptop-Computers
-
Schließen Sie einen USB-Stick an Ihren Computer an.
-
Herunterladen diese Datei von Microsoft .
-
Klicken Sie mit der rechten Maustaste auf die Datei und wählen Sie sie aus alles extrahieren .
-
Kopieren Sie die Datei mit dem Namen $SystemUpdate von der ZIP-Datei auf das Flash-Laufwerk.
-
Entfernen Sie das Flash-Laufwerk.
Auf Ihrer Xbox One
-
Trennen Sie das Ethernet-Kabel, falls es angeschlossen ist.
-
Schalten Sie die Xbox One aus und trennen Sie sie.
-
Lassen Sie das System mindestens 30 Sekunden lang ausgeschaltet.
-
Schließen Sie das System wieder an die Stromversorgung an.
-
Stecken Sie Ihren USB-Stick in einen USB-Anschluss der Xbox One.
-
Halten Sie die Taste gedrückt Binden Taste und die Auswerfen drücken Sie dann die Taste Power-Taste . Binden befindet sich bei der Original-Xbox One auf der linken Seite der Konsole und bei der Xbox One S unter dem Netzschalter Auswerfen Die Taste befindet sich neben dem Disc-Laufwerk an der Vorderseite der Konsole.
-
Halt die Binden Und Auswerfen Halten Sie die Tasten zwischen 10 und 15 Sekunden lang gedrückt oder bis Sie den Einschaltton des Systems zweimal hintereinander hören. Der Vorgang ist fehlgeschlagen, wenn Sie den Einschaltton nicht oder den Ausschaltton hören.
-
Befreit das Binden Und Auswerfen Tasten, nachdem Sie den zweiten Einschaltton hören.
-
Warten Sie, bis die Konsole neu gestartet wird. Entfernen Sie das USB-Laufwerk.
-
Die Konsole sollte einem Hard-Reset unterzogen werden, der mehrere Minuten dauern kann. Wenn dies abgeschlossen ist, sollten die Werkseinstellungen wiederhergestellt werden.
- Wie setze ich einen Xbox One-Controller zurück?
Um einen Xbox One-Controller zurückzusetzen, halten Sie die Xbox-Taste 5–10 Sekunden lang gedrückt, bis er sich ausschaltet. Warten Sie 10 Sekunden und halten Sie dann die Xbox-Taste erneut gedrückt, um sie wieder einzuschalten.
- Wie koppele ich einen neuen Xbox One-Controller?
Um einen Xbox-Controller mit einer Xbox One zu synchronisieren, schalten Sie Ihre Xbox One ein, schalten Sie Ihren Controller ein, drücken Sie die Verbindungstaste auf Ihrer Xbox und halten Sie dann die Verbindungstaste auf Ihrem Xbox One-Controller gedrückt. Lassen Sie die Verbindungstaste am Controller los, wenn die Xbox-Taste am Controller nicht mehr blinkt.
Rote Augen in Google Fotos reparieren