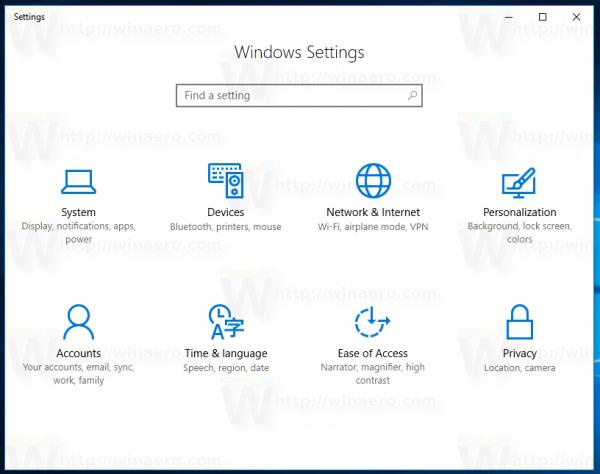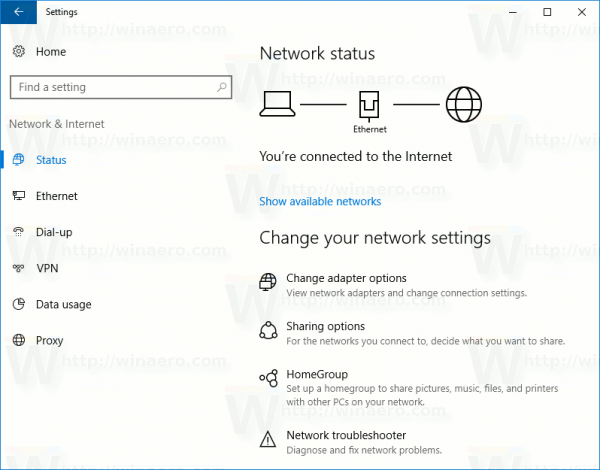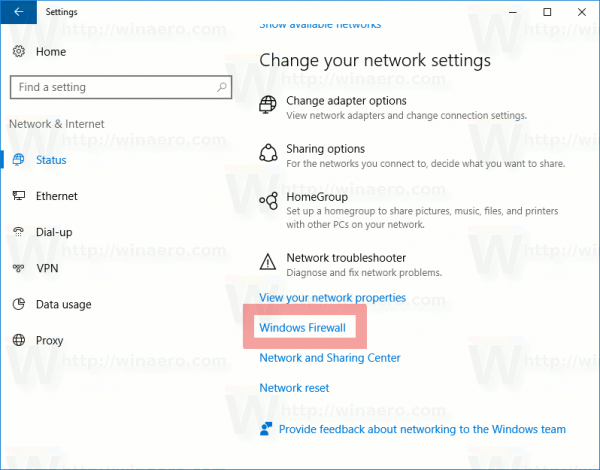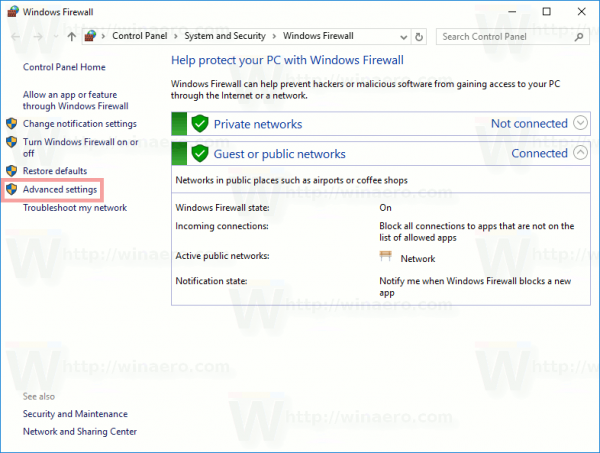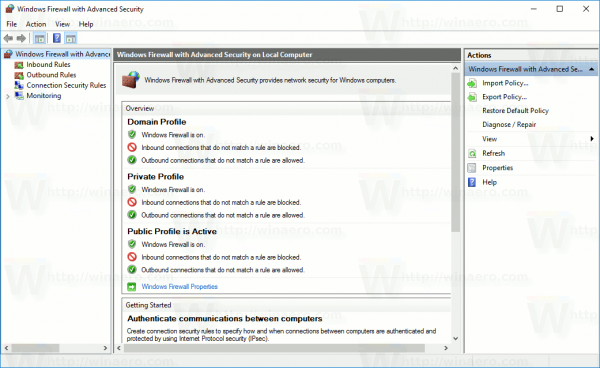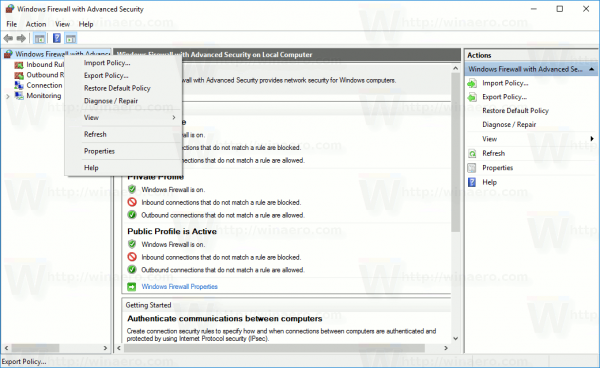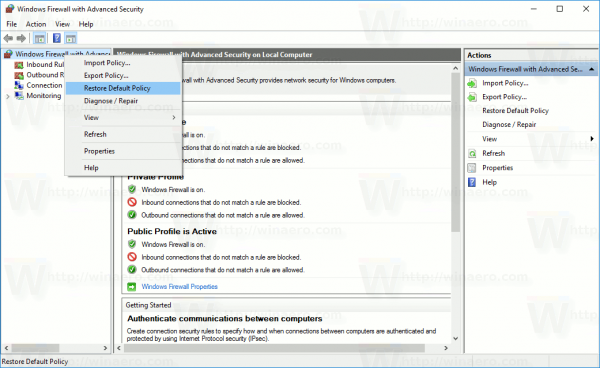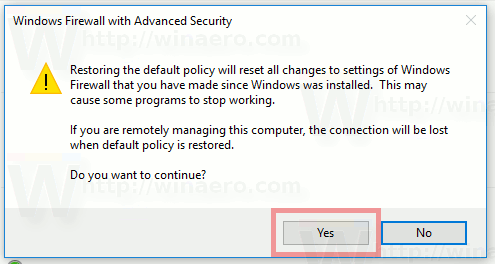Wenn Sie die Windows-Firewall in Windows 10 falsch konfiguriert haben und Netzwerkprobleme auftreten, sollten Sie sie zurücksetzen. Durch Zurücksetzen werden alle benutzerdefinierten Regeln entfernt und die Standardeinstellungen wiederhergestellt. Es gibt zwei Möglichkeiten, die Windows-Firewall in Windows 10 zurückzusetzen. In diesem Artikel werden beide beschrieben.
Werbung
Die Windows-Firewall ist eine großartige Funktion in modernen Windows-Versionen. Es wurde in Windows XP eingeführt und in Service Pack 2 verbessert. Die Firewall war jedoch immer noch sehr einfach. Es war gut darin, eingehende Verbindungen zu sichern und vor einfachen Bedrohungen zu schützen.
So erstellen Sie einen Screenshot auf Snap ohne Benachrichtigung
Schließlich hat Windows Vista die Firewall so umgestaltet, dass sie vollständig auf der Windows Filtering Platform API und IPSec basiert. Es wurde die Blockierung ausgehender Verbindungen hinzugefügt und eine erweiterte Systemsteuerung namens Windows-Firewall mit erweiterter Sicherheit eingeführt, die eine detaillierte Kontrolle über die Konfiguration der Firewall ermöglichte und diese robust machte. Weitere Versionen von Windows machten die Firewall intelligenter mit mehreren aktiven Profilen, der Koexistenz mit Firewalls von Drittanbietern, Regeln, die auf Portbereichen und Protokollen basieren, und mehreren anderen Verbesserungen.
Um die Standard-Firewall-Konfiguration wiederherzustellen, können Sie die Windows-Firewall mit erweiterter Sicherheit oder das Konsolendienstprogramm netsh.exe verwenden. Mit beiden können Sie die an der Windows-Firewall vorgenommenen Änderungen auf einmal zurücksetzen. Dies ist sehr nützlich, wenn Sie Ihre Firewall-Konfiguration versehentlich durcheinander gebracht haben oder eine Anwendung dies getan hat.
Zurücksetzen der Windows-Firewall in Windows 10
Setzen Sie die Firewall-Regeln in Windows 10 mithilfe der Windows-Firewall mit erweiterter Sicherheit zurück
Um die Firewall-Regeln in Windows 10 mithilfe des Tools 'Windows-Firewall mit erweiterter Sicherheit' zurückzusetzen, müssen Sie folgende Schritte ausführen.
- Einstellungen öffnen .
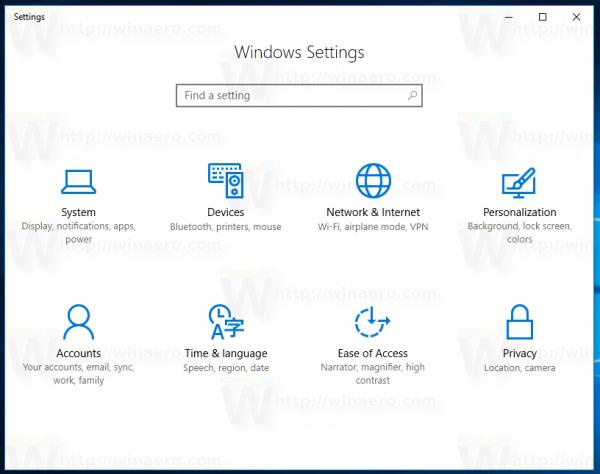
- Gehen Sie zu Netzwerk & Internet - Status:
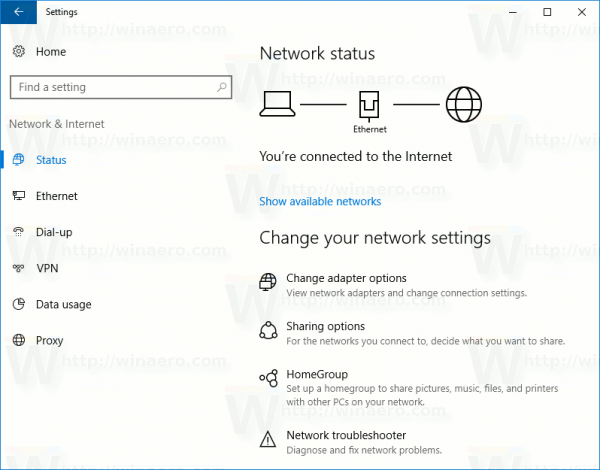
- Scrollen Sie im rechten Bereich nach unten, bis der Link 'Windows-Firewall' angezeigt wird. Klick es.
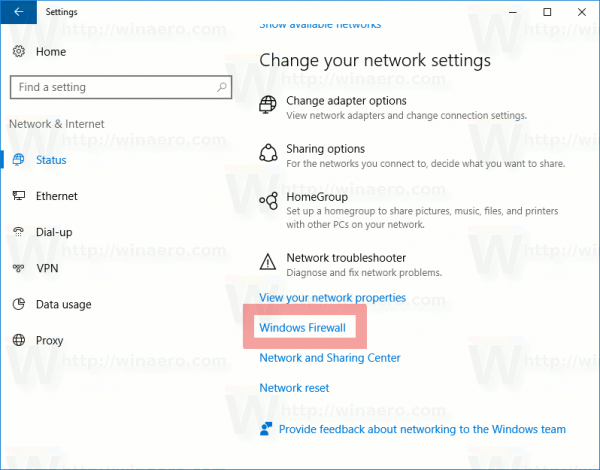
- Die grundlegende Windows-Firewall-Konfiguration wird geöffnet. Klicken Sie links auf den Link 'Erweiterte Einstellungen':
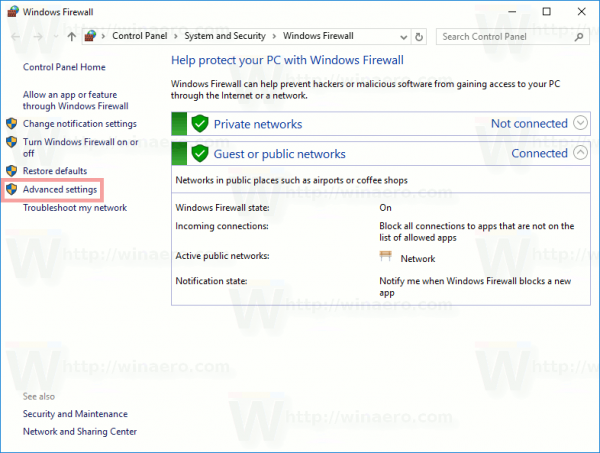
- Die Windows-Firewall mit erweiterter Sicherheit wird geöffnet. Es sieht wie folgt aus:
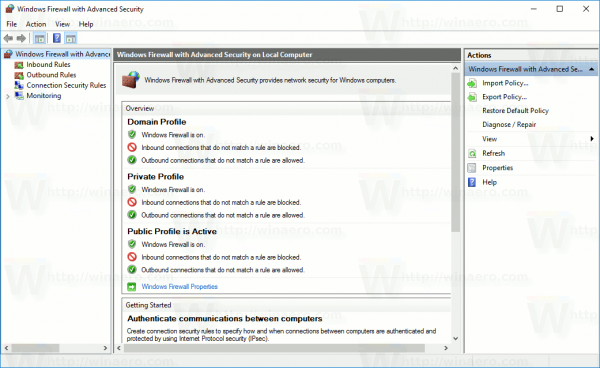
Klicken Sie mit der rechten Maustaste auf das Stammelement im linken Bereich mit dem NamenWindows-Firewall mit erweiterter Sicherheit auf lokalem Computer::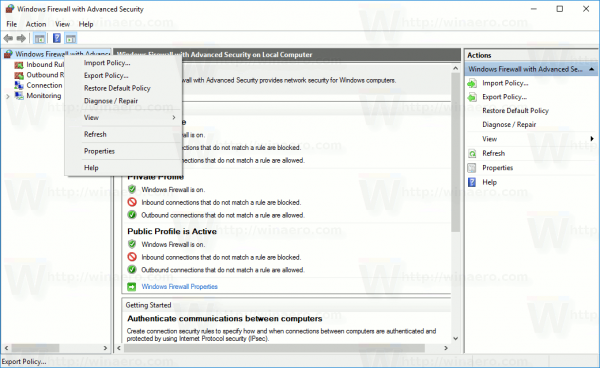
- Wählen Sie im Kontextmenü das Element ausStandardrichtlinie wiederherstellen.
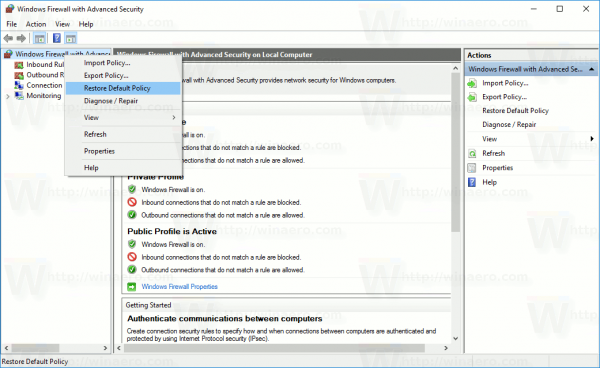
- Auf dem Bildschirm wird ein Bestätigungsdialogfeld angezeigt. Wenn Sie fortfahren, setzt Windows 10 alle Einstellungen der Windows-Firewall zurück, die Sie oder eine andere App nach der Installation des Betriebssystems vorgenommen haben. Beachten Sie, dass die aktuelle Netzwerkverbindung deaktiviert und dann wieder aktiviert wird, um die Standard-Firewall-Richtlinie anzuwenden. Um fortzufahren, klicken Sie auf die Schaltfläche Ja:
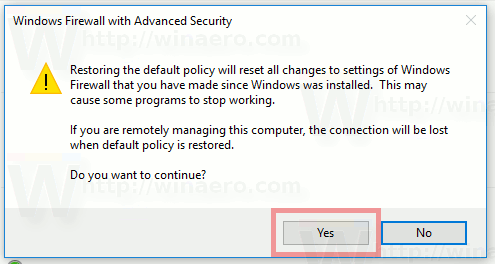
Sobald Sie auf die Schaltfläche Ja klicken, werden Ihre Firewall-Regeln auf die Standardeinstellungen zurückgesetzt.
Setzen Sie die Firewall-Regeln in Windows 10 mit Netsh zurück
Sie können die Windows-Firewall in Windows 10 mit einem einzigen Befehl zurücksetzen. Dank des eingebauten Befehls netsh ist dies schnell möglich. Sie müssen zuerst eine Eingabeaufforderung mit erhöhten Rechten öffnen. Mach es wie folgt.
- Öffne ein neue Eingabeaufforderung mit erhöhten Rechten Beispiel.
- Geben Sie den folgenden Befehl ein oder kopieren Sie ihn und drücken Sie die Eingabetaste:
netsh advfirewall zurücksetzen
Das sollte genug sein. Wenn alles gut gegangen ist, sollte in der Ausgabe des Befehls Folgendes angezeigt werden:
Das ist es. Wenn Sie Fragen oder Anregungen haben, können Sie gerne einen Kommentar hinterlassen.
So zeigen Sie die Karte auf Snapchat an