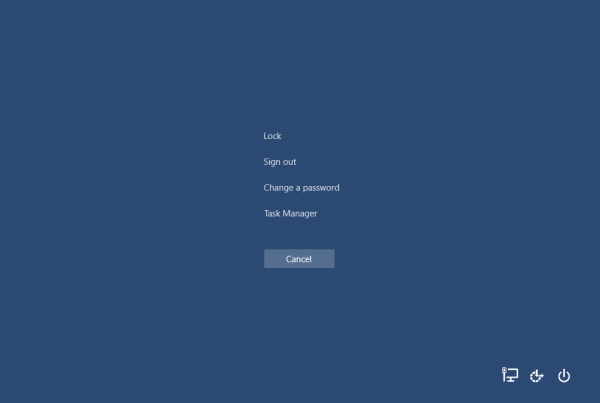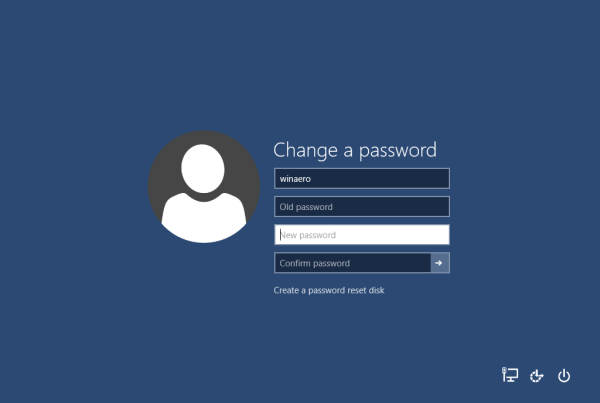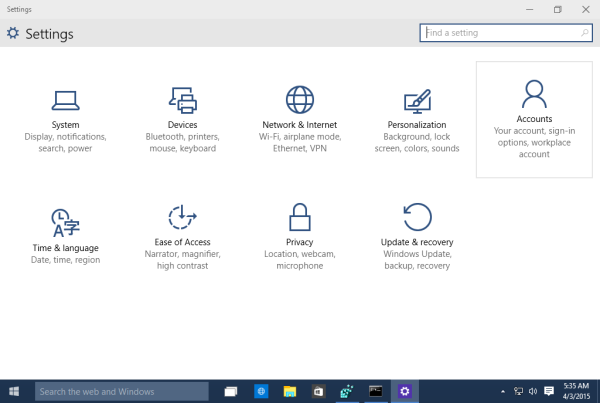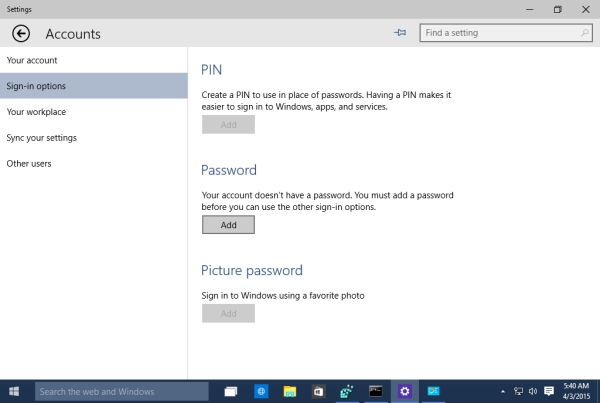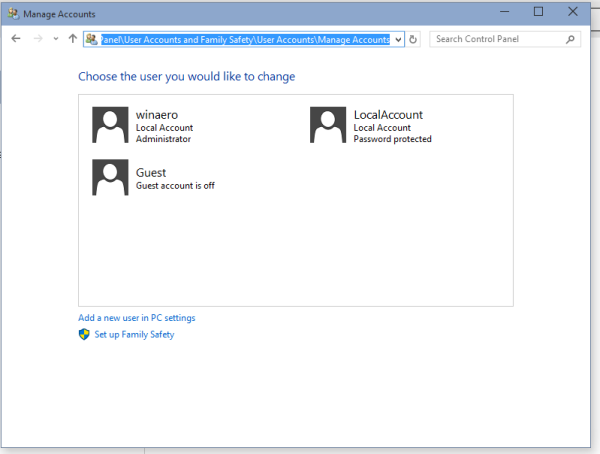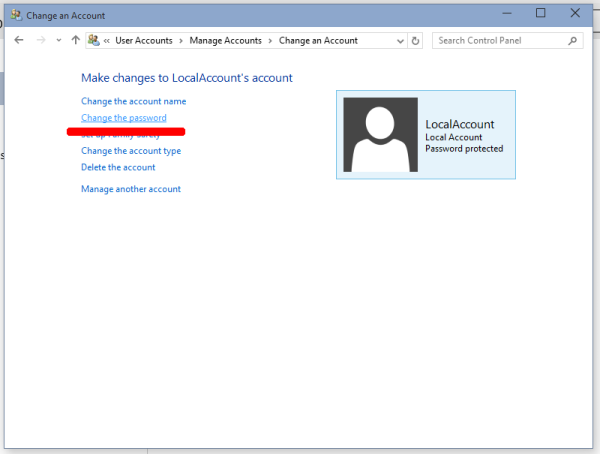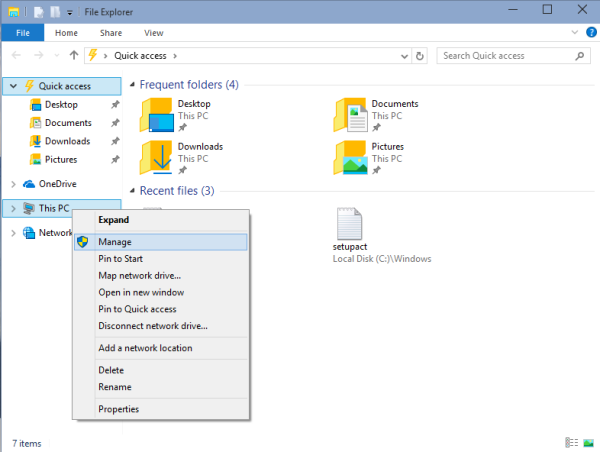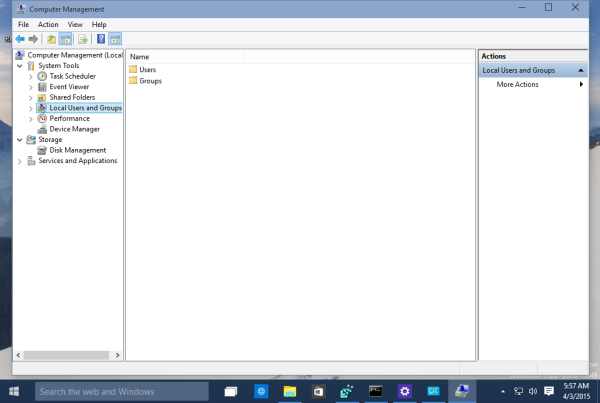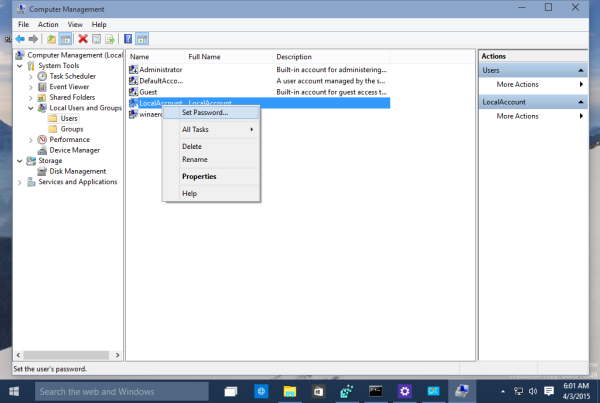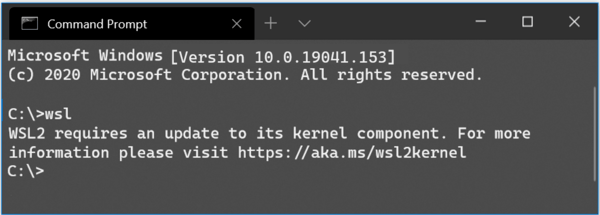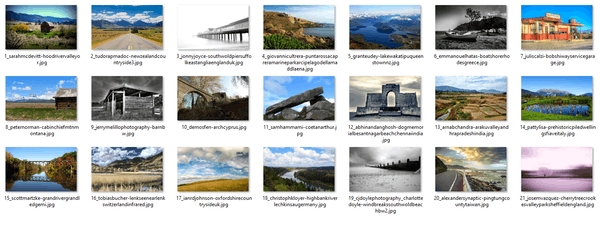In diesem Artikel werden einige Methoden zum Entfernen des Kennwortschutzes aus dem Benutzerkonto in Windows 10 beschrieben. Sobald Sie die Anweisungen in diesem Artikel befolgen, wird das Kennwort auf leer gesetzt. Hier erfahren Sie, wie Sie dies tun.
Werbung
Xbox 1-Spiele auf dem PC spielen
Bevor Sie fortfahren, beachten Sie bitte Folgendes. In diesem Artikel ändern wir das Passwort eines Benutzers in leer. Dies setzt voraus, dass Sie Zugriff auf den Computer haben und auf das Konto zugreifen können, dessen Kennwort Sie ändern möchten. Einige Methoden erfordern, dass Sie sein als Administrator angemeldet . In diesem Artikel geht es nicht um das Zurücksetzen des Passworts. Wenn Sie ein vergessenes Passwort zurücksetzen müssen, lesen Sie stattdessen den folgenden Artikel:
Setzen Sie das Windows 10-Kennwort zurück, ohne Tools von Drittanbietern zu verwenden
Beachten Sie außerdem, dass beim Festlegen eines leeren Kennworts die Netzwerkanmeldung mit den Anmeldeinformationen dieses Benutzerkontos von Windows aus Sicherheitsgründen deaktiviert wird. Die SMB-Netzwerkfreigabe für dieses Konto ist betroffen, wenn Sie ein leeres Kennwort verwenden. Remotedesktop meldet sich auch nicht mit einem leeren Kennwort bei dem Konto an, es sei denn, eine Registrierungsoptimierung oder Gruppenrichtlinie ist festgelegt, um dies zu ermöglichen.
Entfernen Sie ein Passwort mit dem Sicherheitsbildschirm Strg + Alt + Entf
Mit dieser Methode können Sie das Kennwort nur für den aktuell angemeldeten Benutzer festlegen, d. H. Für Sie. Gehen Sie wie folgt vor, um Ihr Passwort mit dieser Methode zu entfernen:
- Drücken Sie gleichzeitig die Tasten Strg + Alt + Entf auf Ihrer Tastatur, um den Sicherheitsbildschirm aufzurufen.
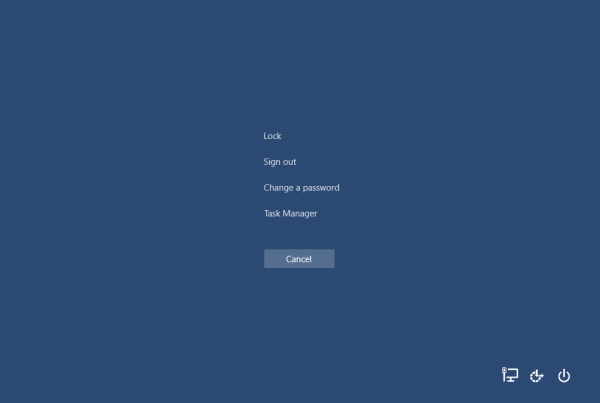
- Klicken Sie auf 'Passwort ändern'.
- Gib dein aktuelles Passwort ein.
- Geben Sie das neue Passwort für Ihr Benutzerkonto nicht an, sondern lassen Sie es leer:
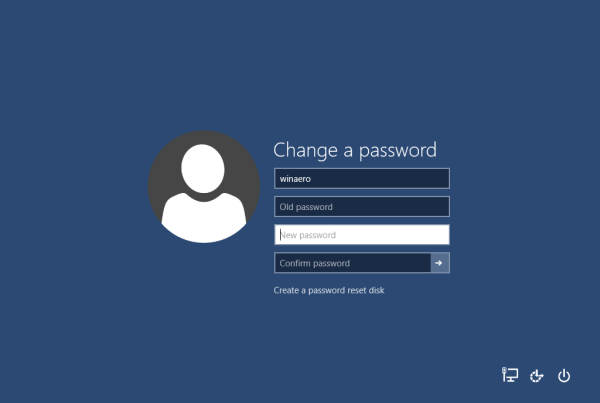
Entfernen Sie ein Passwort mit den Einstellungen
In Windows 10 hat Microsoft viele Optionen für Benutzerkonten in die Einstellungen-App verschoben. Um ein Kennwort für Ihr Konto mithilfe der Einstellungen-App zu entfernen, müssen Sie die folgenden Schritte ausführen:
So erhalten Sie ein Google Mail-Konto ohne Telefonnummer
- Starte den Einstellungen App .
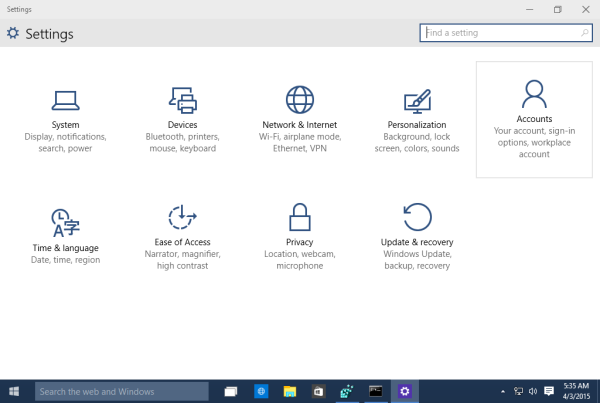
- Klicken Sie auf 'Konten'.
- Klicken Sie links auf 'Anmeldeoptionen'.
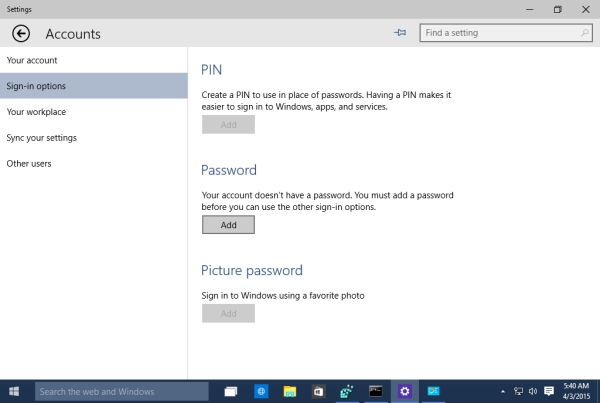
- Hier können Sie verschiedene Anmeldeoptionen ändern, einschließlich des Passworts und der PIN. Legen Sie Ihr neues Passwort als leeren Wert fest, um es zu entfernen.
Entfernen Sie ein Kennwort über die Systemsteuerung
Das klassisches Bedienfeld Mit dieser Option können Sie Kennwörter für alle Benutzerkonten auf Ihrem PC verwalten.
- Öffnen Sie die folgende Systemsteuerungsseite:
Systemsteuerung Benutzerkonten und Familiensicherheit Benutzerkonten Konten verwalten
Es sieht wie folgt aus:
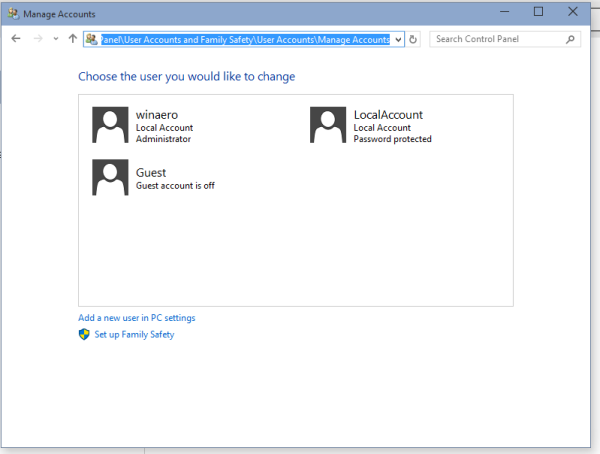
- Klicken Sie auf das Benutzerkonto, dessen Kennwort Sie ändern müssen.
- Klicken Sie auf den Link 'Passwort ändern':
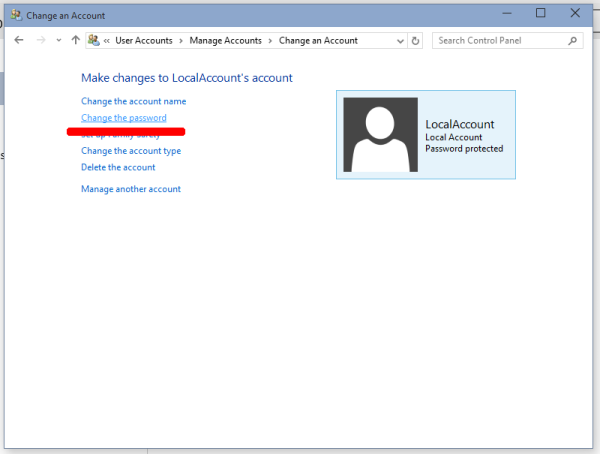
- Geben Sie das neue Passwort für Ihr Benutzerkonto nicht an, sondern lassen Sie es leer.
Entfernen Sie ein Kennwort mithilfe der Computerverwaltung
Diese Methode ist sehr alt und funktioniert in allen Windows-Versionen von Windows 2000 bis Windows 10. Mit dem Computerverwaltungs-Snap-In können Sie für jedes Windows-Konto ein neues Kennwort festlegen.
- Öffnen Sie den Datei-Explorer und klicken Sie mit der rechten Maustaste auf das Symbol 'Dieser PC'.
- Wählen Sie im Kontextmenü die Option 'Verwalten'.
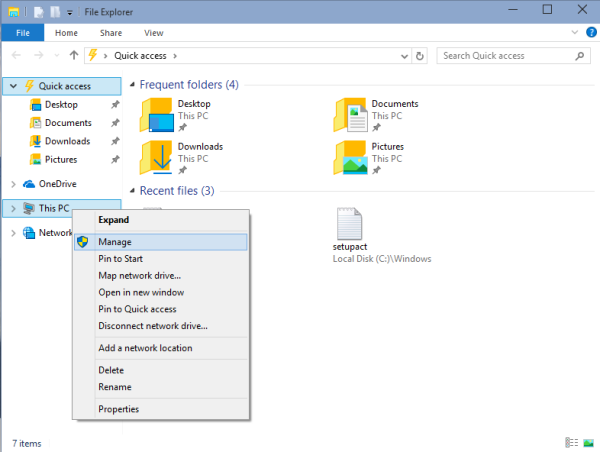
- Wählen Sie in der Computerverwaltung im linken Bereich 'Lokale Benutzer und Gruppen' aus.
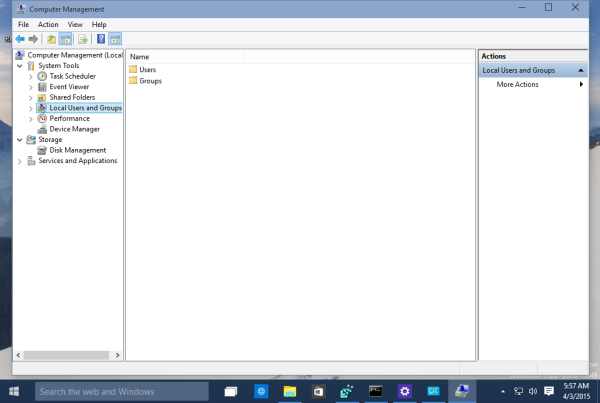
- Doppelklicken Sie im rechten Bereich auf den Ordner 'Benutzer'.
- Die Benutzerliste wird geöffnet. Klicken Sie mit der rechten Maustaste auf das gewünschte Benutzerkonto und legen Sie das Kennwort im Kontextmenü fest:
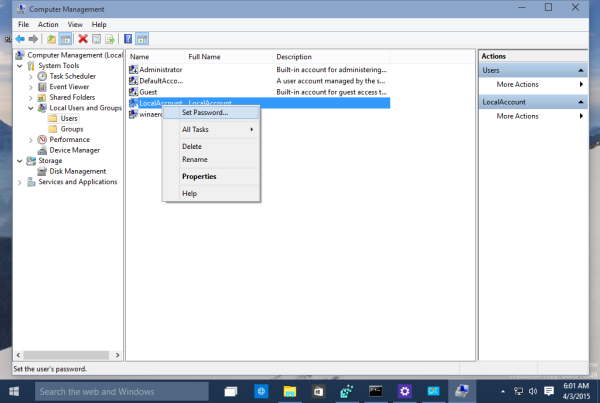
- Geben Sie das neue Passwort für Ihr Benutzerkonto nicht an, sondern lassen Sie es leer.
Das ist es.