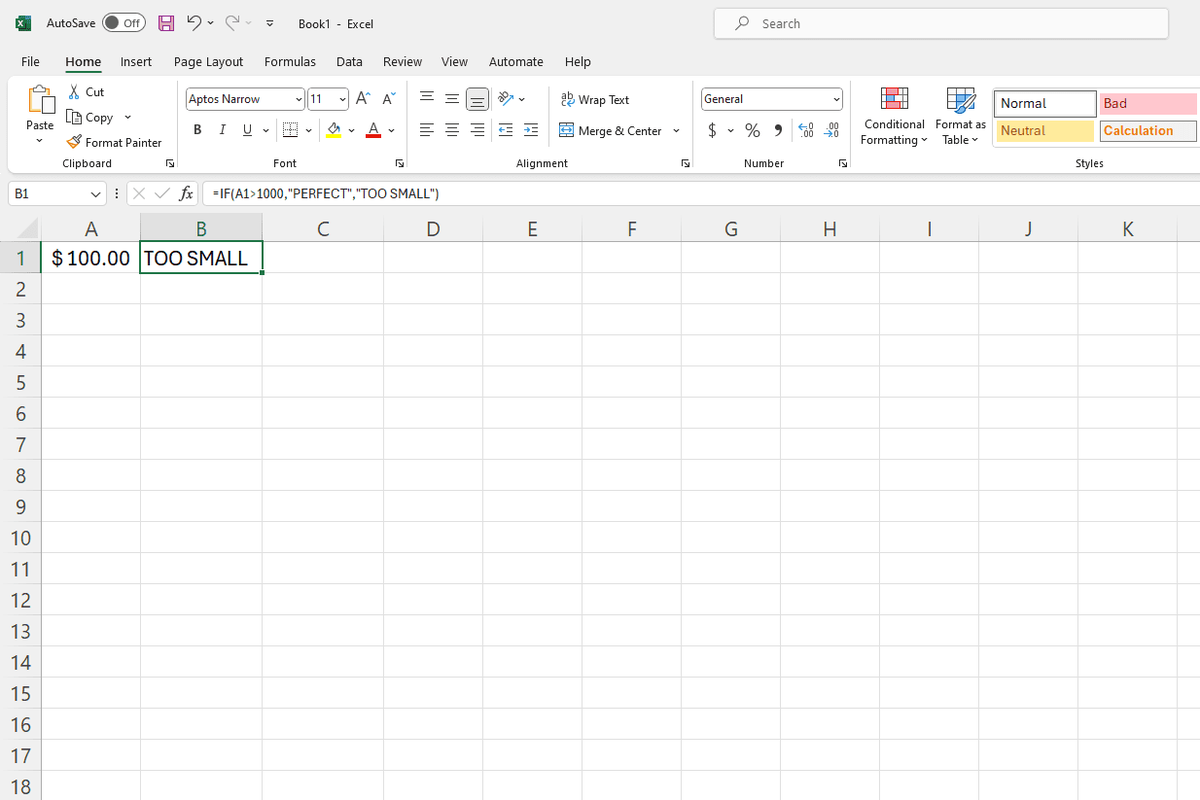Update [2018-02-20]: Wir wurden darüber informiert, dass die Schritte in diesem Artikel für die neuesten Versionen von Windows 10, einschließlich des Fall Creators Update, möglicherweise nicht mehr funktionieren.
Wenn Sie eine Verknüpfung zu einer Anwendung oder Datei erstellen oder das Installationsprogramm einer Anwendung automatisch eine Verknüpfung auf Ihrem Desktop platziert, identifiziert Windows 10 (und auch frühere Windows-Versionen) das Symbol als Verknüpfung, indem ein kleiner Pfeil im unteren Bereich platziert wird. linke Ecke. Dies kann hilfreich sein, um leicht zwischen Verknüpfungen und Originaldateien zu unterscheiden, ist jedoch nicht die ästhetisch ansprechendste Art, Ihre Anwendungssymbole zu präsentieren. Glücklicherweise können Sie den Verknüpfungspfeil von Ihren Desktopanwendungssymbolen entfernen, indem Sie eine kleine Änderung in Ihrer Windows-Registrierung vornehmen. So geht's.

Es ist zunächst wichtig zu beachten, dass dieser Tipp Änderungen an der Windows-Registrierung beinhaltet, die a entscheidende Datenbank von Low-Level-Systemeinstellungen. Stellen Sie daher sicher, dass Sie hier keine Registrierungseinträge ändern oder entfernen, auf die hier nicht verwiesen wird Sicherung Ihrer Registrierung und PC-Daten bevor Sie eintauchen, nur zur Sicherheit.

Starten Sie zunächst den Windows-Registrierungseditor, indem Sie nach . suchen regedit über die Suchfunktion des Startmenüs oder Cortana. Klicken Sie auf das angezeigte Suchergebnis, um den Registrierungseditor zu öffnen. Alternativ können Sie die Tastenkombination verwenden Windows-Taste + R um den Ausführen-Dialog zu öffnen, geben Sie regedit in das Feld Öffnen ein und drücken Sie die Eingabetaste auf Ihrer Tastatur.

Das Fenster des Registrierungseditors ist links durch eine Hierarchie von Abschnitten und rechts durch die entsprechenden Werte jedes Abschnitts unterteilt. Navigieren Sie zunächst mithilfe der Hierarchie auf der linken Seite zu folgendem Speicherort:

HKEY_LOCAL_MACHINESOFTWAREMicrosoftWindowsCurrentVersionExplorer

Klicken Sie mit der rechten Maustaste auf Forscher und wähle Neu > Schlüssel um einen neuen Registrierungsschlüssel im Explorer zu erstellen. Der neue Schlüssel wird am Ende der Liste angezeigt (Neuer Schlüssel Nr. 1). Benennen Sie es um Shell-Symbole und drücken Sie die Eingabetaste auf Ihrer Tastatur, um die Änderung zu speichern.

Als nächstes mit dem neuen Shell-Symbole Taste ausgewählt, rechtsklicken Sie auf die rechte Seite des Fensters und wählen Sie Neu > Zeichenfolgenwert . Es erscheint ein neuer Eintrag (Neuer Wert #1). Benennen Sie es um 29 .

Doppelklicken Sie auf das neue 29 value, um das Fenster String bearbeiten anzuzeigen, in dem Sie die Eigenschaften des Werts definieren können. Geben Sie im Feld Wertdaten den folgenden Text ein:
%windir%System32shell32.dll,-50
Klicken Sie auf OK, um die Änderung zu speichern und das Fenster String bearbeiten zu schließen. Diese Zeichenfolge entfernt effektiv den Windows-Verknüpfungspfeil, indem sie transparent gemacht wird, aber Sie müssen neu starten oder sich von Ihrem Windows-Konto abmelden, damit die Änderung wirksam wird.

Sobald Sie neu gestartet oder sich abgemeldet und wieder angemeldet haben, sehen Sie, dass der Verknüpfungspfeil nicht mehr auf Ihren Windows-Desktop-Anwendungssymbolen vorhanden ist, was ein viel saubereres Aussehen bietet. Wenn Sie den Verknüpfungspfeil jemals wieder aktivieren möchten, gehen Sie einfach zurück zum to Shell-Symbole Schlüssel in die Registry und löschen Sie die 29 Zeichenfolgenwert, den Sie erstellt haben (Sie können den Shell-Symbolschlüssel intakt lassen, damit Sie ihn nicht neu erstellen müssen, wenn Sie die Verknüpfungspfeile in Zukunft wieder deaktivieren möchten; ohne den Zeichenfolgenwert 29 hat der Shell-Symbolschlüssel keine Wirkung).
So identifizieren Sie eine Verknüpfung nach dem Deaktivieren der Verknüpfungspfeile
Ihr Windows 10-Desktop wird sicherlich sauberer aussehen, nachdem Sie die Verknüpfungspfeile auf Ihren Anwendungssymbolen deaktiviert haben, aber wie zu Beginn dieses Tipps erwähnt, können Sie mit diesen Verknüpfungspfeilen leicht zwischen Verknüpfungen und tatsächlichen Originaldateien unterscheiden. Wie können Sie also bei deaktivierten Verknüpfungspfeilen überprüfen, ob ein unbekanntes Desktopsymbol eine Verknüpfung oder ein Original ist?

Obwohl Sie nicht so schnell einen Pfeil in der unteren linken Ecke Ihres Symbols sehen, können Sie jederzeit mit der rechten Maustaste auf ein Symbol oder eine Datei klicken und auswählen and Eigenschaften . Das Allgemeines Registerkarte des Eigenschaftenfensters einer Datei wird Ihnen sagen, mit welchem Dateityp Sie es zu tun haben. Im Beispiel im obigen Screenshot wird das Symbol korrekt als Verknüpfung identifiziert.
Entfernen Sie Verknüpfungspfeile über Tools von Drittanbietern
Wenn Sie mit der Windows-Registrierung vertraut sind, können die oben beschriebenen Schritte zum Entfernen der oben beschriebenen Verknüpfungspfeile ziemlich schnell durchgeführt werden. Wenn Sie jedoch keine Änderungen an der Registrierung vornehmen möchten, gibt es mehrere Tools von Drittanbietern, die die Änderungen vornehmen und die Verknüpfungspfeile mit nur einem Klick für Sie entfernen können.
Sie sollten beim Herunterladen und Installieren von Dienstprogrammen von Drittanbietern, die Änderungen an Windows vornehmen sollen, vorsichtig sein, da im Internet viele fragwürdige Apps kursieren, die bestenfalls einfach veraltet und nicht für die neuesten Versionen von . entwickelt wurden Windows oder im schlimmsten Fall absichtlich darauf ausgelegt sind, Ihren Computer zu infizieren oder zu beschädigen.

Ein Tool, das wir kennen und dem wir vertrauen, ist jedoch Ultimativer Windows-Tweaker , eine kostenlose App von Der Windows-Club . Ultimate Windows Tweaker 4, die mit Windows 10 kompatible Version, bietetHundertevon Optimierungen und Modifikationen, einschließlich der Möglichkeit, die Verknüpfungspfeile mit einem einzigen Klick zu deaktivieren (oder wieder zu aktivieren). Seien Sie nur vorsichtig, wenn Sie mit den verschiedenen Optionen und Einstellungen der App herumspielen, da einige von ihnen das Aussehen und die Funktionsweise von Windows erheblich ändern können. Glücklicherweise bietet die App die Möglichkeit, schnell einen Wiederherstellungspunkt zu erstellen, sowie eine Schaltfläche zum Wiederherstellen der Standardeinstellungen, mit denen Sie sich aus Schwierigkeiten befreien können, wenn Sie zu viele Änderungen vornehmen.