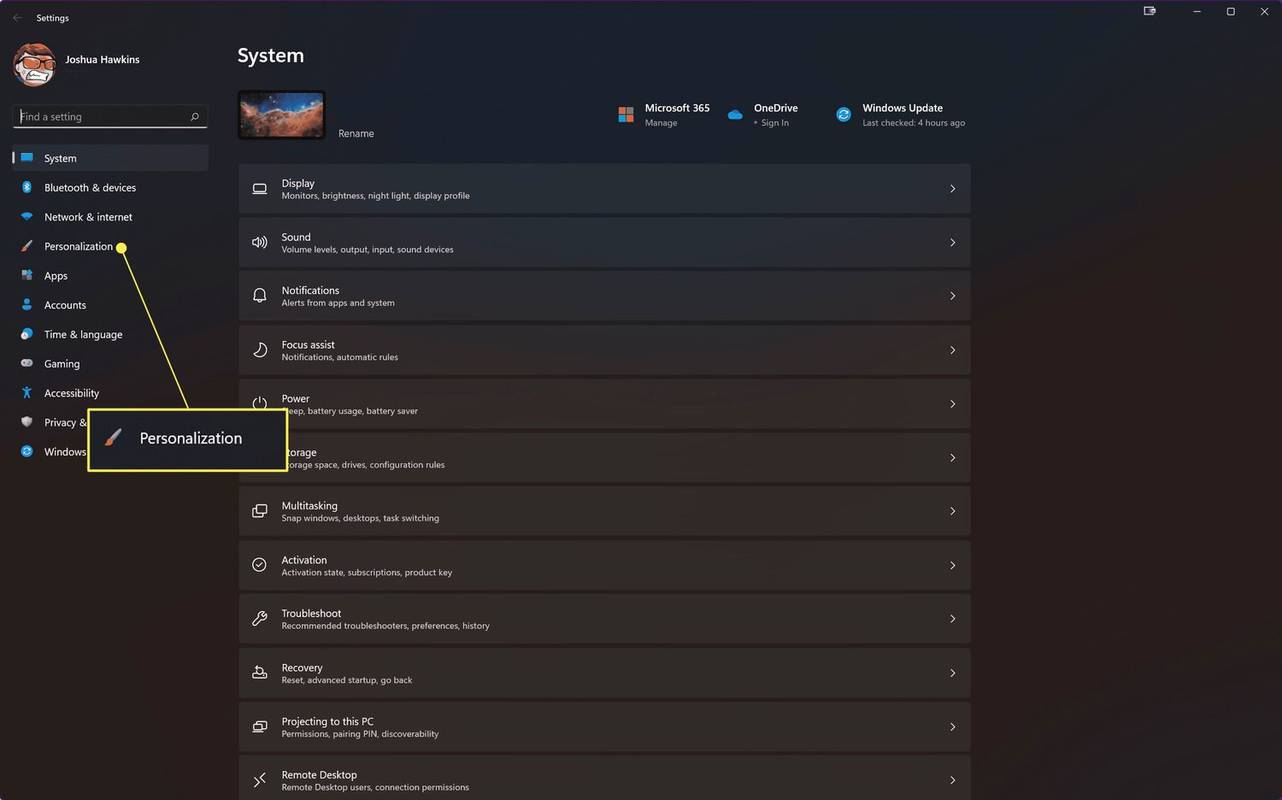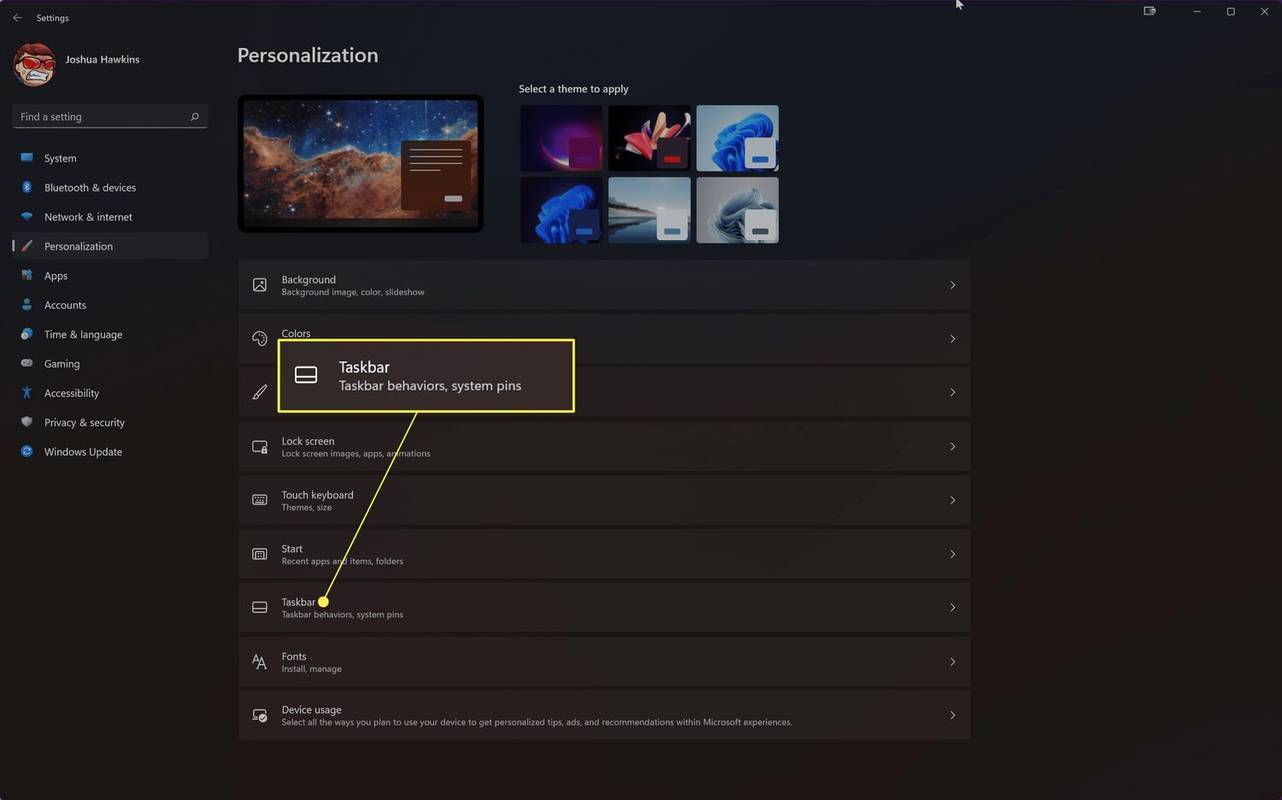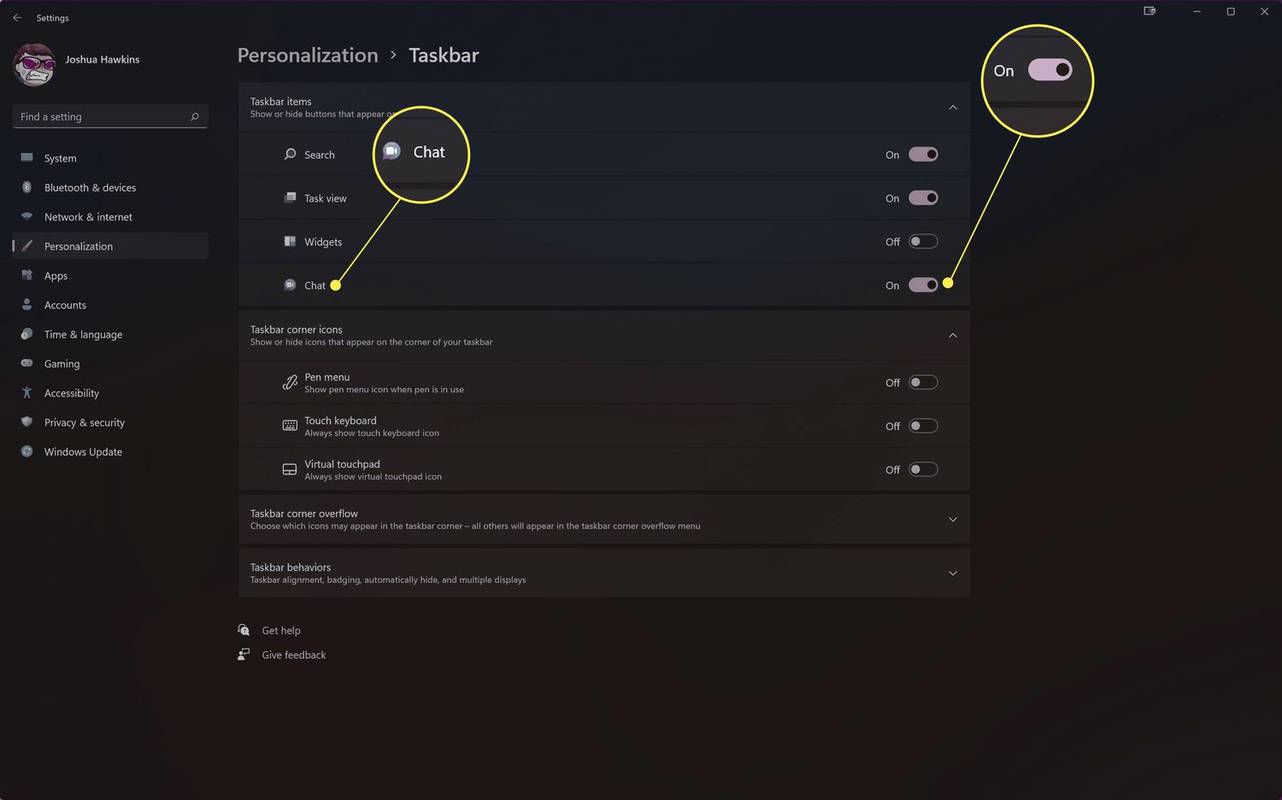Was Sie wissen sollten
- Klicken Sie mit der rechten Maustaste auf die Taskleiste und wählen Sie Taskleisteneinstellungen . Umschalten Plaudern auf Aus, um das Chat-Symbol zu entfernen.
- Eine andere Möglichkeit, dorthin zu gelangen, ist der Durchgang Einstellungen > Personalisierung > Taskleiste .
- Alternativ können Sie in der Windows-Suchleiste Folgendes eingeben: Taskleisteneinstellungen .
In diesem Artikel lernen Sie zwei verschiedene Möglichkeiten kennen, das Chat-Symbol aus der Taskleiste in Windows 11 zu entfernen.
So entfernen Sie den Chat aus der Taskleiste
Windows 11 fügt viele neue Features und Funktionen hinzu, die Sie nutzen können. Eine nützliche Funktion ist das Hinzufügen einer Chat-Funktion zur Windows 11-Taskleiste. Standardmäßig ermöglicht Ihnen die Chat-Funktion den einfachen Zugriff auf Microsoft Teams. Wenn Sie Teams jedoch nicht verwenden oder das Symbol einfach nicht in Ihrer Taskleiste haben möchten, können Sie es entfernen.
Entfernen Sie das Chat-Symbol direkt aus der Taskleiste
Der einfachste Weg, den Chat aus der Windows 11-Taskleiste zu entfernen, besteht darin, mit der rechten Maustaste auf die Windows-Taskleiste zu klicken und auszuwählen Taskleisteneinstellungen . Als nächstes schalten Sie einfach das aus Plaudern Option zum Deaktivieren und Freigeben von Speicherplatz in Ihrer Taskleiste.
Entfernen Sie das Chat-Symbol mithilfe der Windows-Einstellungen
Befolgen Sie diese Schritte, um das Chat-Symbol mithilfe der Einstellungen-App aus Ihrer Windows-Taskleiste zu entfernen.
-
Offen Einstellungen (Drücken Sie Gewinnen + ich ) und navigieren Sie zu Personalisierung .
So wechseln Sie von einem Google-Laufwerk zum anderen
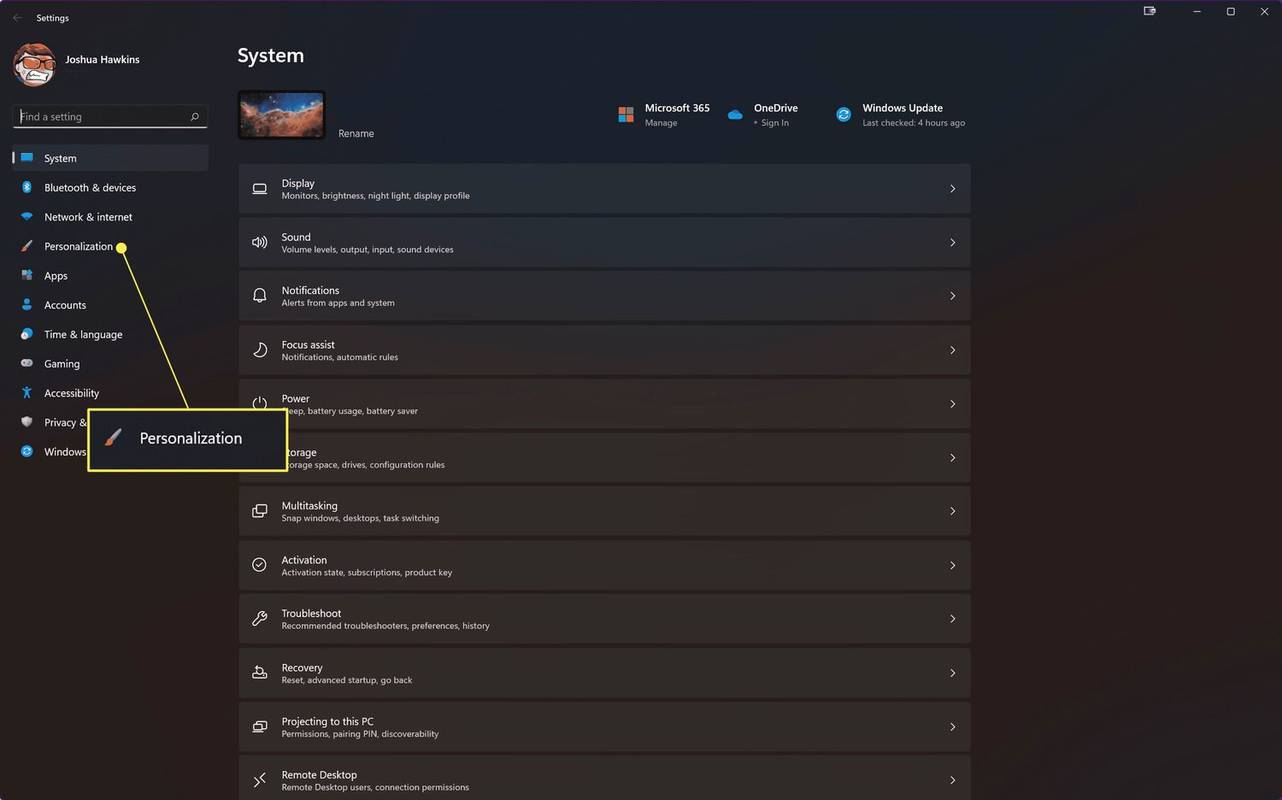
-
Wählen Taskleiste aus der Liste der Optionen.
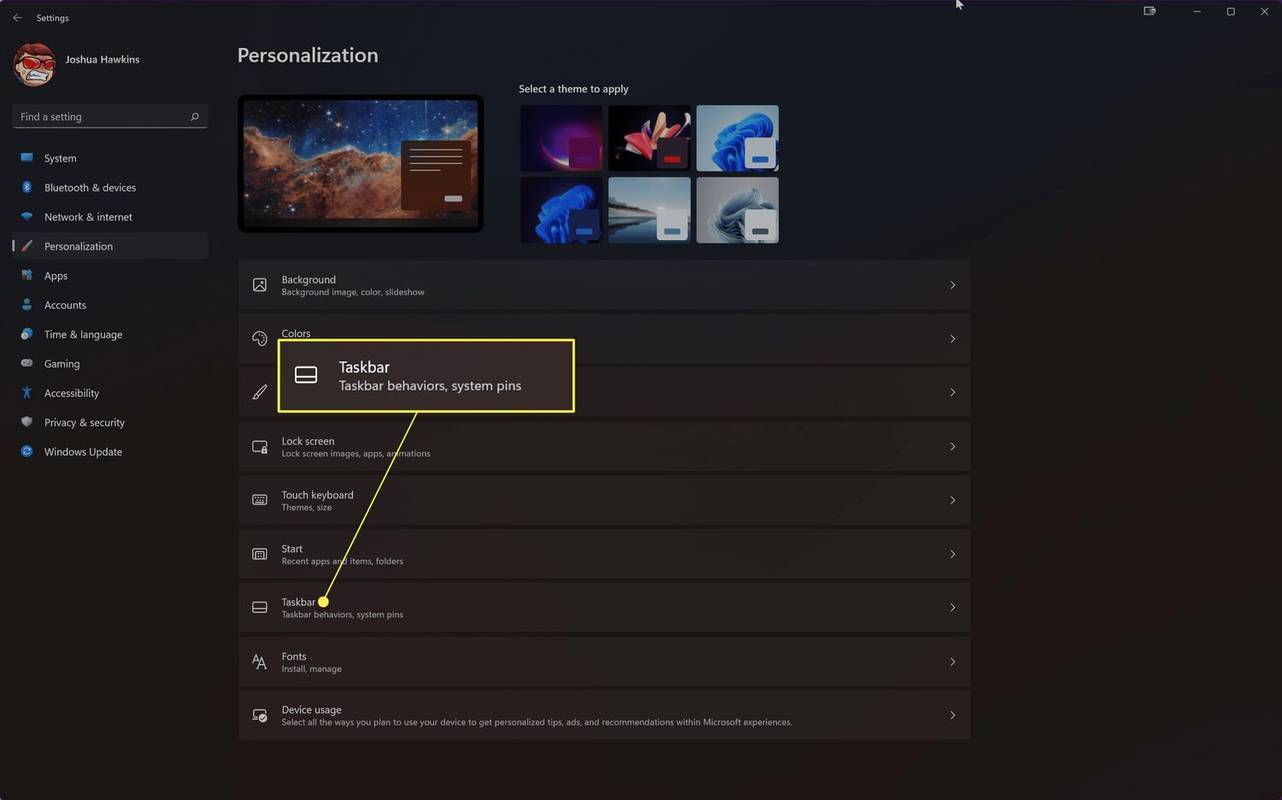
-
Schalten Sie die um Plaudern Option zum Ausschalten.
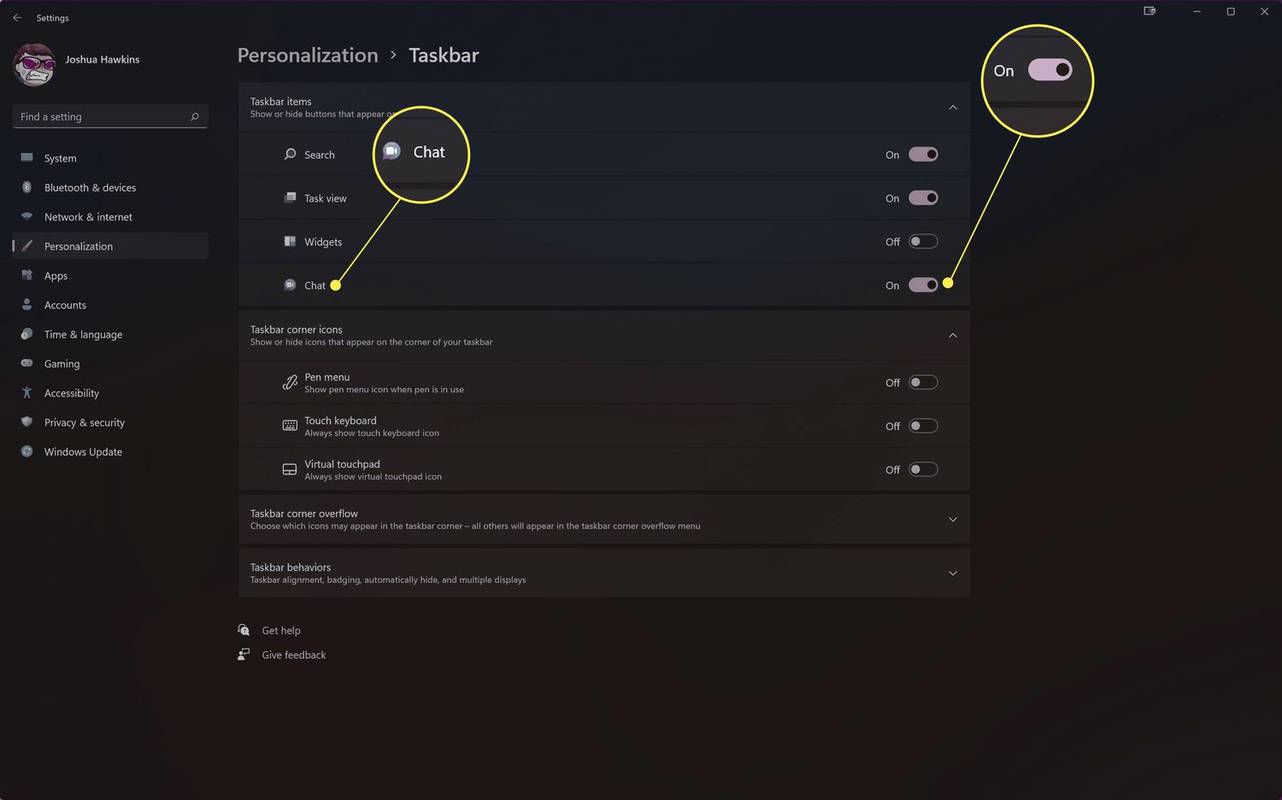
Um das Chat-Symbol wieder anzuzeigen, wiederholen Sie einfach diese Schritte und schalten Sie den Chat wieder ein.
wie bekomme ich eine ps4 aus dem abgesicherten modus
Entfernen Sie das Chat-Symbol über die Windows-Suchleiste
Eine andere Möglichkeit, zu den Einstellungen zum Deaktivieren des Chat-Symbols zu gelangen, ist eine Suche. Geben Sie im Suchfeld in der Taskleiste Folgendes ein: Taskleisteneinstellungen , öffnen Sie es aus den Ergebnissen und wechseln Sie dann Plaudern in die Aus-Position.
Warum hat Microsoft meiner Taskleiste ein Chat-Symbol hinzugefügt?
Das Chat-Symbol wurde zur Taskleiste in Windows 11 hinzugefügt, um Microsoft Teams an mehr Benutzer weiterzugeben. Microsoft hat sich dafür eingesetzt, Teams sowohl für Unternehmen als auch für einzelne Benutzer anpassungsfähiger zu machen. Das Chat-Symbol wurde hinzugefügt, um Benutzern einen einfacheren Zugriff auf die Teams-Anwendung zu ermöglichen. Wenn aktiviert, können Sie mit Microsoft Teams ganz einfach über das Chat-Symbol in Windows 11 Anrufe tätigen und Textnachrichten senden.
So entfernen Sie Bing Chat von Windows 11 FAQ- Wie entferne ich das Wetter aus der Taskleiste in Windows 11?
Offen Einstellungen und auswählen Personalisierung > Taskleiste . Oder klicken Sie mit der rechten Maustaste auf die Taskleiste und wählen Sie Taskleisteneinstellungen . Neben Widgets , drehen Sie den Schieberegler auf Aus . Das Wettersymbol wird sofort aus der Taskleiste entfernt.
- Wie entferne ich Teams aus der Taskleiste in Windows 11?
Um Teams aus Ihrer Taskleiste zu entfernen, starten Sie Einstellungen und auswählen Apps > Start-up . Scrollen Sie nach unten zu Microsoft-Teams und drehen Sie den Schieberegler auf Aus . Beim Start wird Teams nicht in der Taskleiste angezeigt.
- Wie entferne ich Widgets aus der Taskleiste in Windows 11?
Der einfachste Weg, Widgets aus der Taskleiste in Windows 11 zu entfernen, besteht darin, mit der rechten Maustaste auf die Taskleiste zu klicken und auszuwählen Taskleisteneinstellungen . Neben Widgets , drehen Sie den Schieberegler auf Aus . Sie können auch zu gehen Einstellungen > Personalisierung > Taskleiste und ausschalten Widgets .