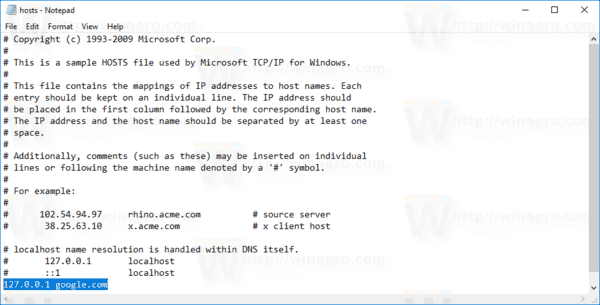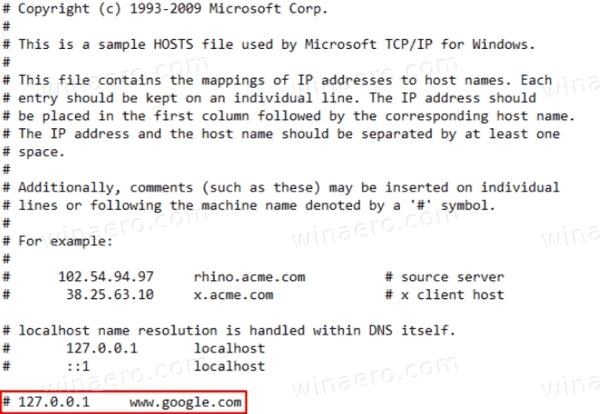So blockieren Sie Websites mithilfe der Hosts-Datei in Windows 10
Jede Windows-Version enthält ein speziellesGastgeberDatei, die beim Auflösen hilft DNS-Einträge . Zusätzlich zu Ihrer Netzwerkkonfiguration kann die Datei verwendet werden, um eine Paarung von Domäne und IP-Adresse zu definieren, die Vorrang vor dem vom DNS-Server bereitgestellten Wert hat. Mit diesem Trick können Sie verhindern, dass bestimmte Websites im Webbrowser Ihres Computers geöffnet werden.
Werbung
Dieser Trick ist auch in vielen anderen Situationen nützlich. Beispielsweise können Webentwickler ihren Computer veranlassen, eine Domäne in eine lokale Hostadresse aufzulösen. Wenn Sie über ein Heim-LAN verfügen, können Sie durch Zuordnen eines Netzwerkgerätenamens zu seiner IP-Adresse mit der Hosts-Datei das Gerät anhand seines Namens im Datei-Explorer öffnen. Dies ist nützlich, wenn auf Ihren Netzwerkgeräten eine Linux-Distribution ohne Barebon ausgeführt wird, die keine Namen enthält, die Windows über das Netzwerk erkennen kann.
wie man schwarze Balken loswird csgo
Die Hosts-Datei ist nur eine normale Textdatei, die kann geändert werden mit einem beliebigen Texteditor. Der einzige Haken ist, dass die Editor-App sein sollte erhöht erhöht (als Administrator) . Die Hosts-Datei befindet sich im Systemverzeichnis, sodass nicht erhöhte Apps sie nicht speichern können.
Die Hosts-Datei besteht aus Textzeilen. Jede Zeile muss eine IP-Adresse in der ersten Textspalte enthalten, gefolgt von einem oder mehreren Hostnamen. Textspalten sind durch Leerzeichen voneinander getrennt. Aus historischen Gründen wird dies oft bevorzugt, aber auch Räume reichen aus. Zeilen, die mit einem Hash-Zeichen (#) beginnen, sind Kommentare. Windows ignoriert Leerzeichen in der Hosts-Datei.
So blockieren Sie Websites mithilfe der Hosts-Datei in Windows 10:
- Öffnen Sie das Startmenü und Gehen Sie zu Windows-Zubehör .
- Klicken Sie mit der rechten Maustaste auf die Editor-App und wählen Sie Mehr - Als Administrator ausführen.

- Klicken Sie im Editor auf das Menü Datei - Öffnen oder drücken Sie Strg + O.
- Navigieren Sie zum Ordner C: Windows System32 drivers etc.
- Wählen Sie 'Alle Dateien' aus dem Dropdown-Menü.
- Doppelklicken Sie auf die Hosts-Datei.

- Geben Sie in eine neue Zeile in der im Editor geöffneten Hosts-Datei ein
127.0.0.1. Dies ist deinlocalhost Adresse(die lokale Standardadresse des PCs). - Drücken Sie die Tabulatortaste oder fügen Sie Leerzeichen nach Ihrer lokalen Hostadresse hinzu, und geben Sie die Website-Adresse ein (z.Google comoderwww.facebook.com) möchten Sie blockieren.
- Speichern Sie die Datei (Strg + S).
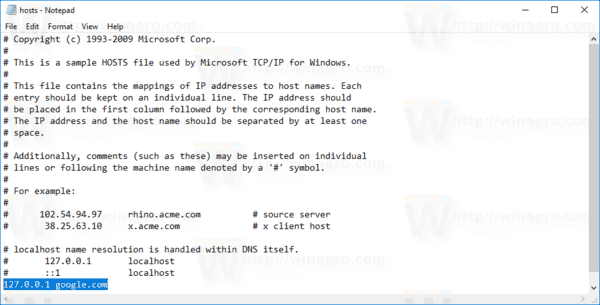
Du bist fertig!
Hinweis: Verwenden Sie einen Eintrag pro Zeile. Die Einträge sollten wie folgt aussehen:
127.0.0.1 google.com 127.0.0.1 www.facebook.com
So testen Sie die Änderungen
Um die vorgenommenen Änderungen zu testen, Öffnen Sie eine Eingabeaufforderung und verwenden Sie den Befehl ping, um die Adresse in der Ausgabe anzuzeigen.
Wie man Raketen in Minecraft herstellt
In meinem Fall wird die Remoteadresse der Domain google.com auf meinem lokalen Computer aufgelöst.

Schließlich möchten Sie möglicherweise eine blockierte Website entsperren. Hier ist, wie es gemacht werden kann.
So entsperren Sie in der Hosts-Datei blockierte Websites:
- Öffnen Sie das Startmenü und Gehen Sie zu Windows-Zubehör .
- Klicken Sie mit der rechten Maustaste auf die Editor-App und wählen Sie Mehr - Als Administrator ausführen.

- Klicken Sie im Editor auf das Menü Datei - Öffnen oder drücken Sie Strg + O.
- Navigieren Sie zum Ordner C: Windows System32 drivers etc.
- Wählen Sie 'Alle Dateien' aus dem Dropdown-Menü.
- Doppelklicken Sie auf die Hosts-Datei.

- Fügen Sie das Kommentarsymbol hinzu
#Bei derAnfangder Linie, dieenthältdie blockierte Website, die Sie entsperren möchten. Oder löschen Sie die gesamte Zeile.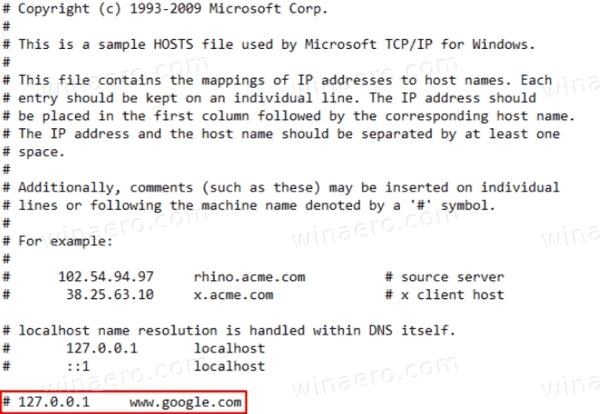
- Speicher die Datei(Strg+S.).
Hinweis: Das Hinzufügen des Kommentarsymbols ist nützlich, wenn Sie eine Webadresse vorübergehend entsperren oder bei Bedarf blockieren / entsperren möchten.
Windows 10 Lautstärke-Popup
Das ist es.