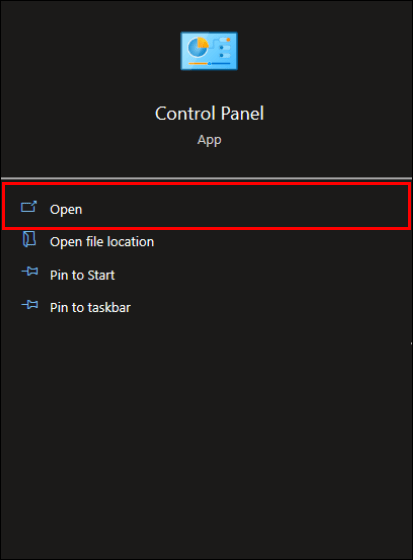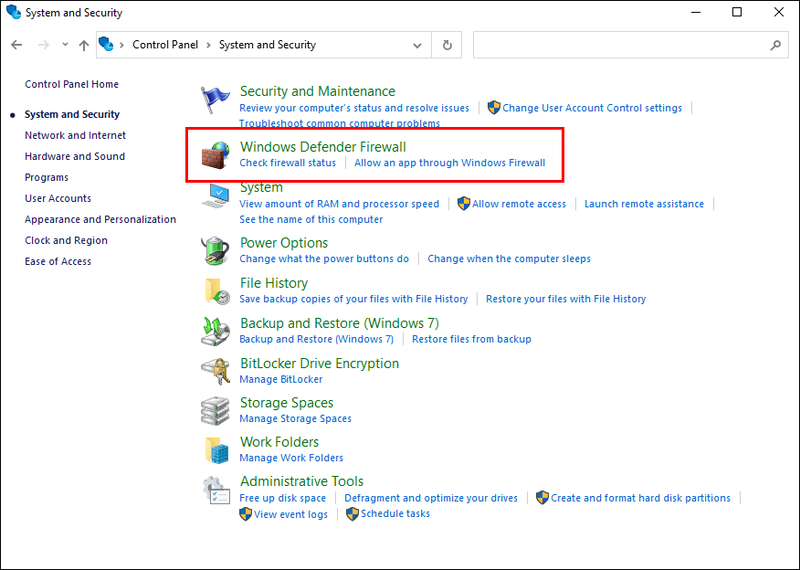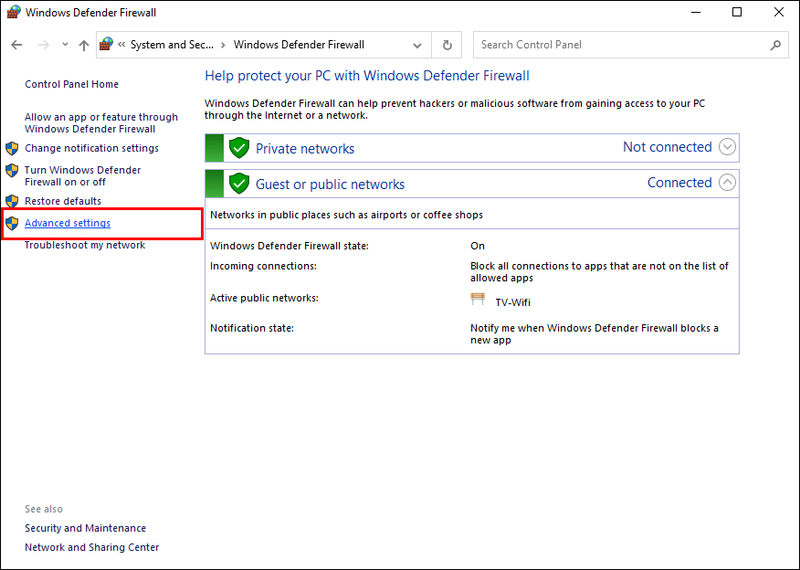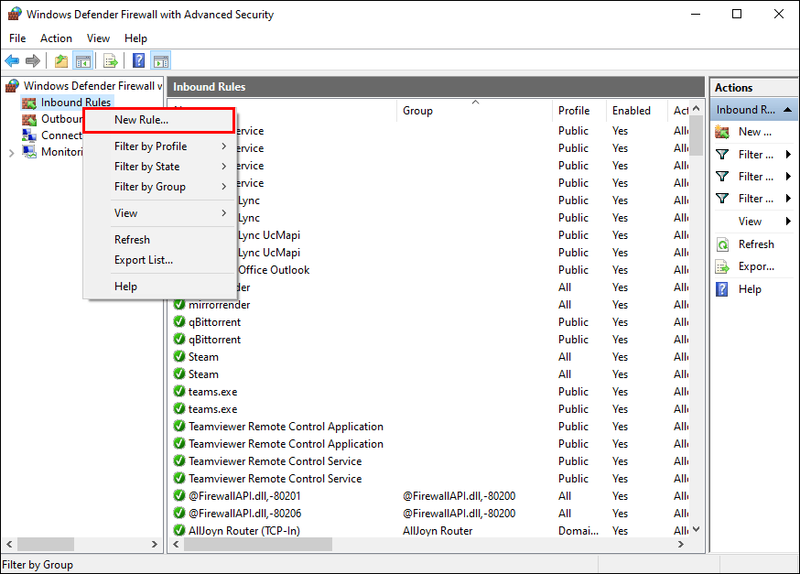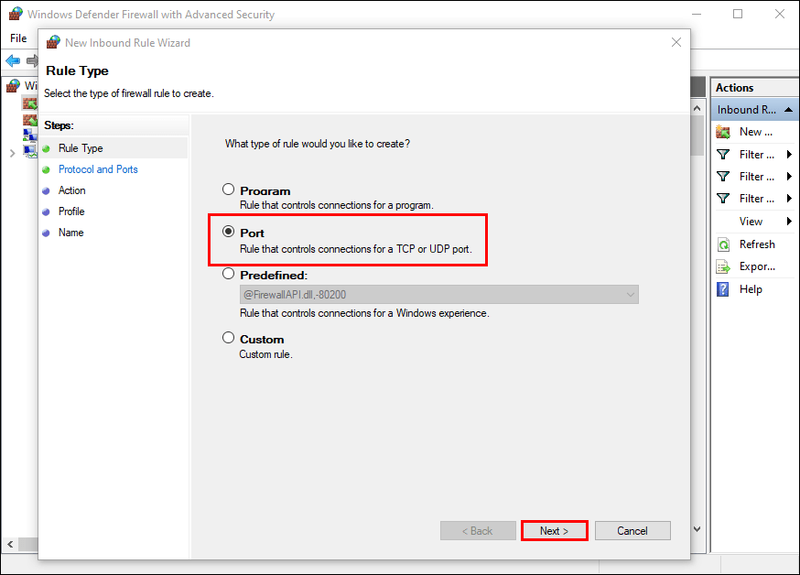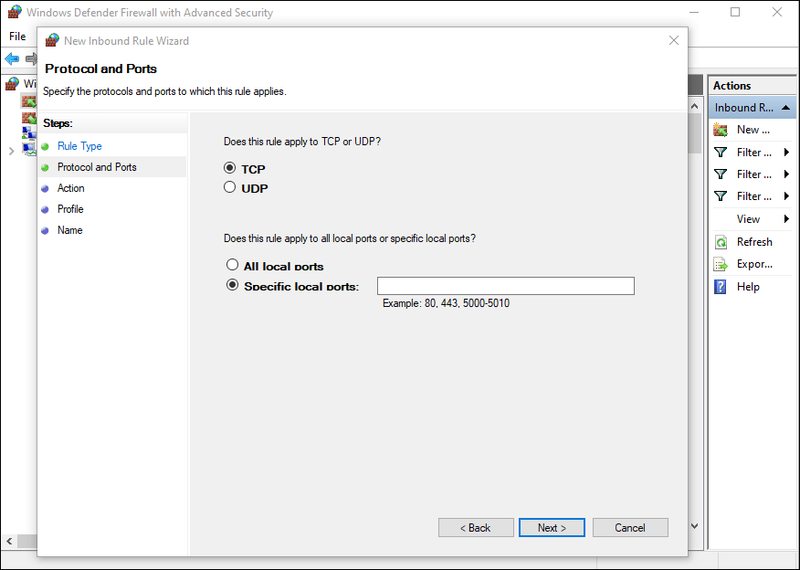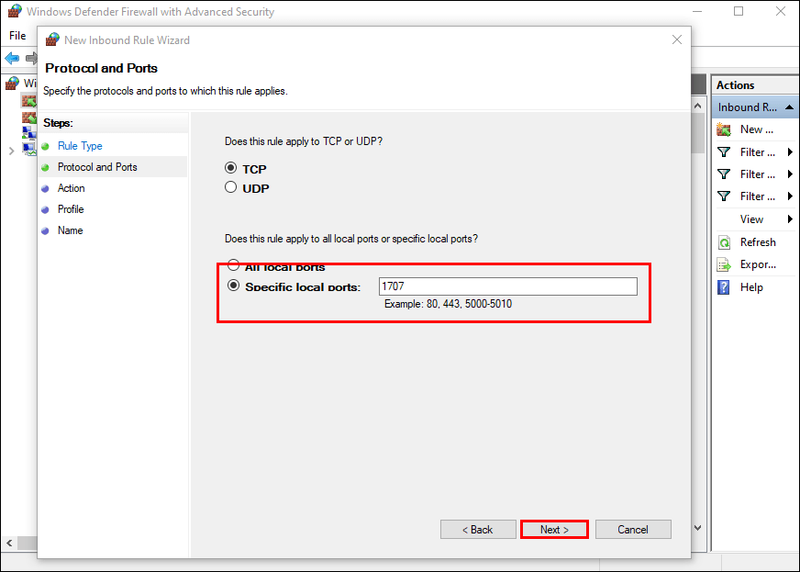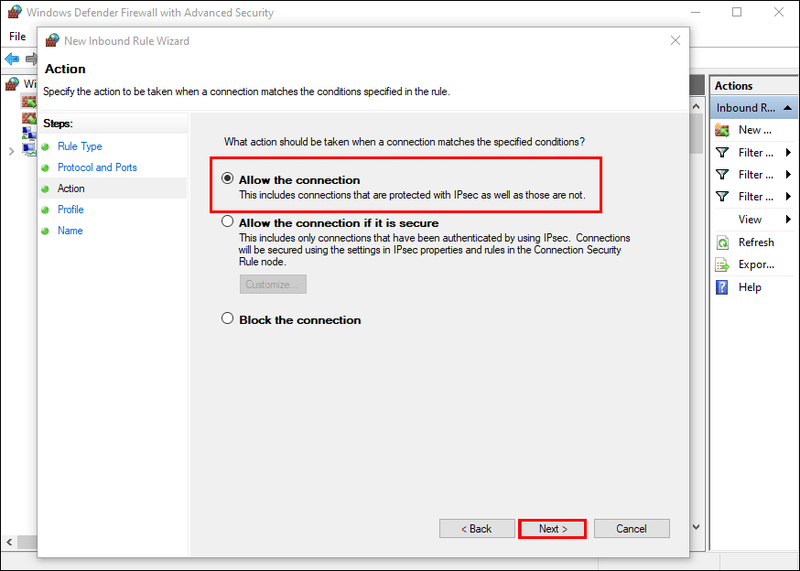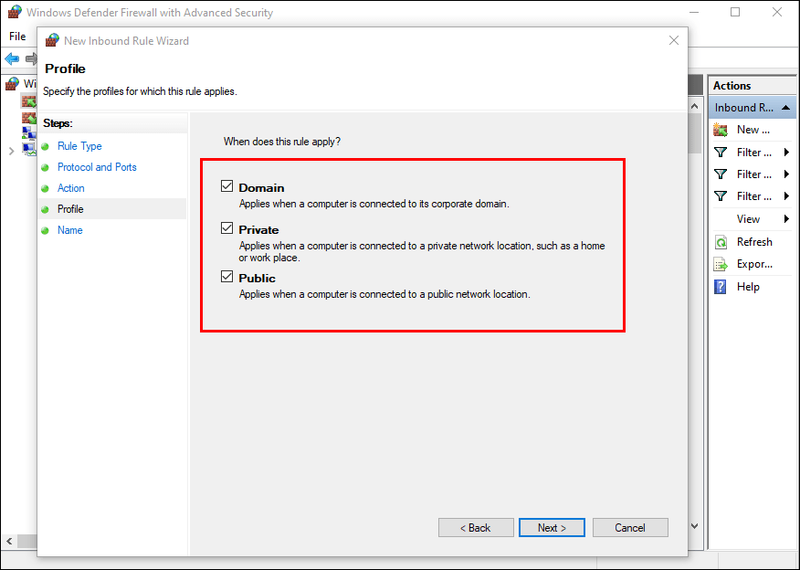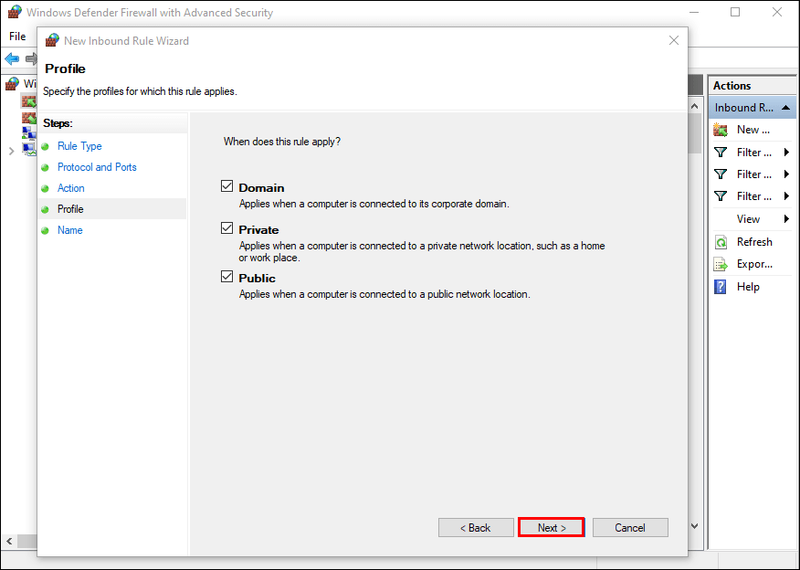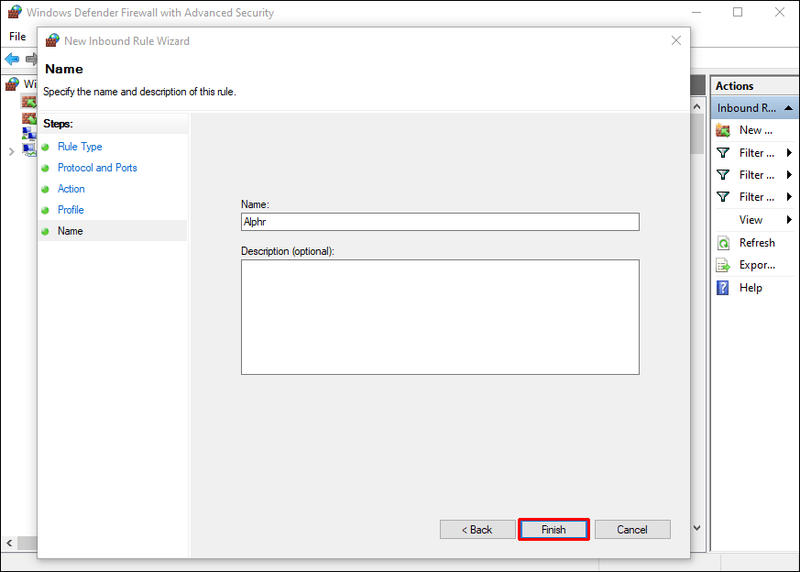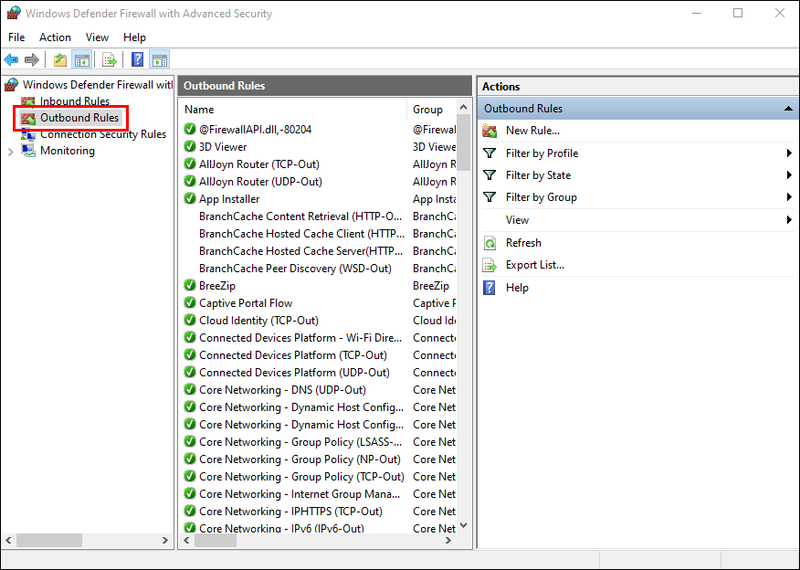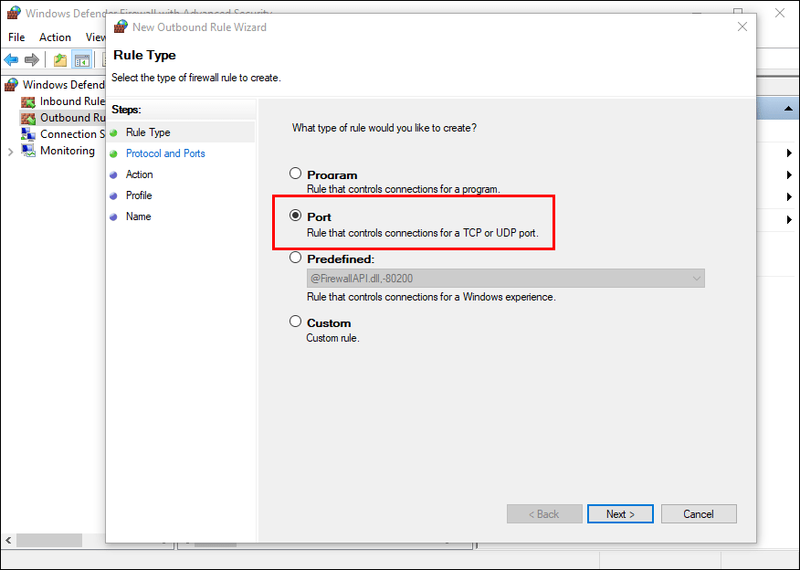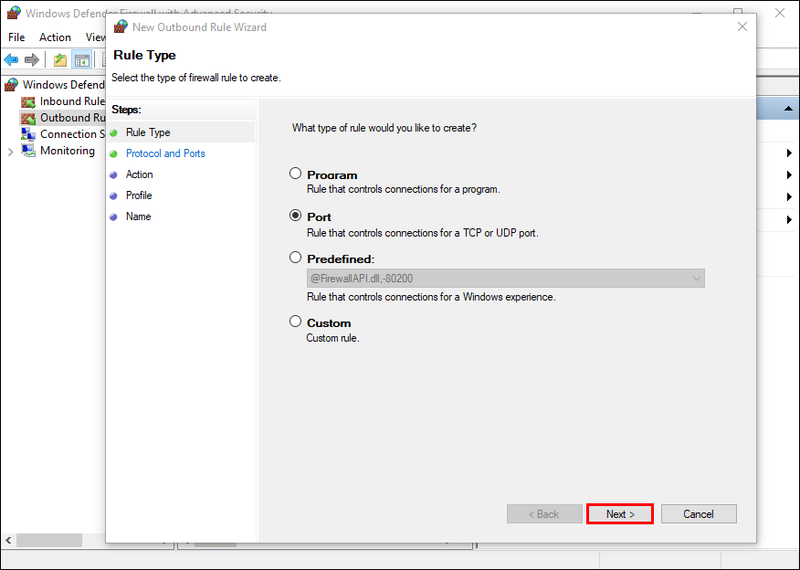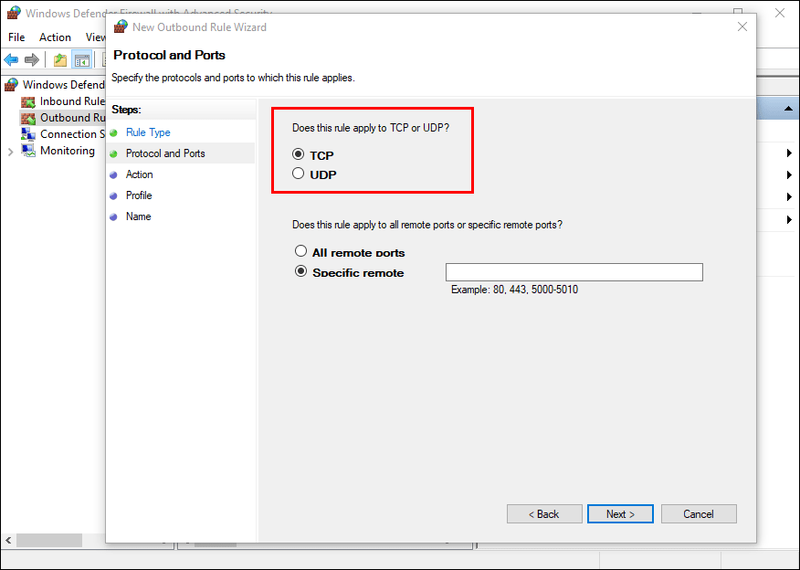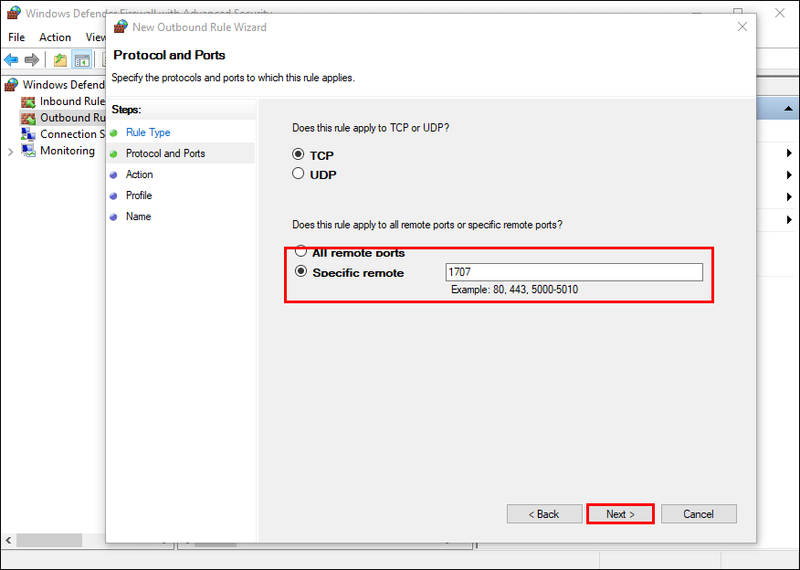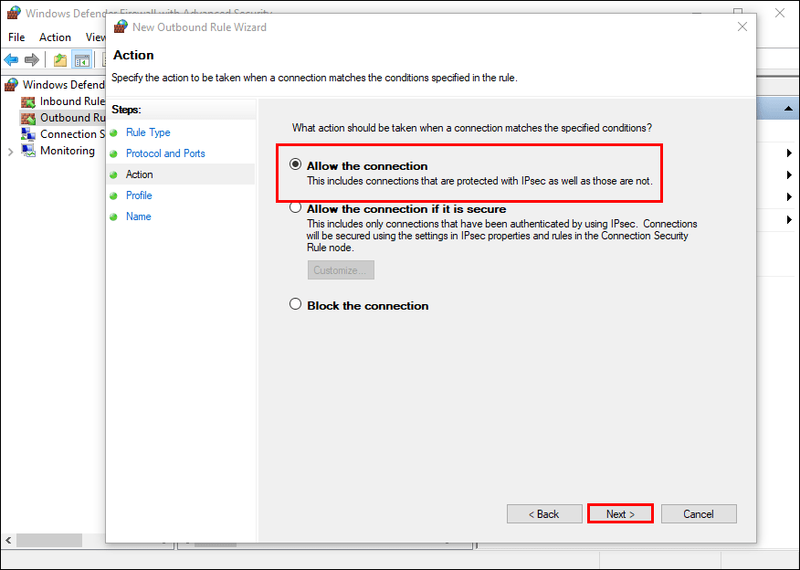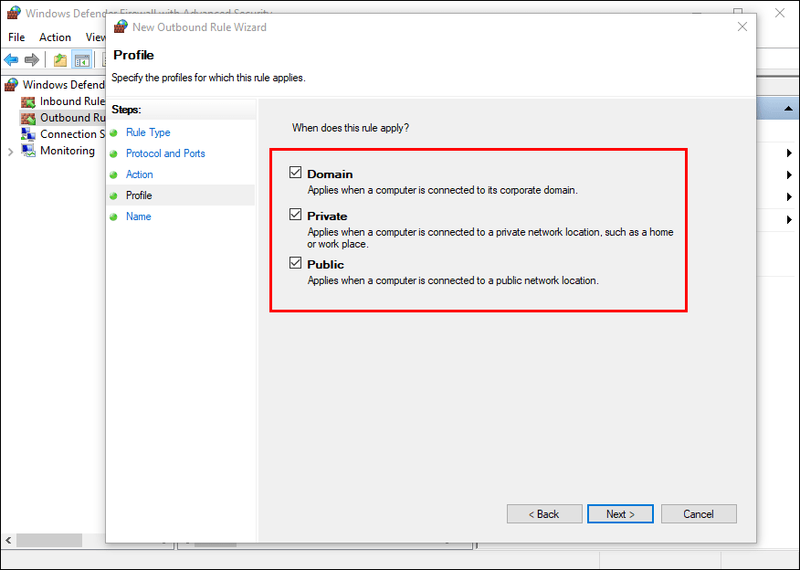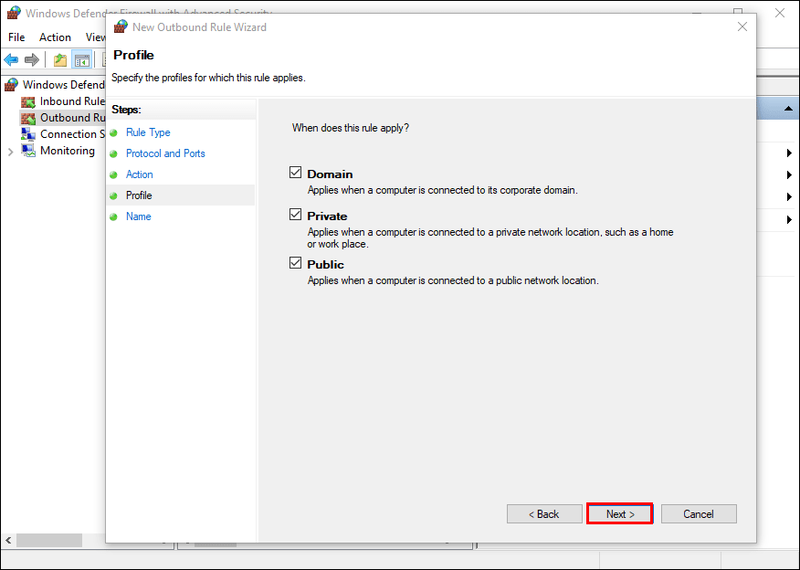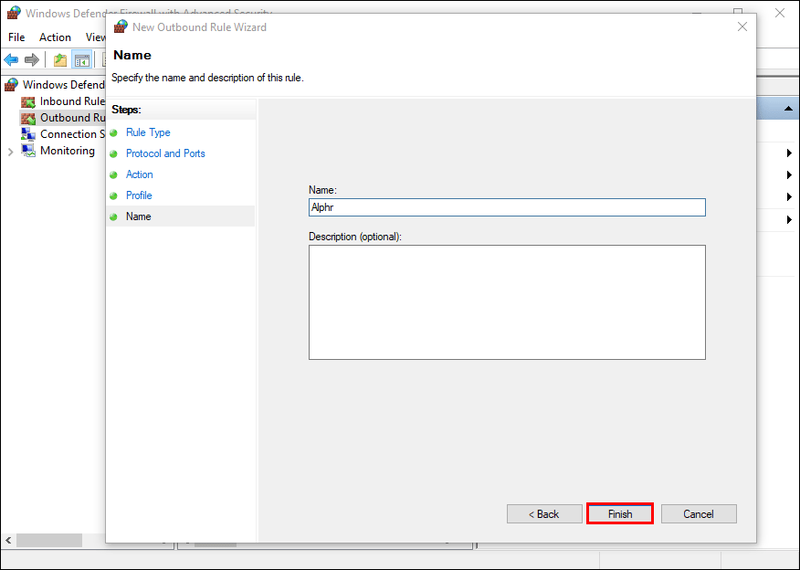Die Windows-Firewall ist eine Sicherheitsmaßnahme, die unbefugten Zugriff auf Ihren PC blockiert. Standardmäßig ist die Firewall aktiviert, aber Sie können je nach Dienst, den Sie verwenden möchten, bestimmte Ports öffnen.

Wenn Sie beispielsweise einen FTP-Server auf Ihrem Computer betreiben, ermöglicht das Öffnen der Ports 20 und 21 anderen Computern im lokalen Netzwerk, sich mit Ihrem zu verbinden und Daten auszutauschen.
Dieser Artikel zeigt Ihnen, wie Sie einen bestimmten Port in Ihrer Windows-Firewall öffnen.
So öffnen Sie Ports in der Windows-Firewall
Der Zweck einer Firewall besteht darin, den Datenverkehr zu filtern und Ihr Netzwerk vor bestimmten Arten von Angriffen zu schützen. So wie ein Türstopper verwendet werden kann, um zu verhindern, dass Personen in Ihr Haus gelangen, verhindert eine Firewall, dass unerwünschte Benutzer und Programme über das Internet auf Ihr System zugreifen.
Diese Funktion hilft Ihnen, Ihre Privatsphäre beim Surfen zu wahren, wenn Sie beispielsweise versehentlich zu einer Website navigieren, die Malware enthält. Eine Firewall stellt auch sicher, dass niemand, der Sie mit cyberkriminellen Aktivitäten angreift, Ihren Computer durchdringen und darauf zugreifen kann.
Ihre Windows-Firewall verfügt über eine Reihe von Öffnungen, die als Ports bezeichnet werden, damit Ihr Computer mit anderen sicheren Computern und Servern über das Internet kommunizieren kann.
Jeder Port hat eine positive 16-Bit-Ganzzahl ohne Vorzeichen im Bereich von 0 bis 65535.
Firewall-Ports dienen hauptsächlich zwei Zwecken. Erstens verbessern Ports die Sicherheit Ihres PCs, indem sie den Zugriff auf bestimmte Geräte in Ihrem Netzwerk und darüber hinaus einschränken. Zweitens sichern sie den Verkehr, indem sie Pakete verwerfen, wenn der Zielport für ein Datenpaket nicht mit dem Zielport eines erwarteten Antwortpakets übereinstimmt. Dieser Vorgang wird als Portfilterung bezeichnet.
Standardmäßig hat jeder PC viele offene Ports, um eine reibungslose Kommunikation zwischen Ihrem Computer und der Außenwelt zu ermöglichen. Aber es gibt auch eine große Anzahl von Ports, die nicht geöffnet sind, insbesondere solche, die kaum genutzt werden.
Wie bekomme ich einen Musik-Bot in Zwietracht?
Das Problem ist, dass Sie bestimmte Dienste nicht nutzen können, wenn ein Port geschlossen wird, der eine bestimmte Art von Webverkehr ermöglicht.
Wenn Sie beispielsweise ein Xbox-Enthusiast sind, müssen die folgenden Ports geöffnet sein, bevor Sie sich mit anderen Spielern verbinden und Ihrer Xbox-Konsole die Kommunikation mit dem Xbox-Netzwerk ermöglichen können:
- Port 500 (UDP)
- Port 88 (UDP)
- Port 4500 (UDP)
- Port 53 (UDP und TCP)
- Port 80 (TCP)
- Port 3544 (UDP)
- Port 3074 (UDP und TCP)
Die gute Nachricht ist, dass Sie mit der Windows-Firewall fast jeden Port öffnen und den zugehörigen Dienst ausführen können.
Sehen wir uns an, wie Sie sowohl eingehende als auch ausgehende Ports auf Ihrem PC öffnen.
Wie öffne ich eingehende Ports in der Windows-Firewall?
Eingehende Firewall-Ports beziehen sich auf die Ports, die externen Computern im Internet (entfernten Computern) den Zugriff auf Ihren PC oder andere Geräte im lokalen Netzwerk ermöglichen. Dazu gehören Drucker, Router und andere Netzwerkgeräte.
So öffnen Sie einen Port für eingehenden Datenverkehr:
So sehen Sie den Batterieprozentsatz unter Windows 10
- Öffnen Sie das Dienstprogramm Systemsteuerung.
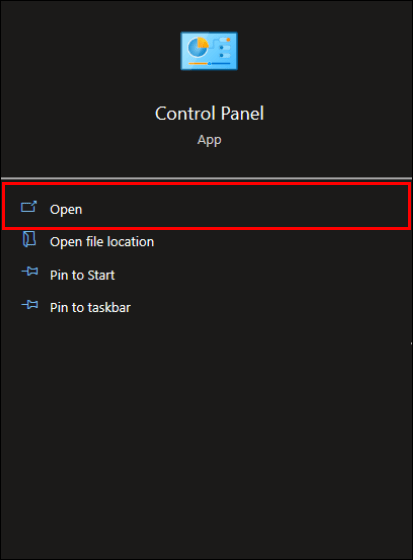
- Navigieren Sie zu System und Sicherheit und wählen Sie dann Windows Defender Firewall aus.
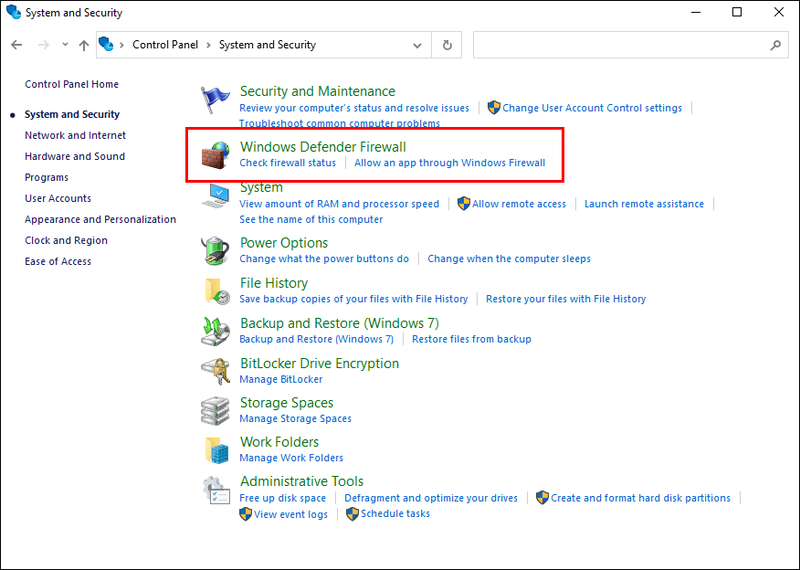
- Klicken Sie auf Erweiterte Einstellungen.
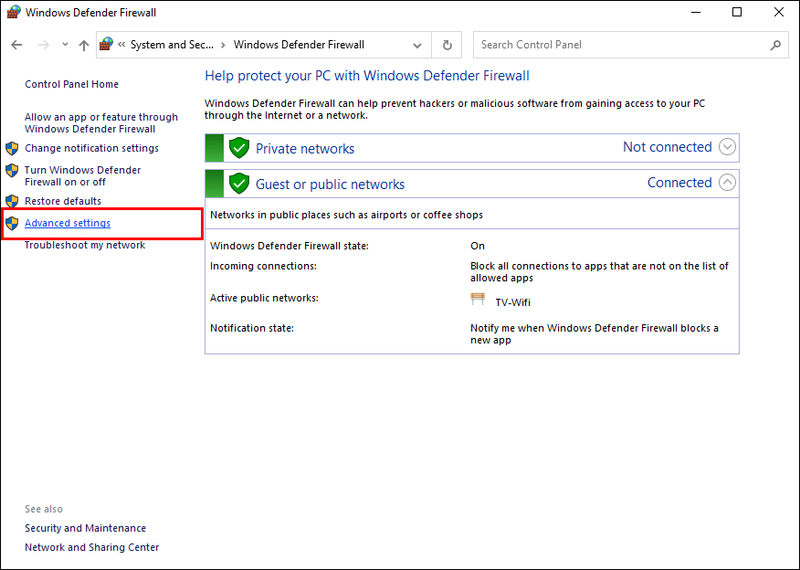
- Klicken Sie mit der rechten Maustaste auf Inbound Rules und wählen Sie New Rule aus dem Popup-Menü.
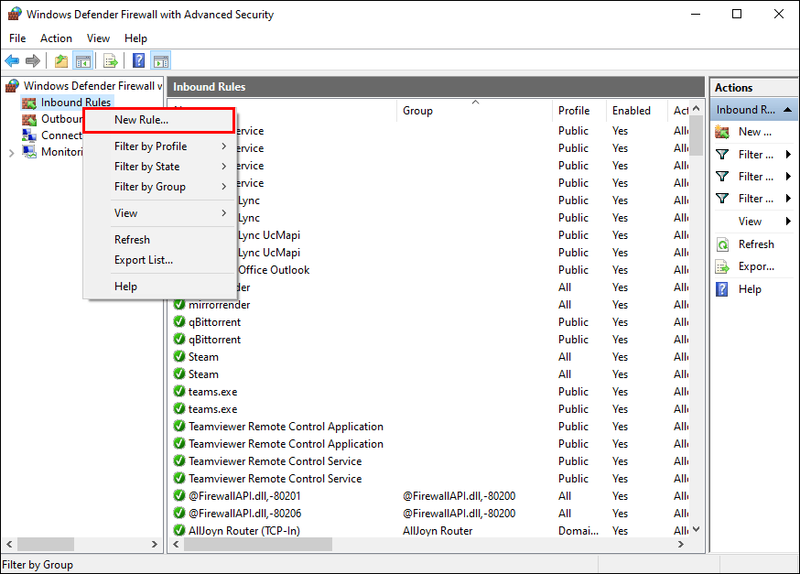
- Wählen Sie die Option Port und klicken Sie auf Weiter.
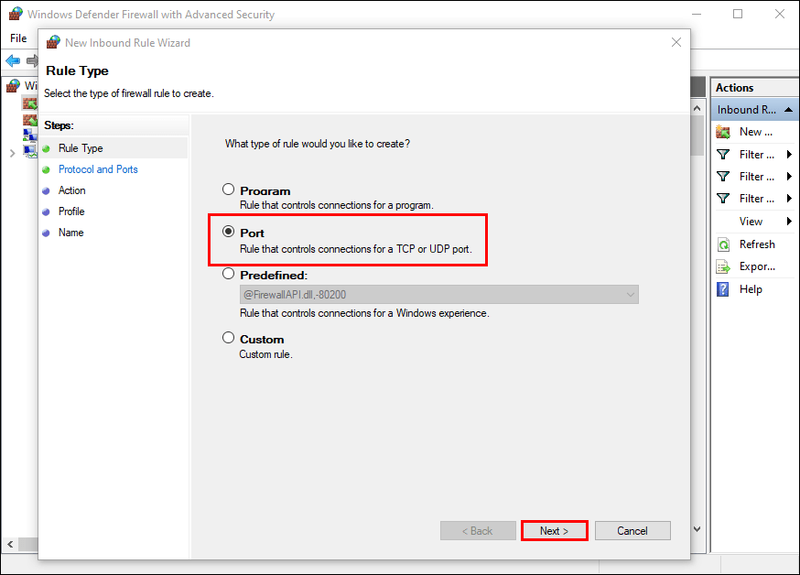
- Fügen Sie das Protokoll (TCP oder UDP) hinzu. Diese Informationen sind normalerweise Teil des offiziellen Namens eines Hafens.
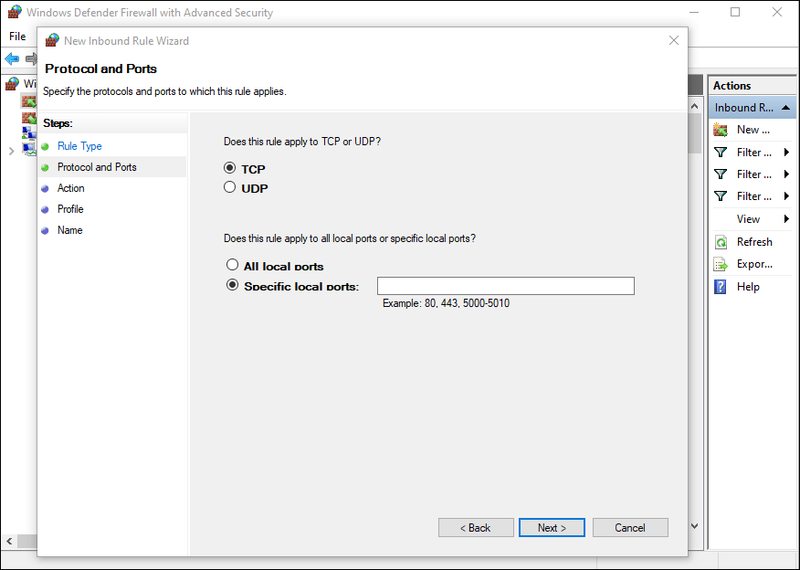
- Geben Sie die Portnummer in das dafür vorgesehene Feld ein und klicken Sie auf Weiter.
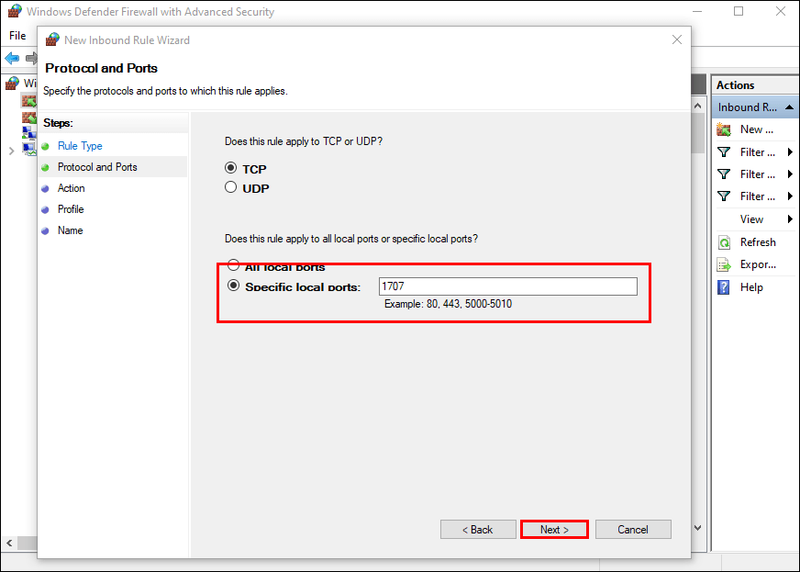
- Klicken Sie auf Verbindung zulassen und dann auf Weiter.
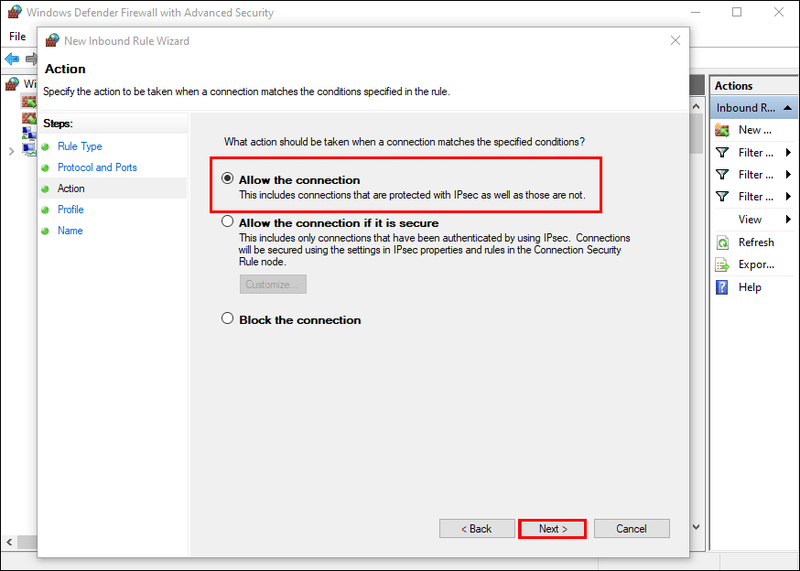
- Wählen Sie den Netzwerktyp aus.
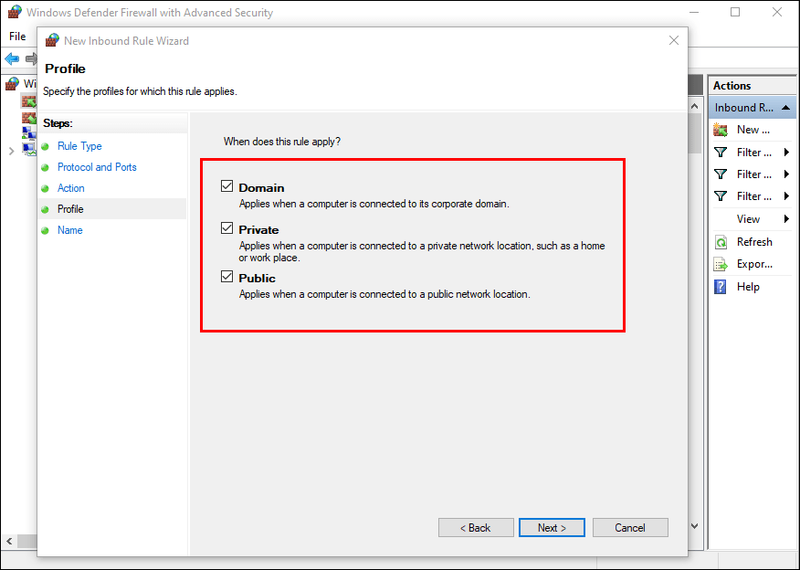
- Wenn Ihr PC mit einer Unternehmensdomäne verbunden ist, wählen Sie Domäne aus.
- Wenn Ihr PC mit einem privaten Netzwerk verbunden ist, wählen Sie Privat.
- Wählen Sie für ein öffentliches Netzwerk Privat aus.
- Weiter klicken.
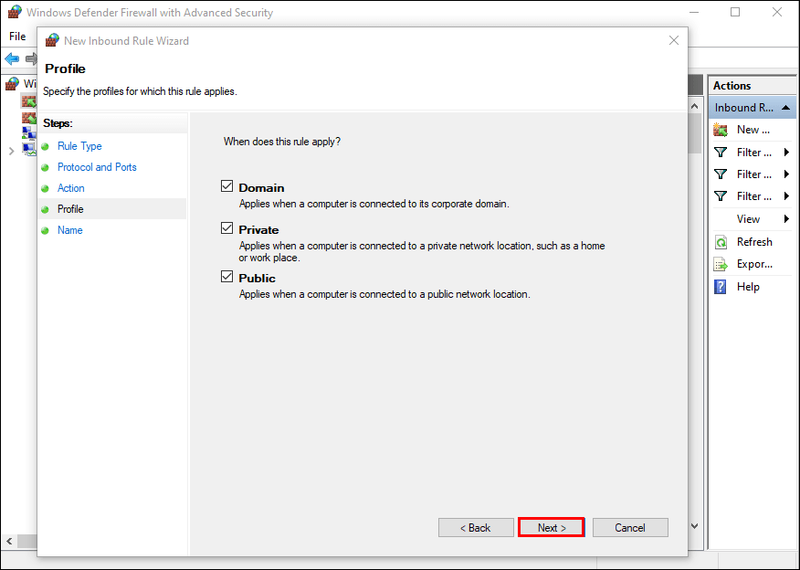
- Benennen Sie die neue Regel und klicken Sie dann auf Fertig stellen.
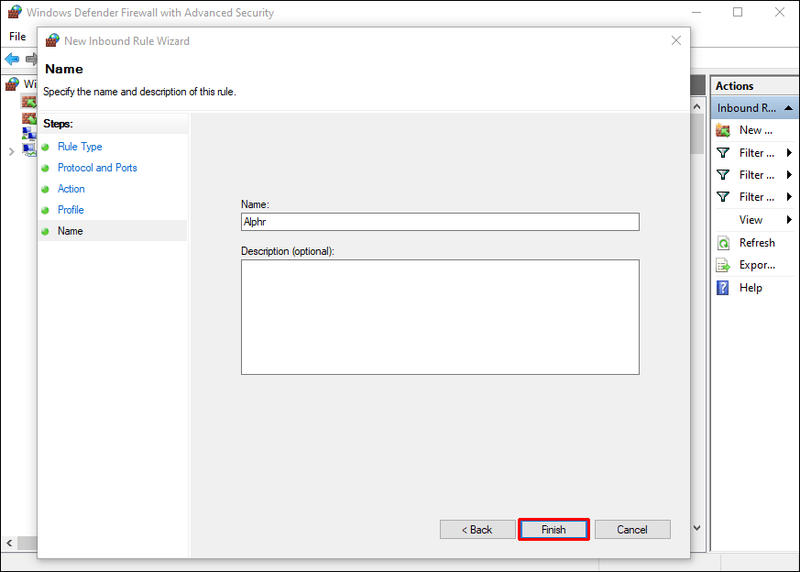
So öffnen Sie ausgehende Ports in der Windows-Firewall
Ausgehende Ports werden verwendet, um den gesamten ausgehenden Datenverkehr von einem bestimmten Port zu blockieren. Ein Netzbetreiber kann einen ausgehenden Port blockieren, um Benutzer im lokalen Netzwerk daran zu hindern, bestimmte Websites zu besuchen oder sogar bestimmte Programme auszuführen, die eine Internetverbindung erfordern.
Wenn Sie einen ausgehenden Port öffnen möchten, gehen Sie wie folgt vor:
- Öffnen Sie die Systemsteuerung.
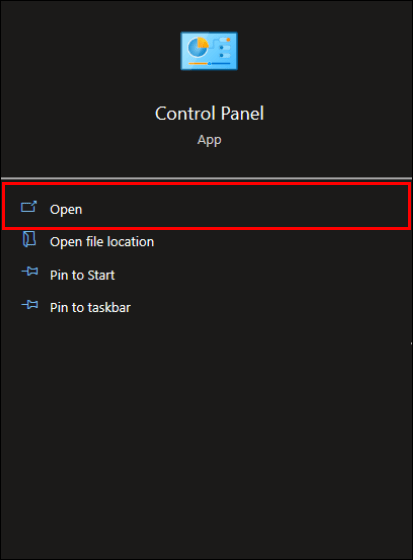
- Gehen Sie zu System und Sicherheit und klicken Sie dann auf Windows-Firewall.
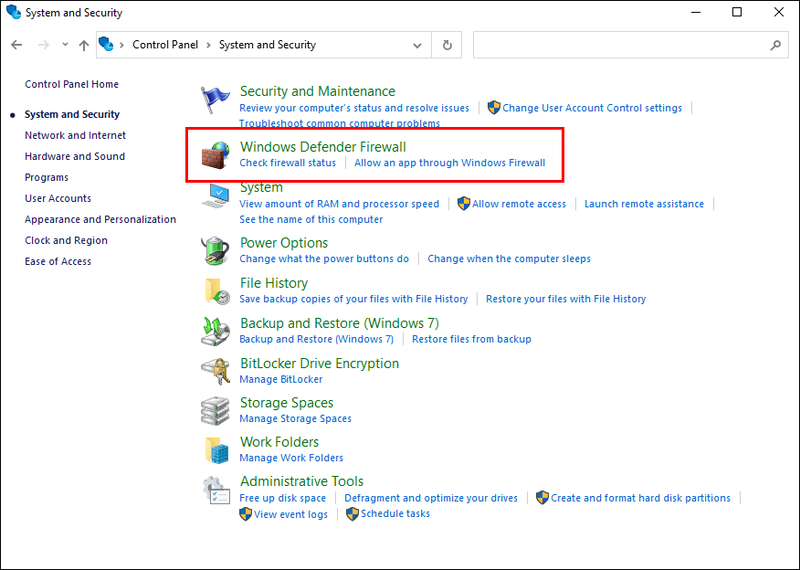
- Wählen Sie im linken Bereich Erweiterte Einstellungen aus.
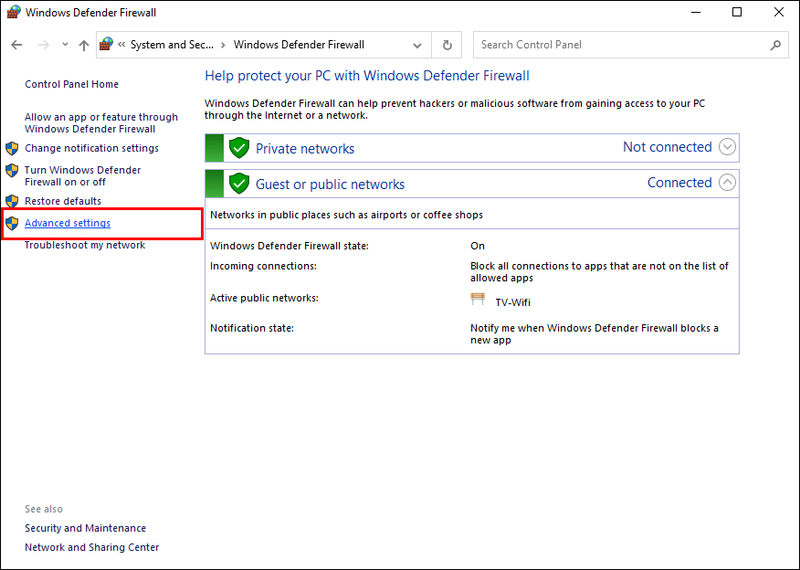
- Klicken Sie mit der rechten Maustaste auf Ausgangsregeln.
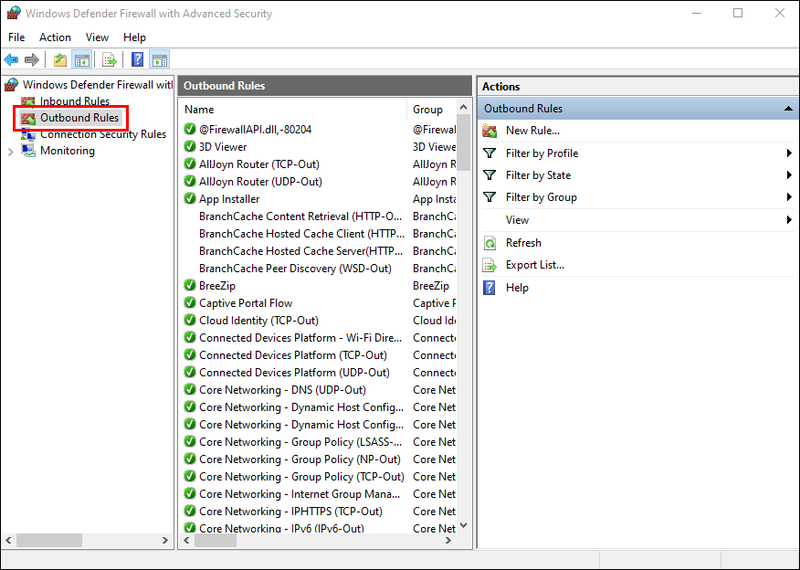
- Klicken Sie im Popup-Menü auf Neue Regel und klicken Sie auf die Schaltfläche zum Umschalten des Ports.
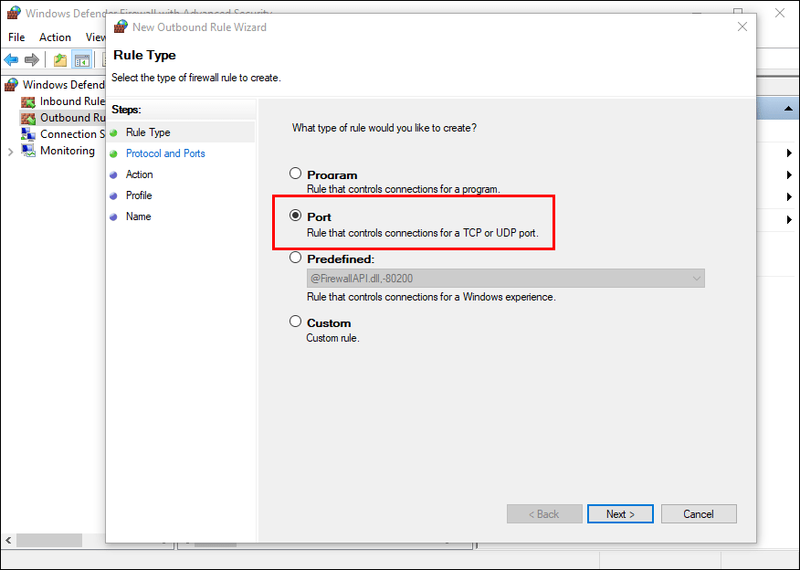
- Weiter klicken.
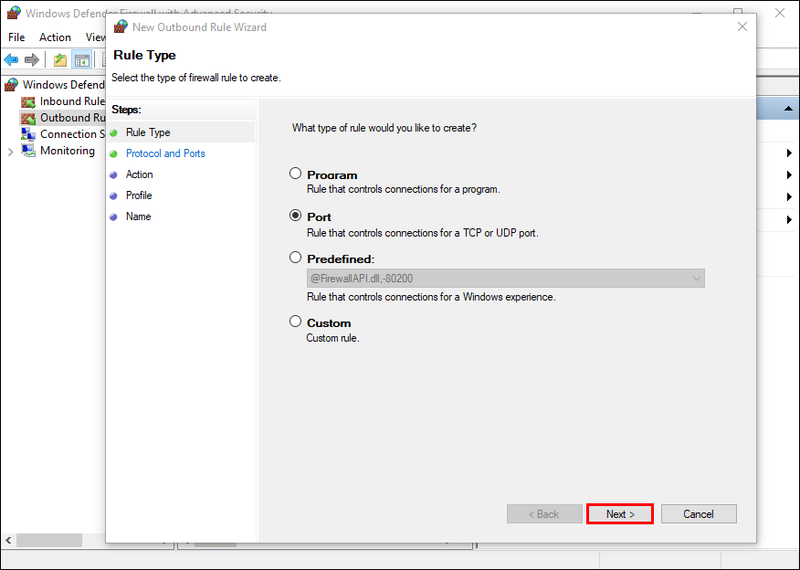
- Geben Sie an, ob der Port das TCP-Protokoll oder das UDP-Protokoll verwendet.
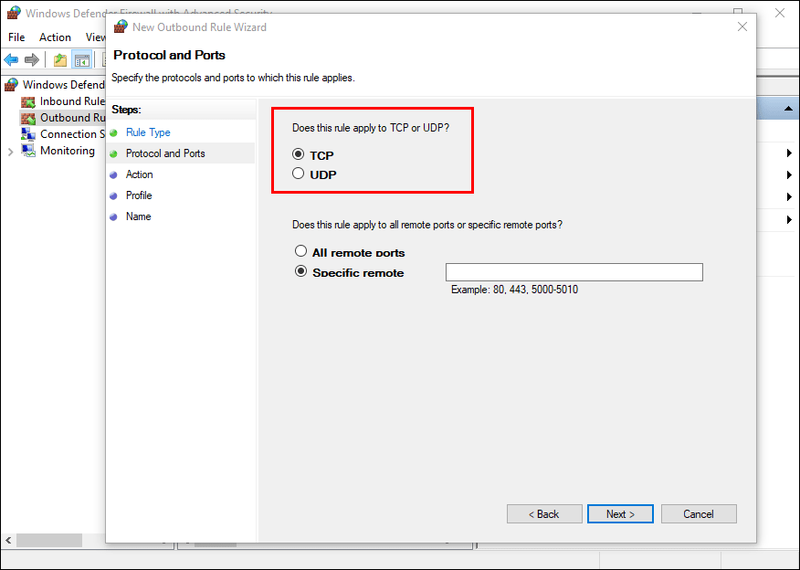
- Geben Sie im nächsten Fenster die Portnummer ein und klicken Sie auf Weiter.
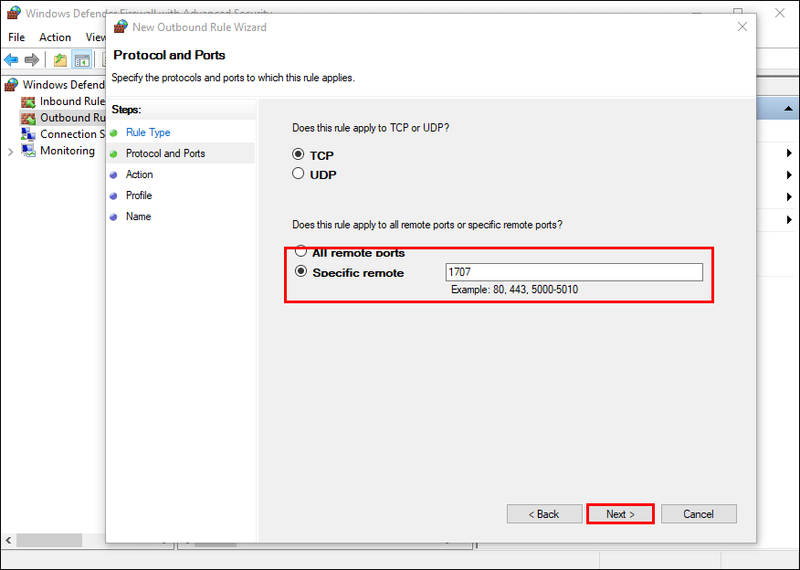
- Schalten Sie die Schaltfläche neben Verbindung zulassen um und klicken Sie dann auf Weiter.
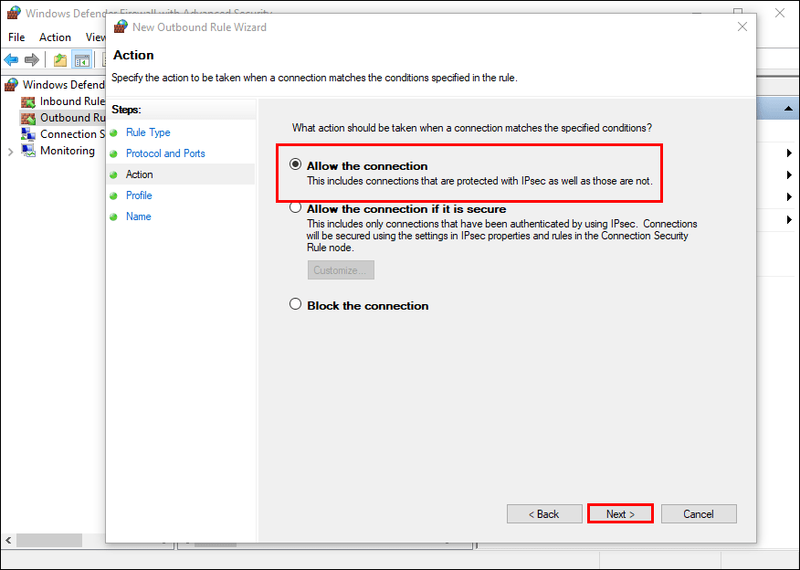
- Wählen Sie den Netzwerktyp aus.
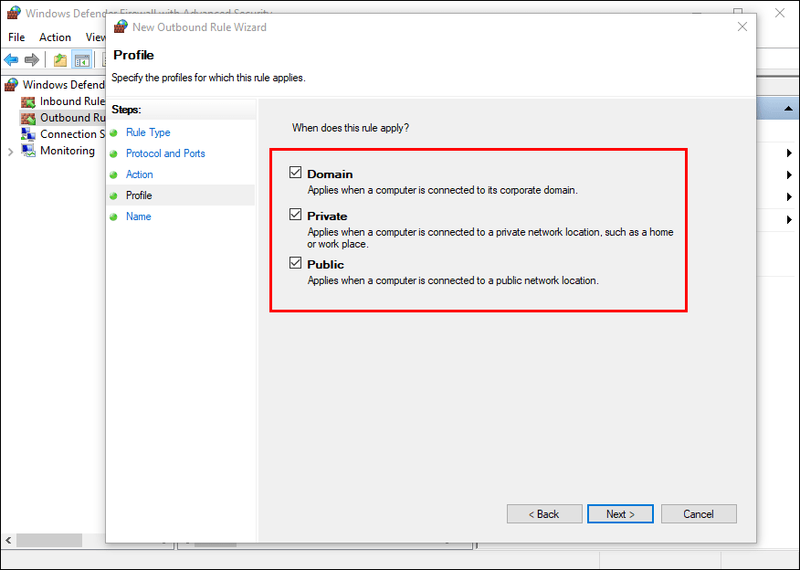
- Klicken Sie erneut auf Weiter.
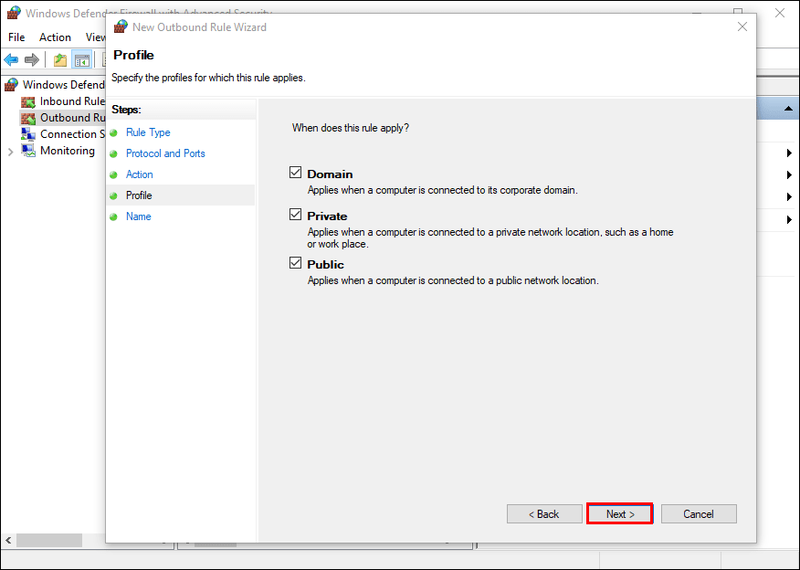
- Geben Sie einen Namen für die neue Regel ein und klicken Sie dann auf die Schaltfläche Fertig am unteren Rand des Fensters.
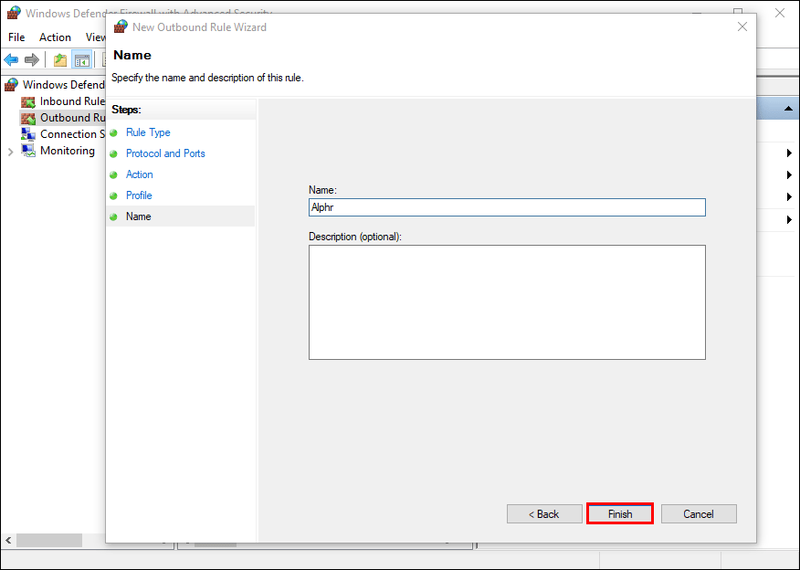
Weitere häufig gestellte Fragen
Wie überprüfe ich, welche Ports offen sind?
1. Öffnen Sie das Startmenü.
2. Geben Sie Eingabeaufforderung ein und klicken Sie auf Als Administrator ausführen.
3. Geben Sie netstat-ab ein und drücken Sie dann die Eingabetaste. In wenigen Augenblicken sollten Sie eine Liste aller offenen Ports sehen.
Was sind die Gefahren beim Öffnen eines Hafens?
Durch das Öffnen von Firewall-Ports können Außenstehende auf Dienste zugreifen, die ansonsten vor externen Akteuren geschützt wären. Wenn Sie beispielsweise einen TCP-Port öffnen, um FTP auf Ihrem Computer verfügbar zu machen, können Hacker beliebige Befehle auf Ihrem System ausführen.
Darüber hinaus kann das Öffnen eines ausgehenden Ports es Malware, die einen der Computer in Ihrem Netzwerk infiltriert hat, erleichtern, sich auf alle anderen Computer im Netzwerk auszubreiten.
Verbinde dich mit der Freiheit
Die Firewall in Windows richtet ein Sicherheitsnetz ein, um sicherzustellen, dass niemand unbefugt auf Ihre Informationen zugreifen kann, um in Ihre Dateien einzudringen, Ihre IP-Adresse oder Ihren Standort zu verfolgen oder herauszufinden, welche Websites Sie besuchen.
Manchmal müssen Sie jedoch einen oder zwei Ports öffnen, um auf bestimmte Dienste zugreifen zu können, z. B. um Videospiele mit anderen Spielern auf der ganzen Welt zu spielen. Das Gute ist, dass Microsoft dafür gesorgt hat, dass Sie jeden gewünschten Port in nur wenigen Schritten öffnen können.
Bevor Sie einen Port öffnen, ist es wichtig, alle Risiken zu analysieren und zu bewerten, wie sich ein solcher Schritt auf die anderen Geräte in Ihrem lokalen Netzwerk auswirkt.
Sicherheitshalber sollten Sie keine Ports an der Firewall Ihres PCs freigeben, wenn Sie nicht zusätzliche Sicherheitstools wie Windows Defender und ein starkes Antivirenprogramm installiert haben. Solche Dienstprogramme können die Verteidigungsfähigkeiten Ihres Systems verstärken und alle Angreifer zurückweisen, die versuchen könnten, Ihr System zu infiltrieren.
Welche Ports haben Sie versucht, auf Ihrem PC zu öffnen? Wie ist es gelaufen?
Google Earth im Vergleich zu Google Earth Pro
Lassen Sie es uns im Kommentarbereich unten wissen.