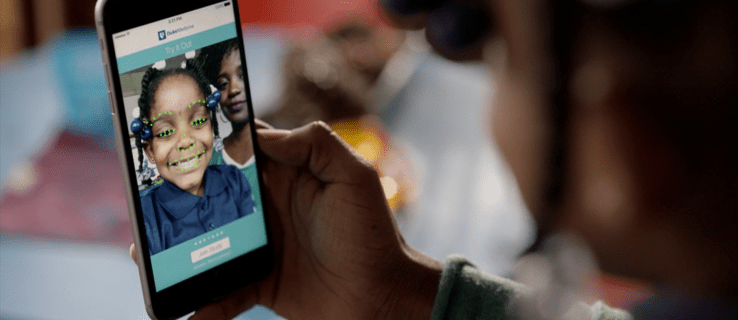So bearbeiten Sie gespeicherte Passwörter in Google Chrome
Mit Google Chrome können gespeicherte Passwörter endlich bearbeitet werden. Das Team hinter dem Google Chrome-Browser hat dem Browser eine neue nützliche Funktion hinzugefügt. Sie können jetzt die Kennwörter bearbeiten, die Sie für Websites gespeichert haben.
Werbung
wie man in Zwietracht durchstreicht
Jedes Mal, wenn Sie Anmeldeinformationen für eine Website eingeben, werden Sie von Google Chrome aufgefordert, diese zu speichern. Wenn Sie das nächste Mal dieselbe Website öffnen, füllt Ihr Browser die gespeicherten Anmeldeinformationen automatisch aus. Wenn Sie mit Ihrem Google Mail-Konto bei Chrome angemeldet sind, können Sie Ihre Kennwörter auf verschiedenen Geräten wie PCs, Tablets und Laptops sowie auf Smartphones mit Android, Windows, MacOS und Linux verwenden, da diese synchronisiert werden.
Wenn Sie ein Kennwort geändert haben, sollten Sie warten, bis das Chrome-Angebot das Kennwort aktualisiert. Jetzt können Sie es sofort selbst bearbeiten, ohne Ihre gespeicherten Anmeldeinformationen für eine Website zu entfernen oder zu aktualisieren.
minecraft, wie man glatten stein macht
Die neue Option finden Sie inChrome> Einstellungen> Automatisch ausfüllen> Passwörter.
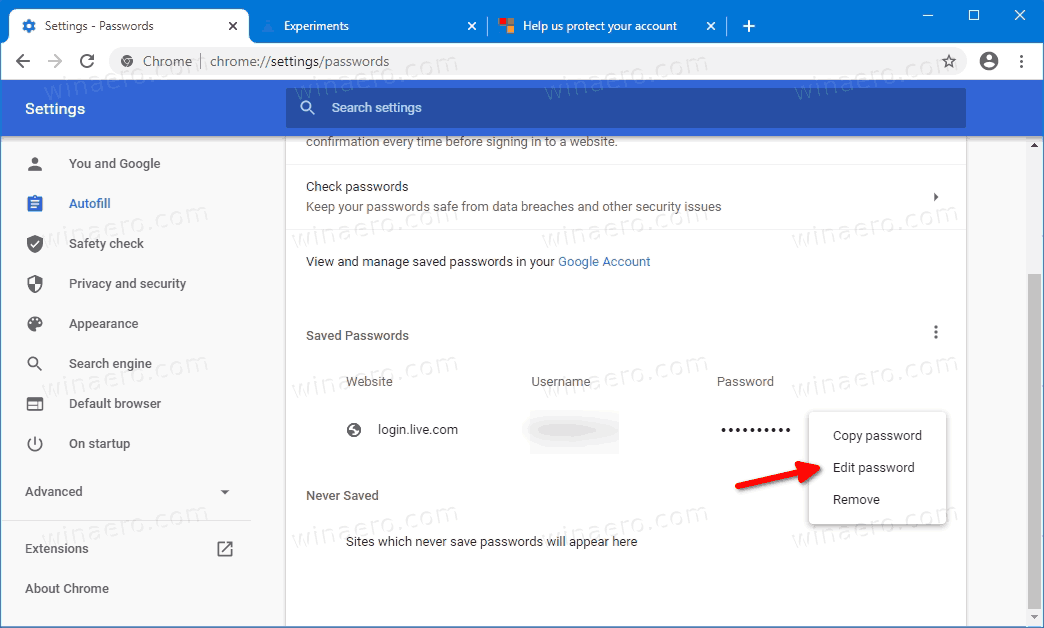
Musik ohne iTunes auf den iPod herunterladen i
Die Option ist zwar eine experimentelle Funktion, kann jedoch bereits in Chrome Canary aktiviert werden. Hier erfahren Sie, wie Sie die Funktion aktivieren, vorausgesetzt, Sie haben die installiert Kanarische Version .
So bearbeiten Sie gespeicherte Kennwörter in Google Chrome:
- Öffnen Sie Google Chrome.
- Geben Sie Folgendes in die Adressleiste ein und geben Sie die Eingabetaste ein:
chrome: // flags / # edit-passwords-in-settings. - Schalten Sie die Flagge durch Auswahl einaktiviertaus dem Dropdown-Menü neben dem Flaggennamen.
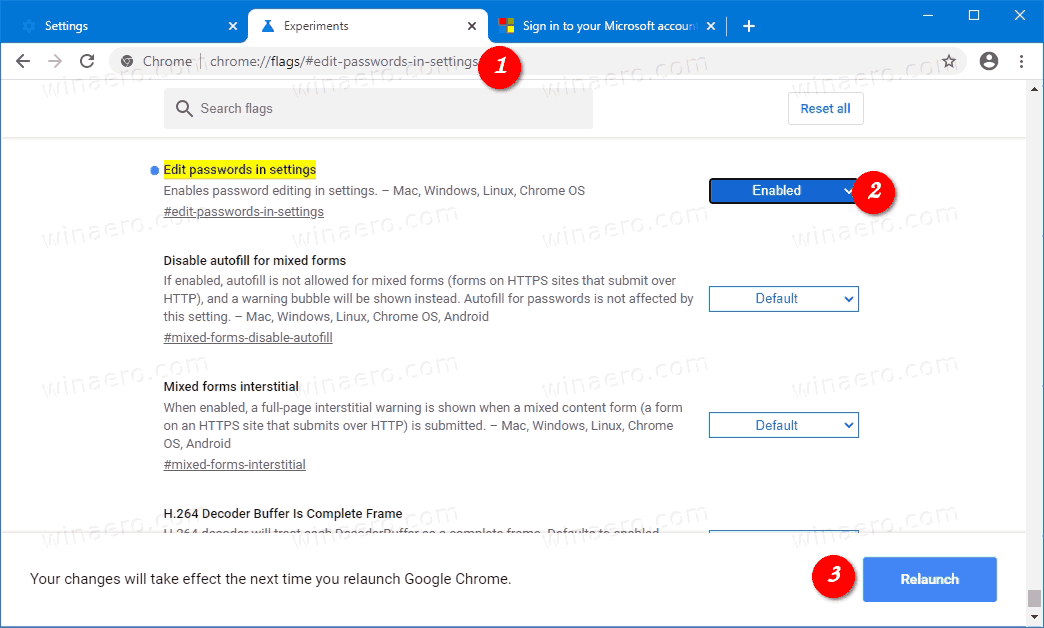
- Starten Sie den Browser neu.
- Öffnen Sie das Menü (Alt + F) und wählen Sie Chrome> Einstellungen> Automatisch ausfüllen.
- Klicken Sie rechts aufPasswörter.
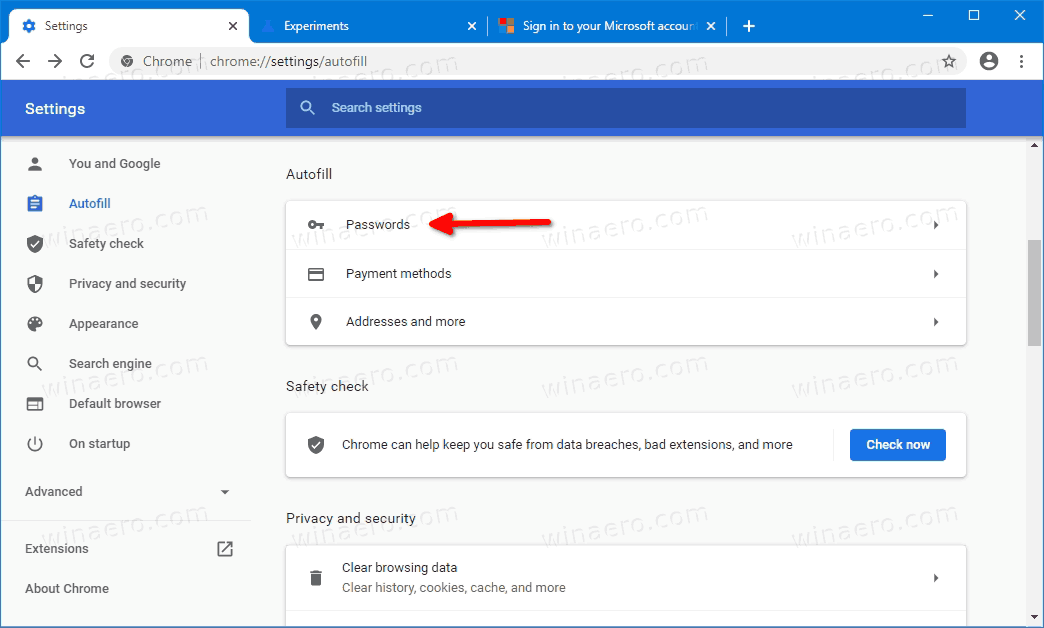
- Klicken Sie auf die Menüschaltfläche neben der gespeicherten Passwortzeile und wählen Sie 'Passwort bearbeiten'. Sie können es ändern.
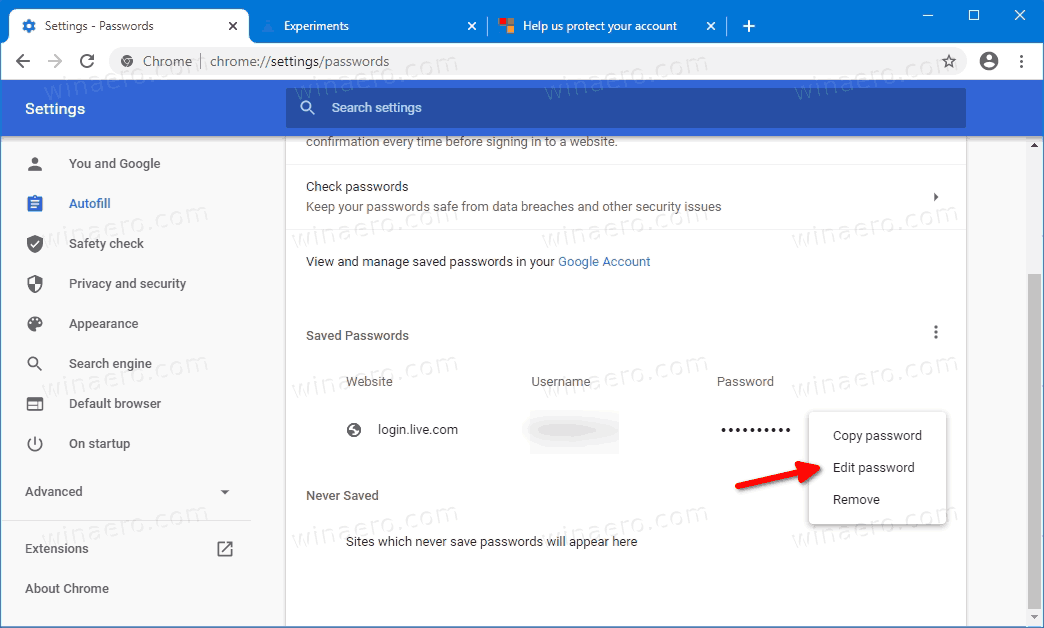
Du bist fertig.
Früher oder später wird diese neue Funktion den stabilen Zweig erreichen. Sobald es seinen experimentellen Zustand verlässt, ist das Aktivieren des Flags nicht mehr erforderlich.
Die Möglichkeit, gespeicherte Passwörter zu bearbeiten, ist nicht für den täglichen Gebrauch erforderlich, aber es ist schön, eine solche Funktion in Chrome zu haben.

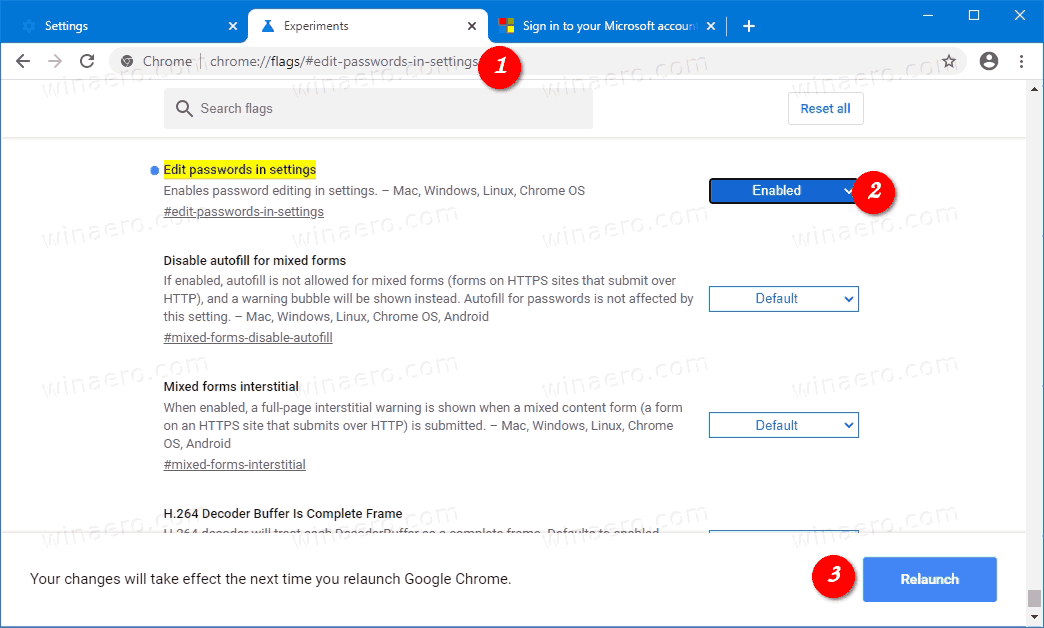
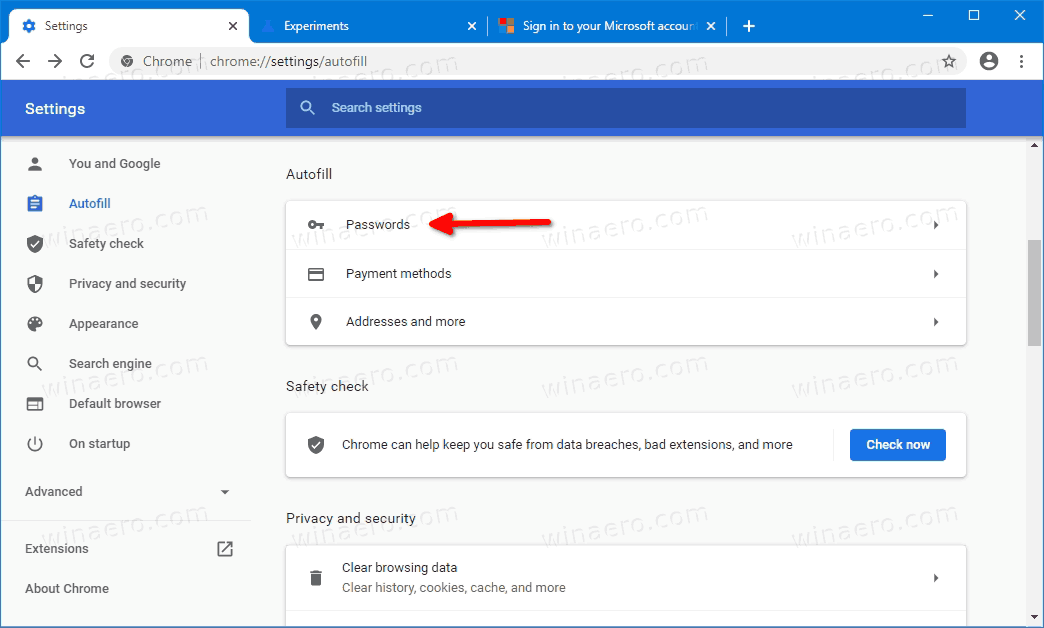

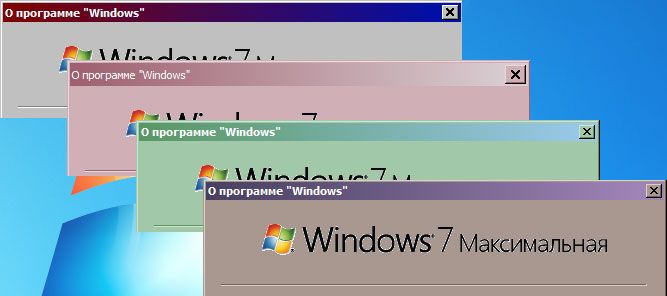
![Xbox One lässt sich nicht einschalten [Erklärt und behoben]](https://www.macspots.com/img/blogs/50/xbox-one-won-t-turn.jpg)