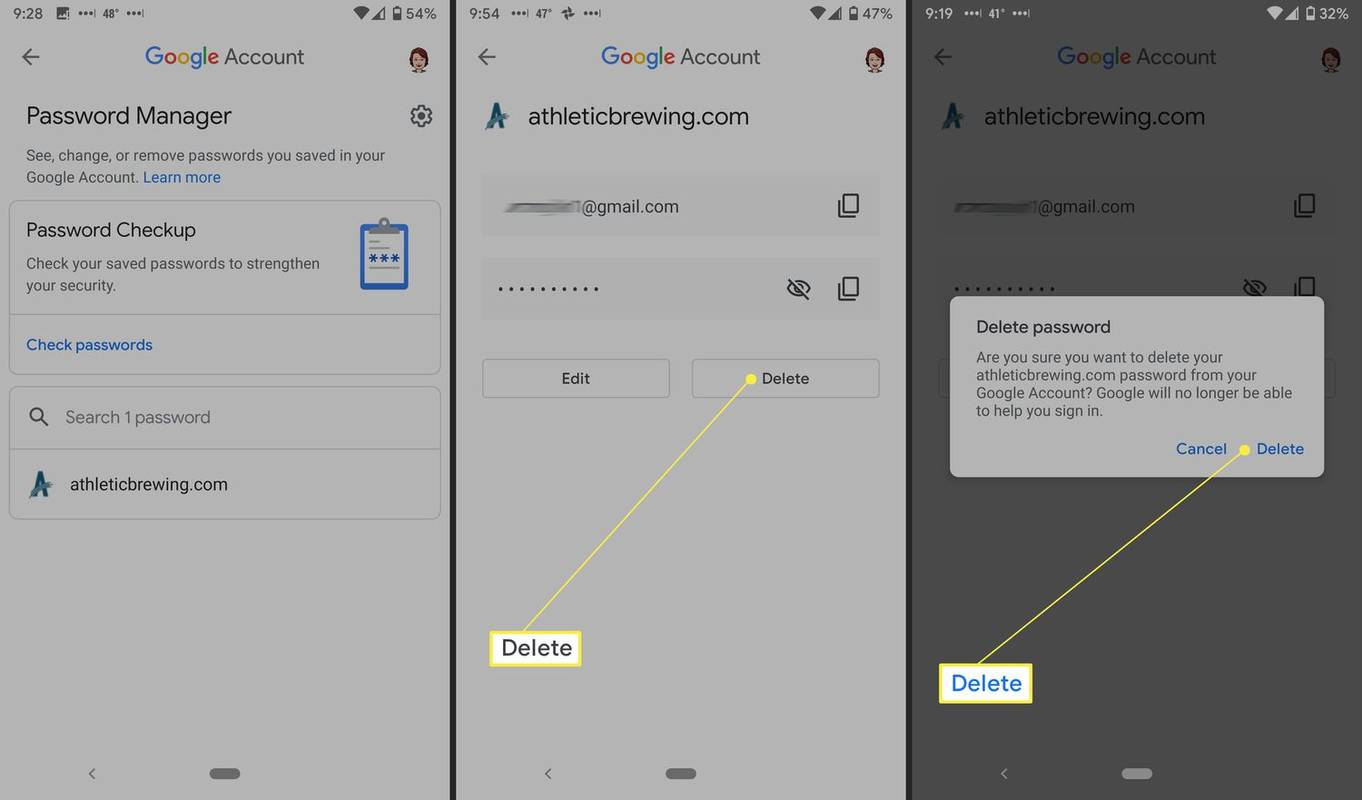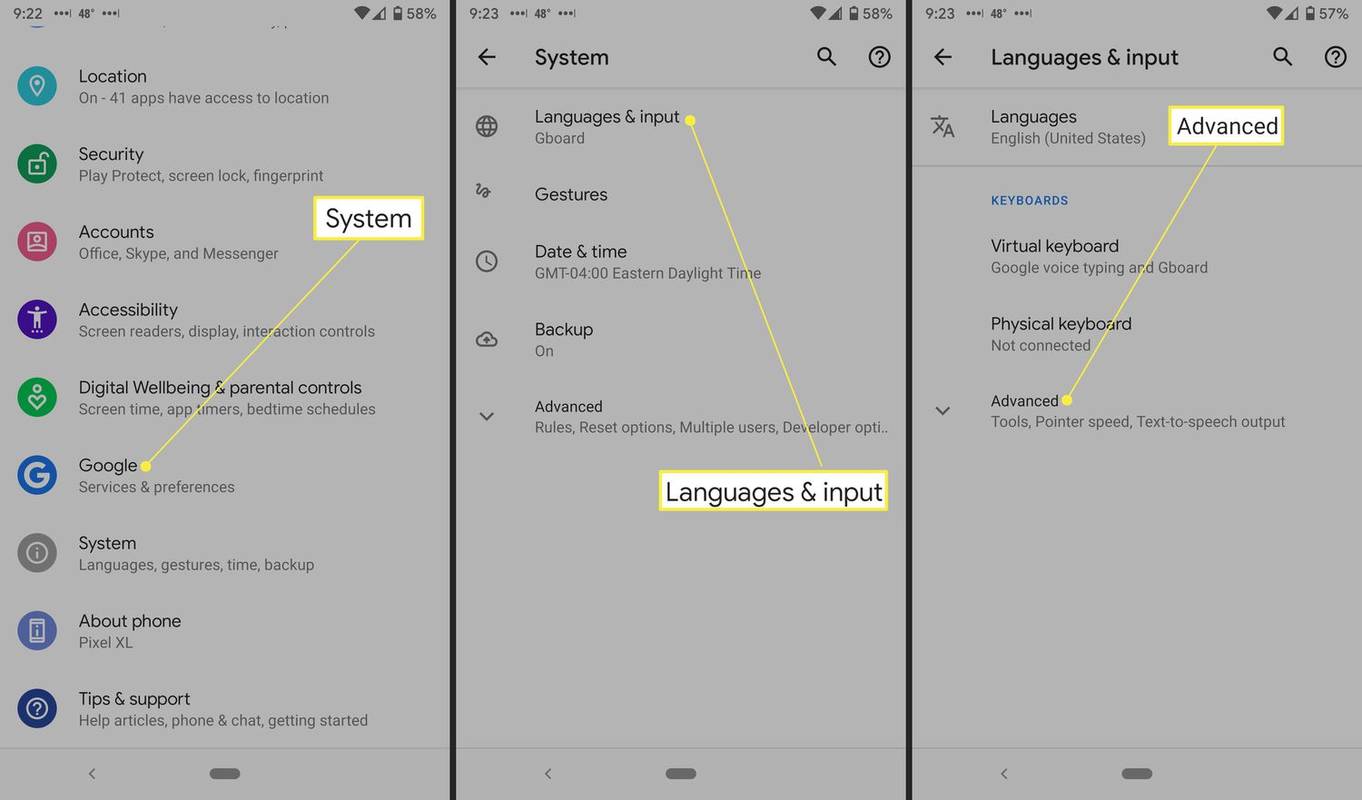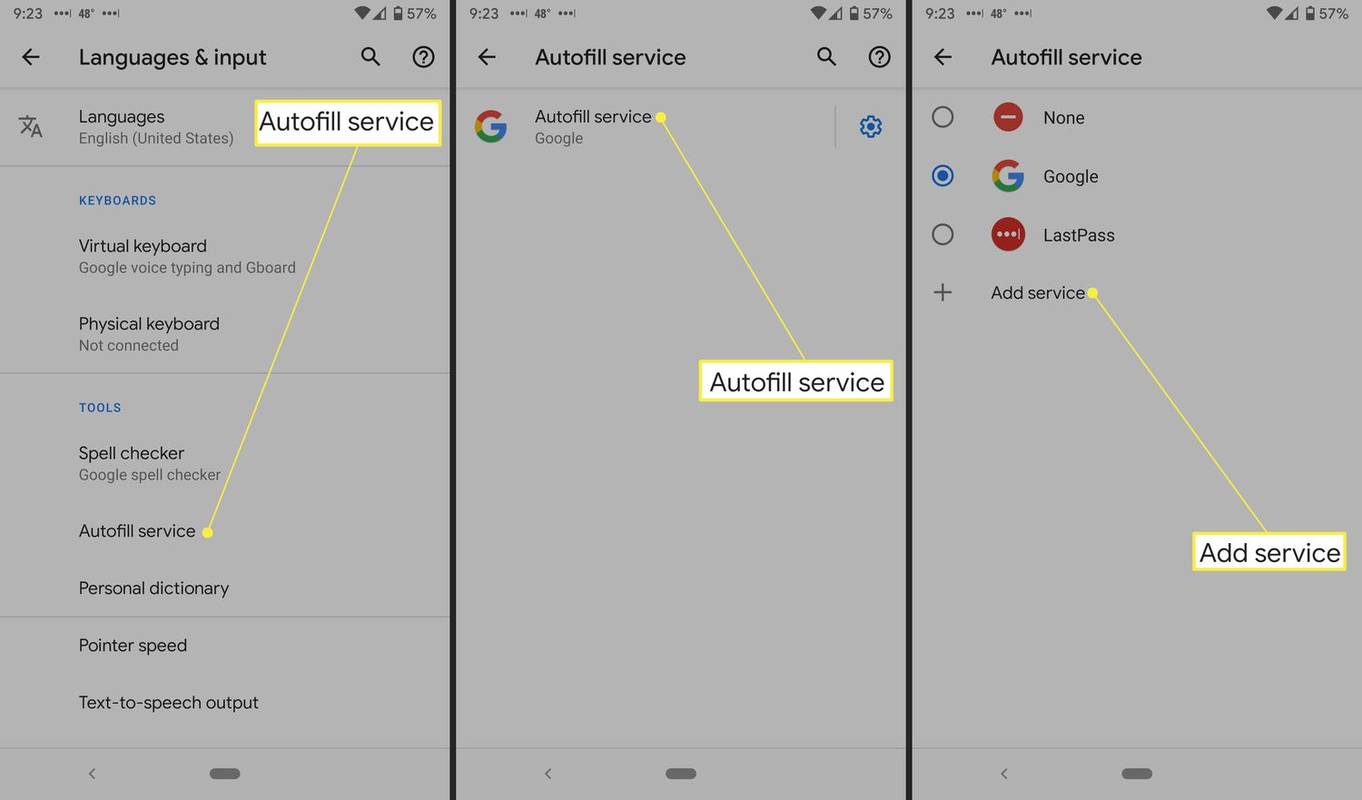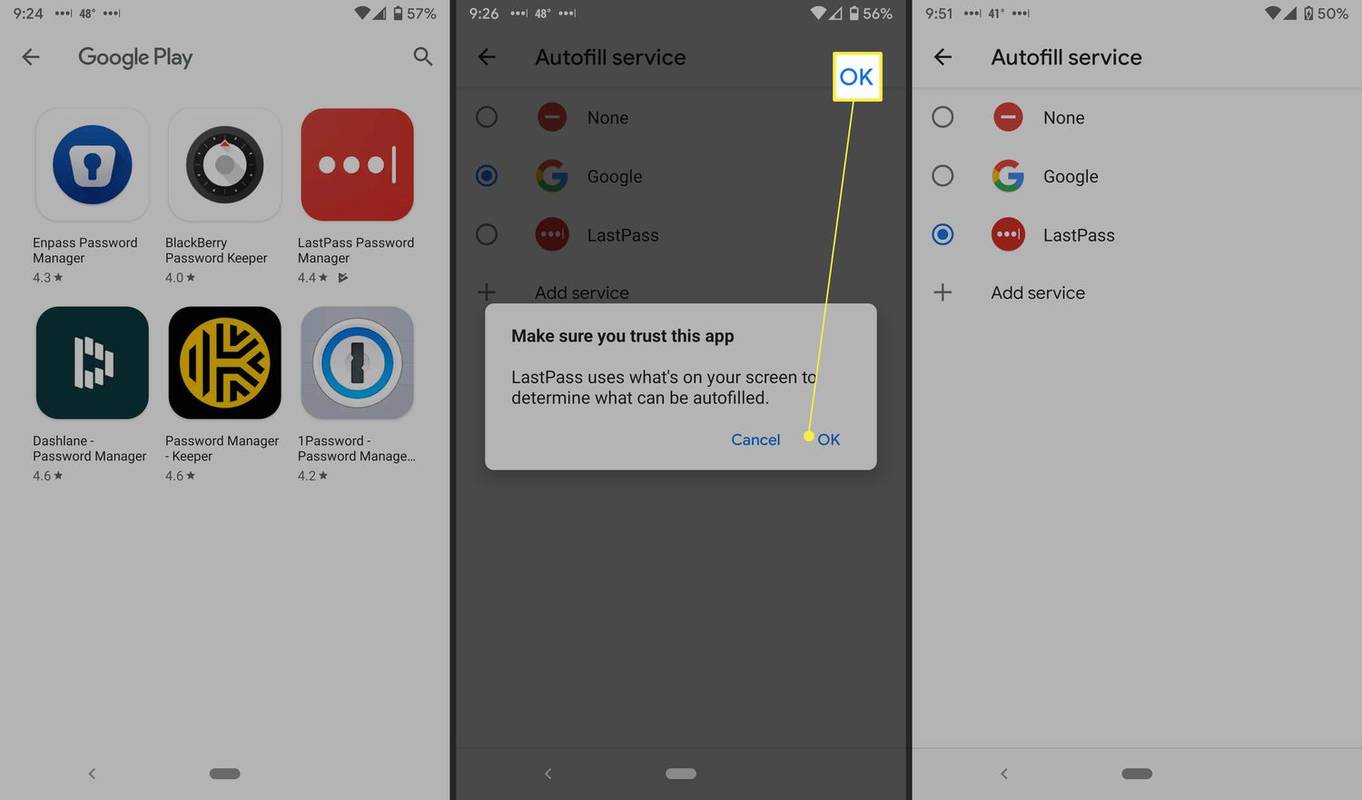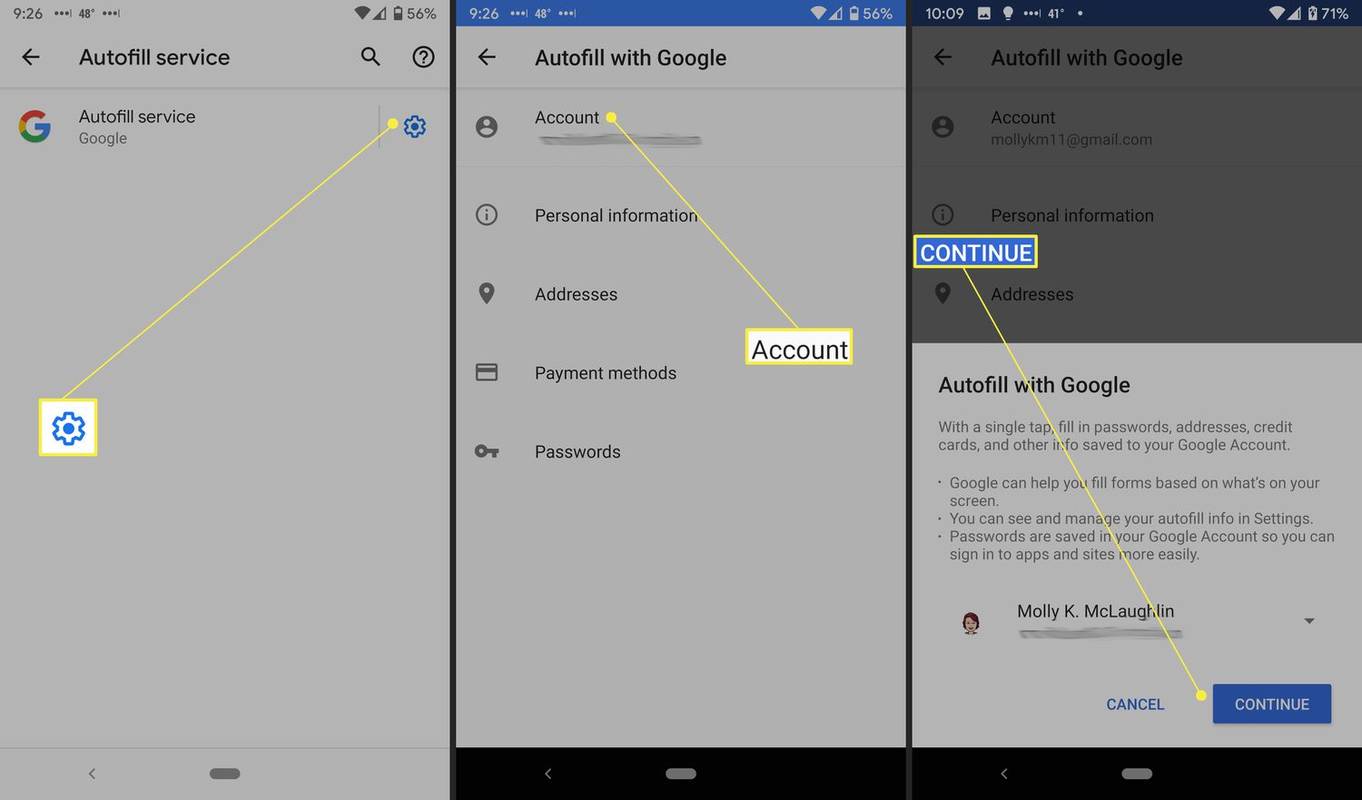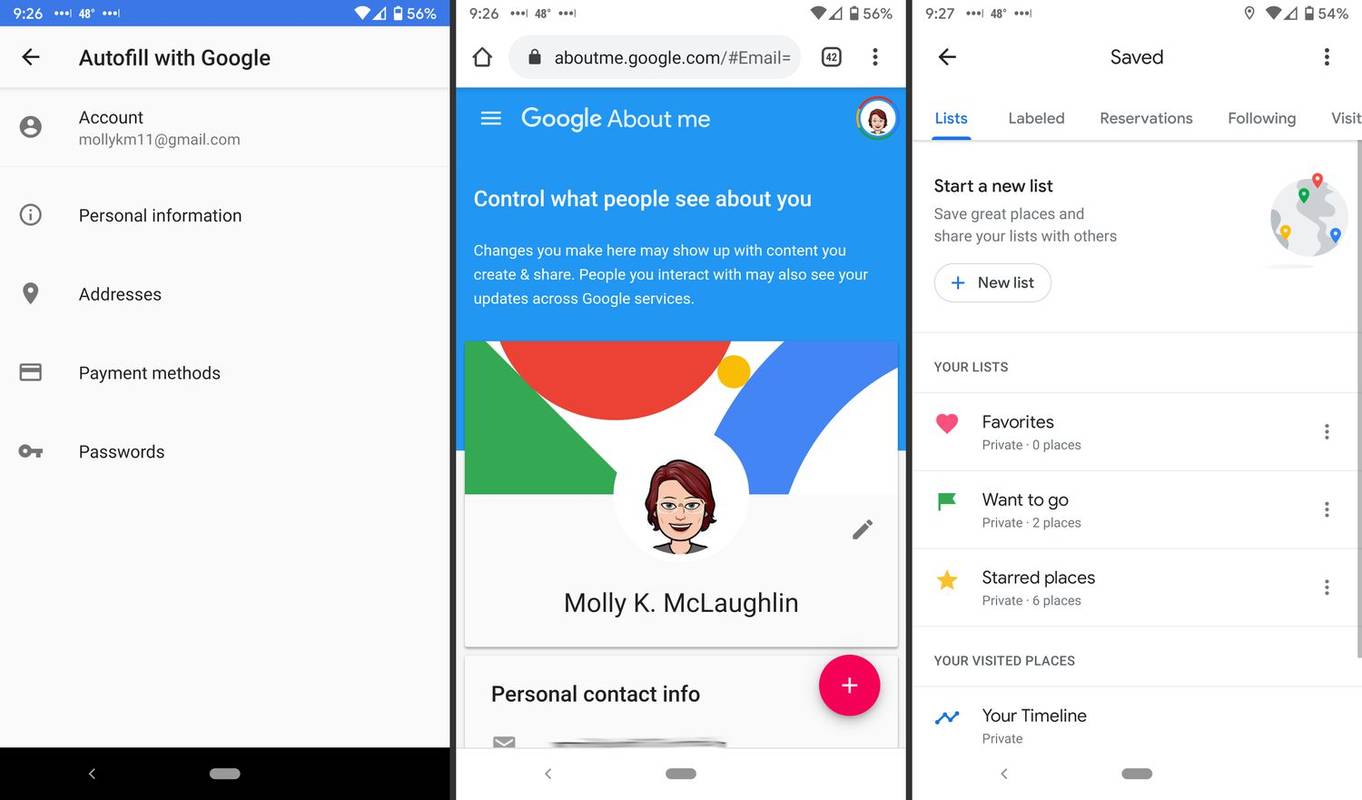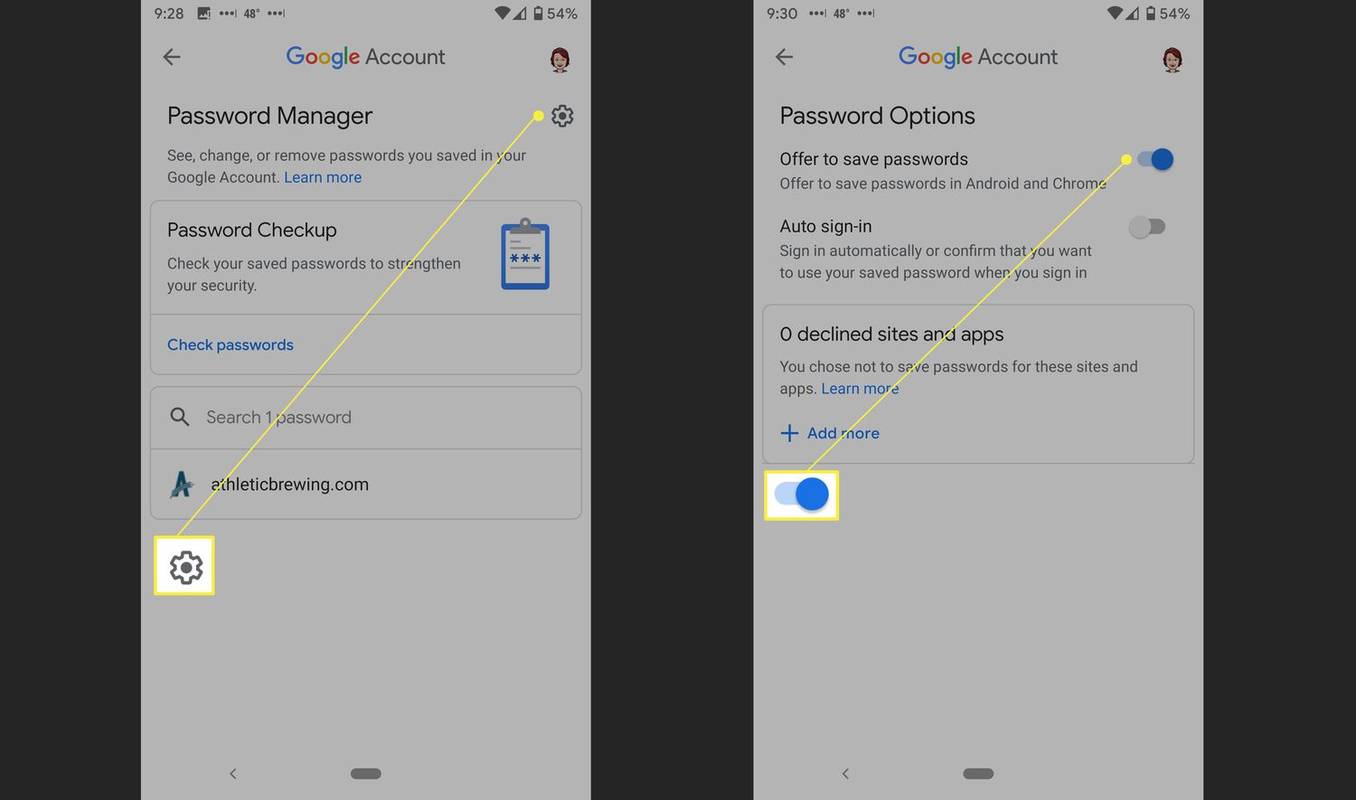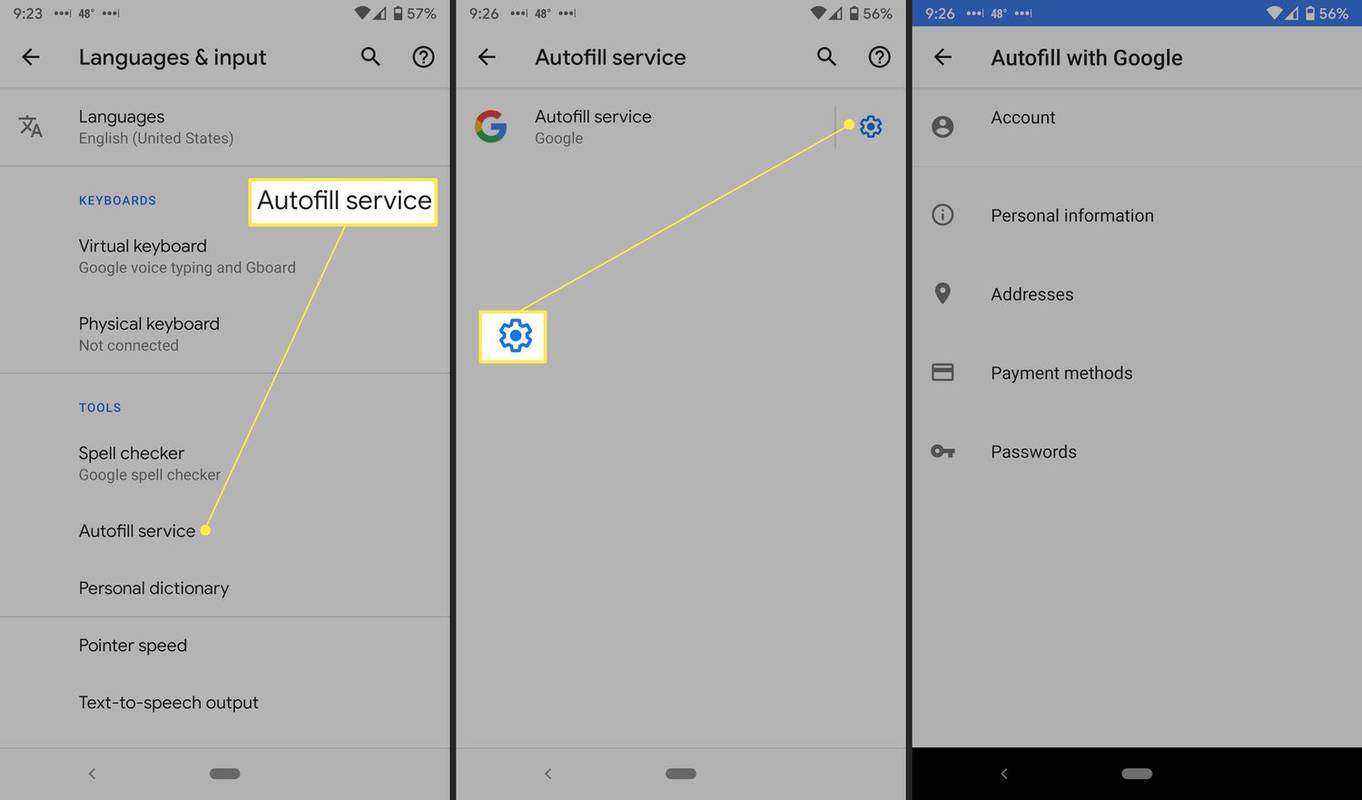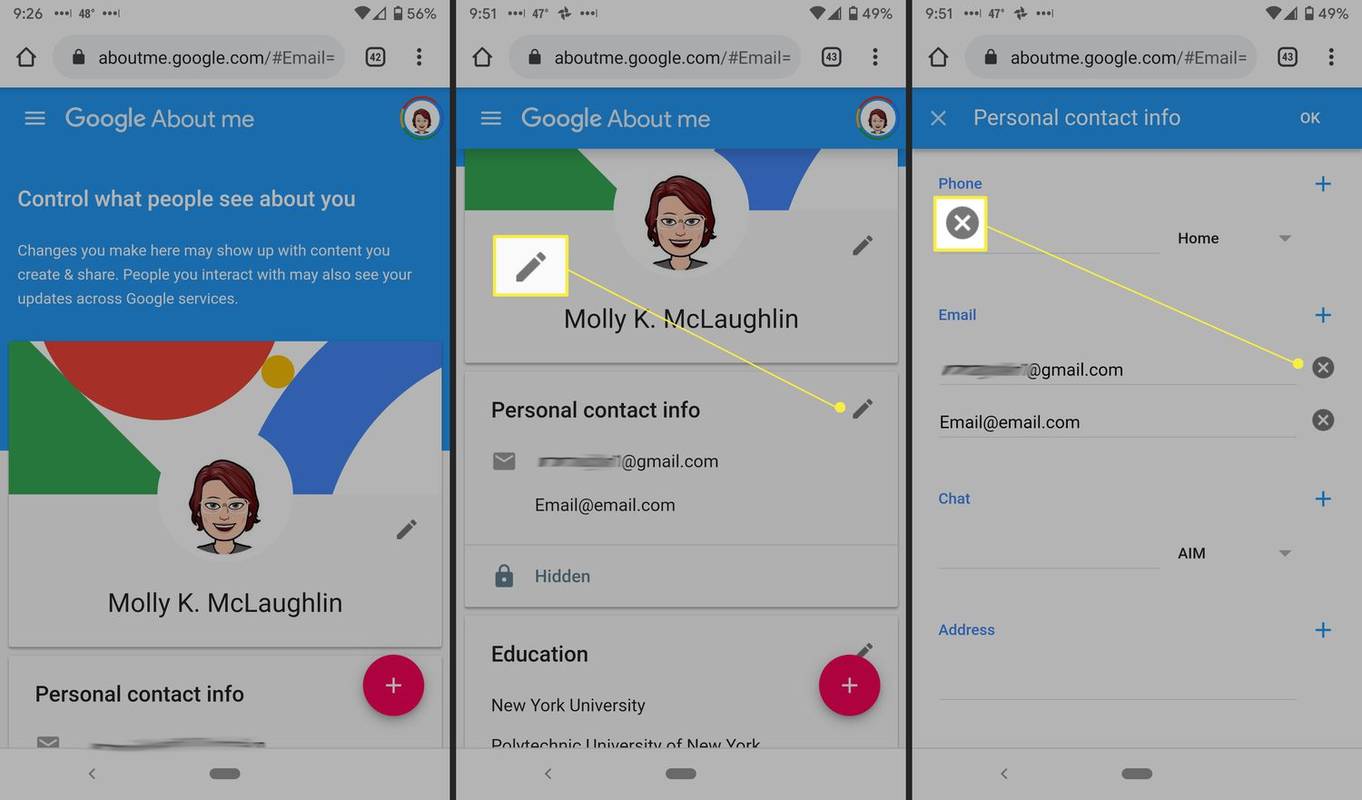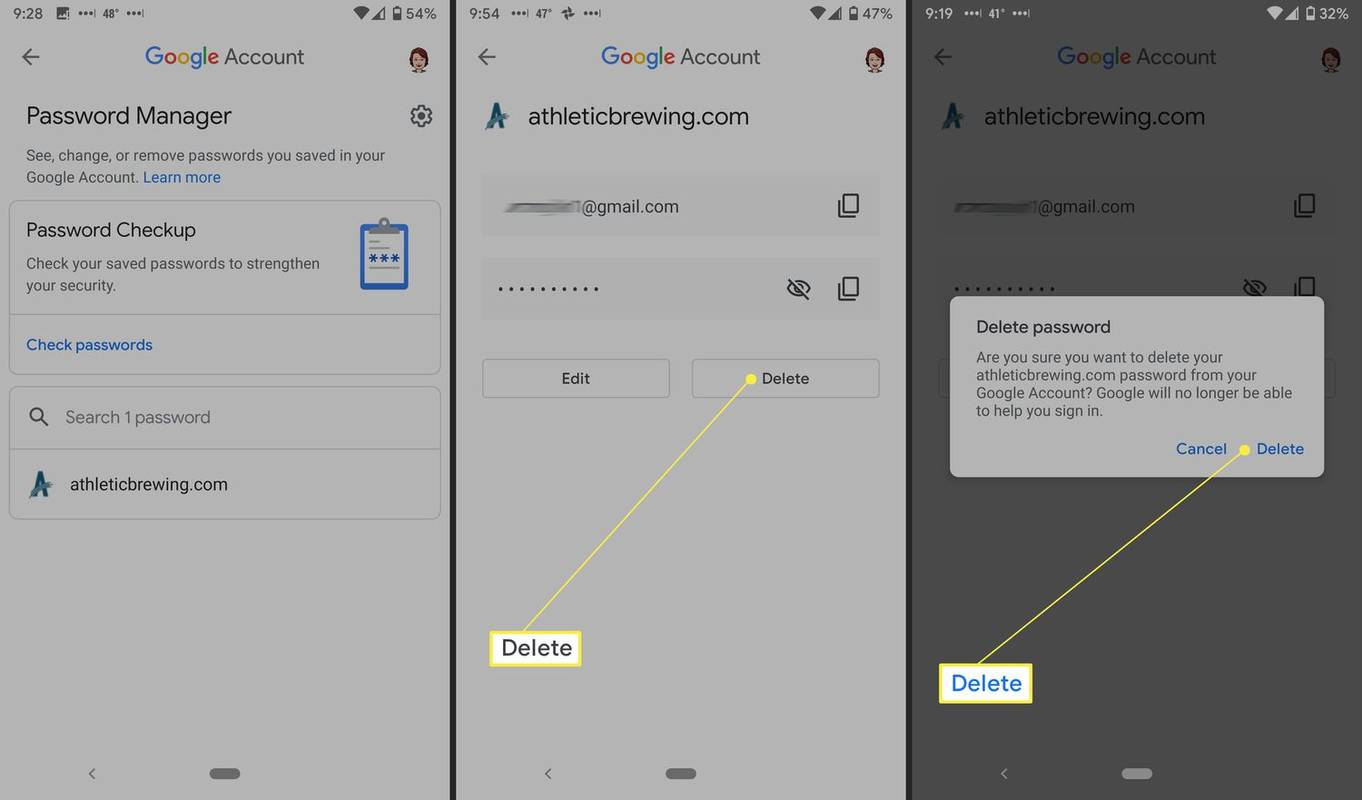Was Sie wissen sollten
- Gehe zu Einstellungen > System > Sprache und Eingabe > Erweitert > Autofill-Dienst > Dienst hinzufügen und befolgen Sie die Anweisungen auf dem Bildschirm, um das automatische Ausfüllen zu aktivieren.
- Wenn Sie Google als AutoFill-Dienst verwenden, können Sie Ihr AutoFill-Erlebnis auf Android anpassen, aber mit Diensten von Drittanbietern funktioniert es nicht auf die gleiche Weise.
- Sie können Autofill-Daten von innen löschen Einstellungen Wenn Sie Google zum automatischen Ausfüllen verwenden, müssen Sie jedoch die App Ihres gewählten Dienstes aufrufen, um Autofill-Informationen von Drittanbietern zu löschen.
Android Autofill speichert persönliche Informationen, Adressen, Zahlungsmethoden und Passwörter. Es stellt eine Verbindung zu Google-Apps her, einschließlich Google Maps, Google Pay und dem Chrome-Passwort-Manager. Wenn Sie einen anderen Passwort-Manager verwenden, können Sie diesen auch hinzufügen, aber Sie können jeweils nur einen Autofill-Dienst verwenden. Hier erfahren Sie, wie Sie das automatische Ausfüllen aktivieren, die Einstellungen für das automatische Ausfüllen unter Android anpassen und die von Google gespeicherten Informationen bearbeiten.
Diese Anweisungen gelten für Android 10, 9.0 (Nougat) und 8.0 (Oreo). Die Screenshots stammen von Android 10; Ältere Versionen des Betriebssystems sehen möglicherweise anders aus.
So aktivieren und passen Sie Android Autofill an
Es ist einfach, das automatische Ausfüllen von Android zu aktivieren und zu deaktivieren sowie wichtige Einstellungen anzupassen und gespeicherte Informationen zu bearbeiten. Sie können das automatische Ausfüllen von Passwort-Managern von Google oder Drittanbietern zulassen.
-
Öffne das Einstellungen App.
-
Scrollen Sie nach unten und tippen Sie auf System > Spracheingabe .
-
Klopfen Fortschrittlich um den Abschnitt zu erweitern.
Wie bekomme ich Münzen online?
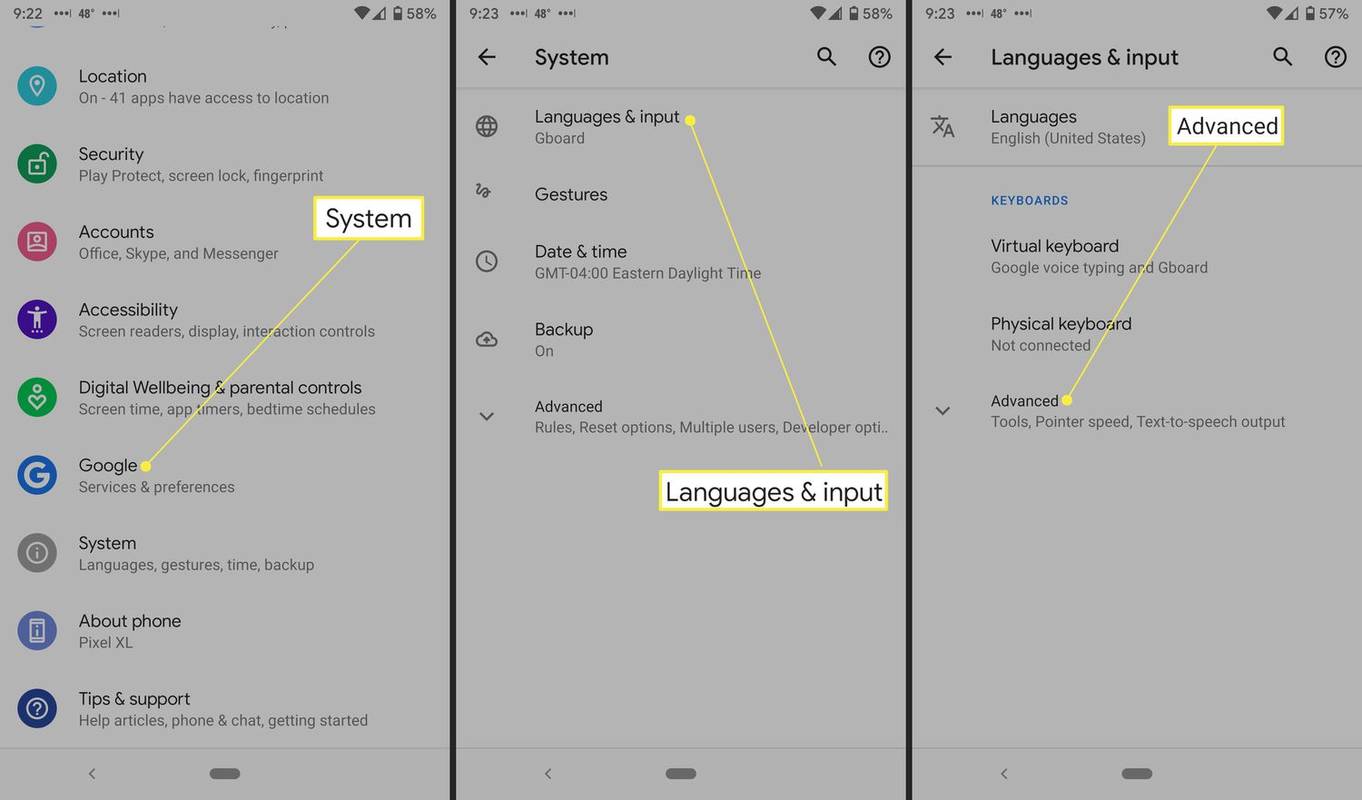
-
Klopfen Autofill-Service .
-
Klopfen Autofill-Service wieder.
Auf Ihrem Bildschirm wird entweder „Keine“ oder ein App-Name angezeigt, sofern Sie einen verwenden. Sie sehen eine Liste von Apps, die automatisch ausgefüllt werden können. Google ist standardmäßig auf der Liste; Sie können auch Passwort-Manager hinzufügen.
-
Klopfen Dienst hinzufügen .
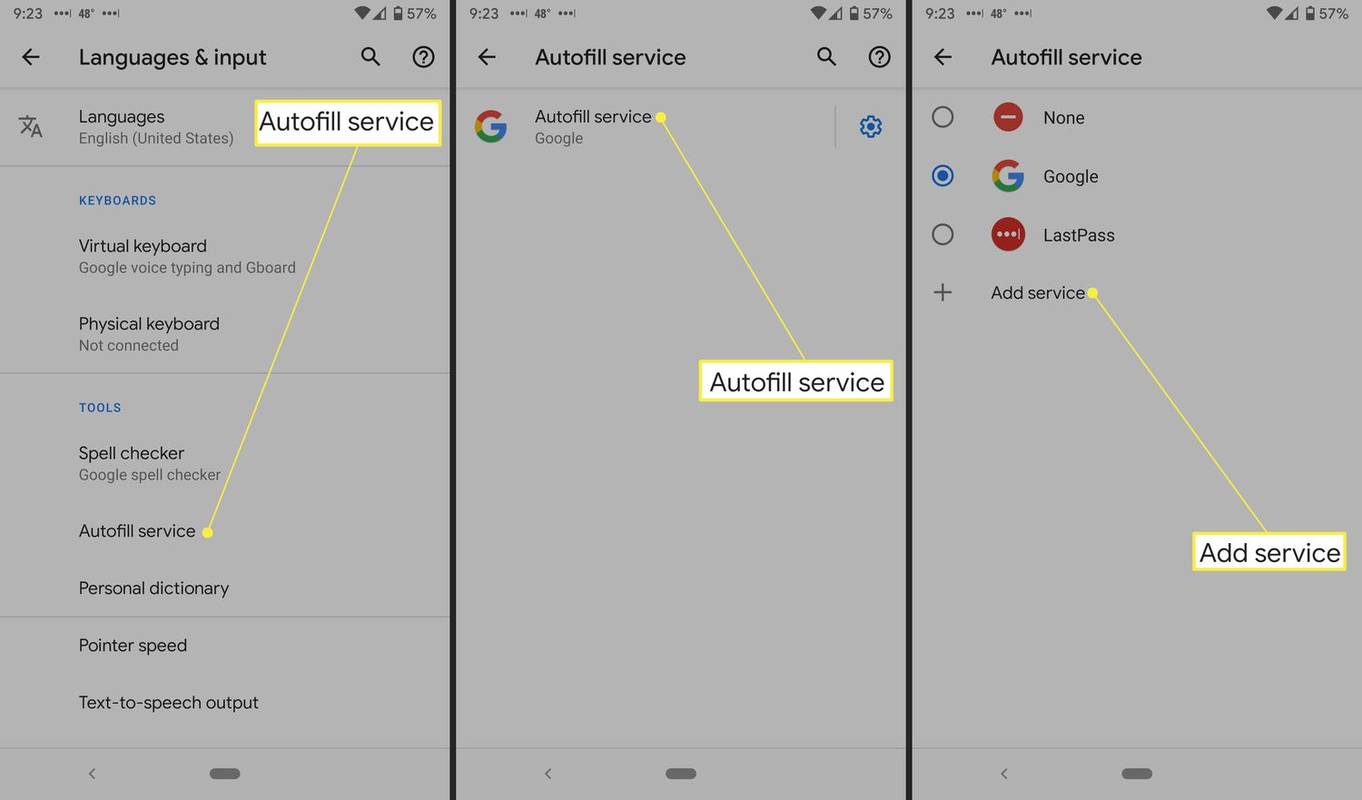
Wenn Sie „Keine“ auswählen, wird der Autofill-Dienst deaktiviert.
-
Wählen Sie einen Passwort-Manager aus. Anschließend werden Sie von Google aufgefordert, zu bestätigen, dass Sie der App vertrauen. Klopfen OK wenn Sie tun.
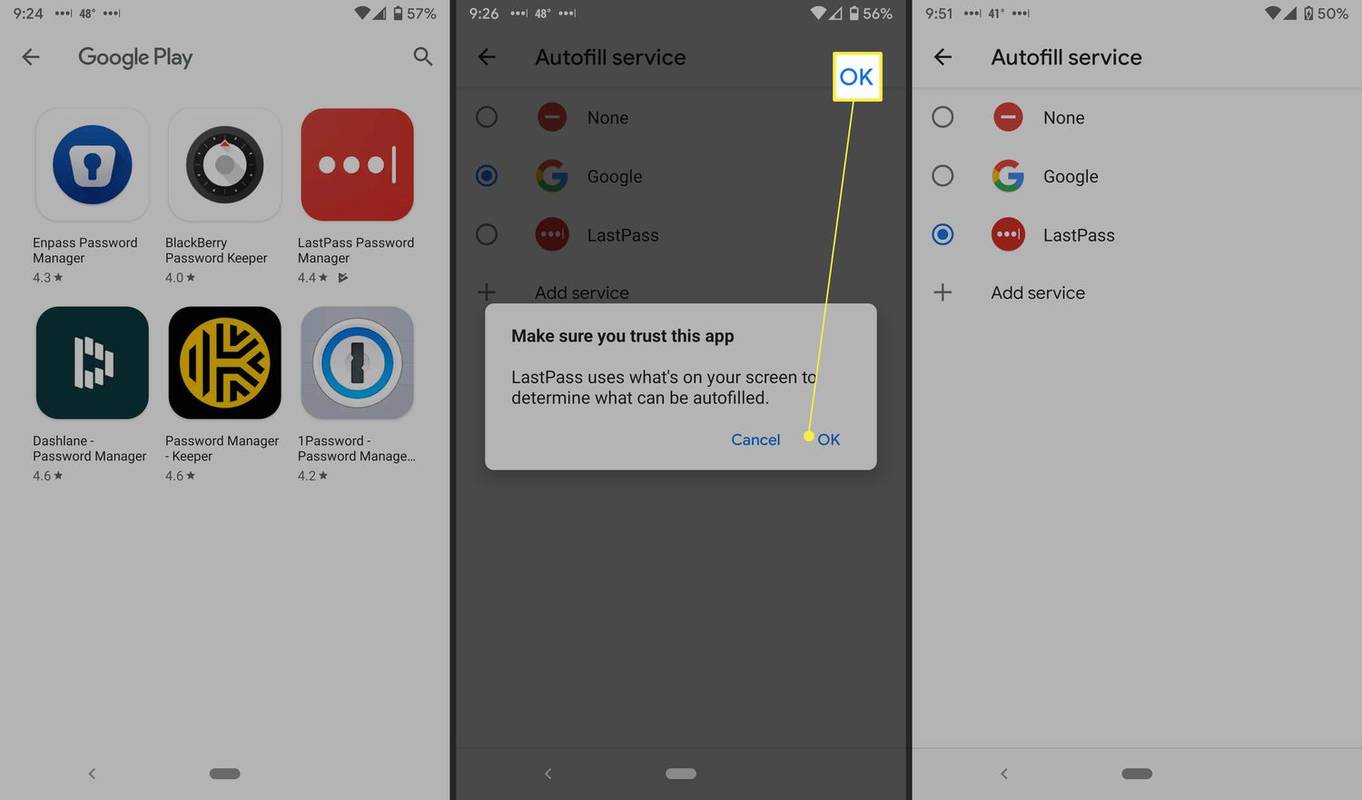
Bei einigen Android-Geräten müssen Sie möglicherweise Ihr Telefon neu starten, damit die Änderungen wirksam werden.
Verwalten Sie die Google Autofill-Einstellungen
Wenn Sie in den obigen Schritten einen Passwort-Manager eines Drittanbieters ausgewählt haben, sind keine Einstellungen zum Anpassen verfügbar; Wenn Sie in den obigen Schritten Google ausgewählt haben, wird daneben ein Einstellungszahnrad angezeigt. So fügen Sie Ihre Autofill-Daten hinzu und bearbeiten sie.
-
Tippen Sie auf die Einstellungen Zahn. Es wird die primäre E-Mail-Adresse angezeigt, die Ihrem Telefon zugeordnet ist.
-
Klopfen Konto . Wenn die richtige E-Mail angezeigt wird, tippen Sie auf Weitermachen .
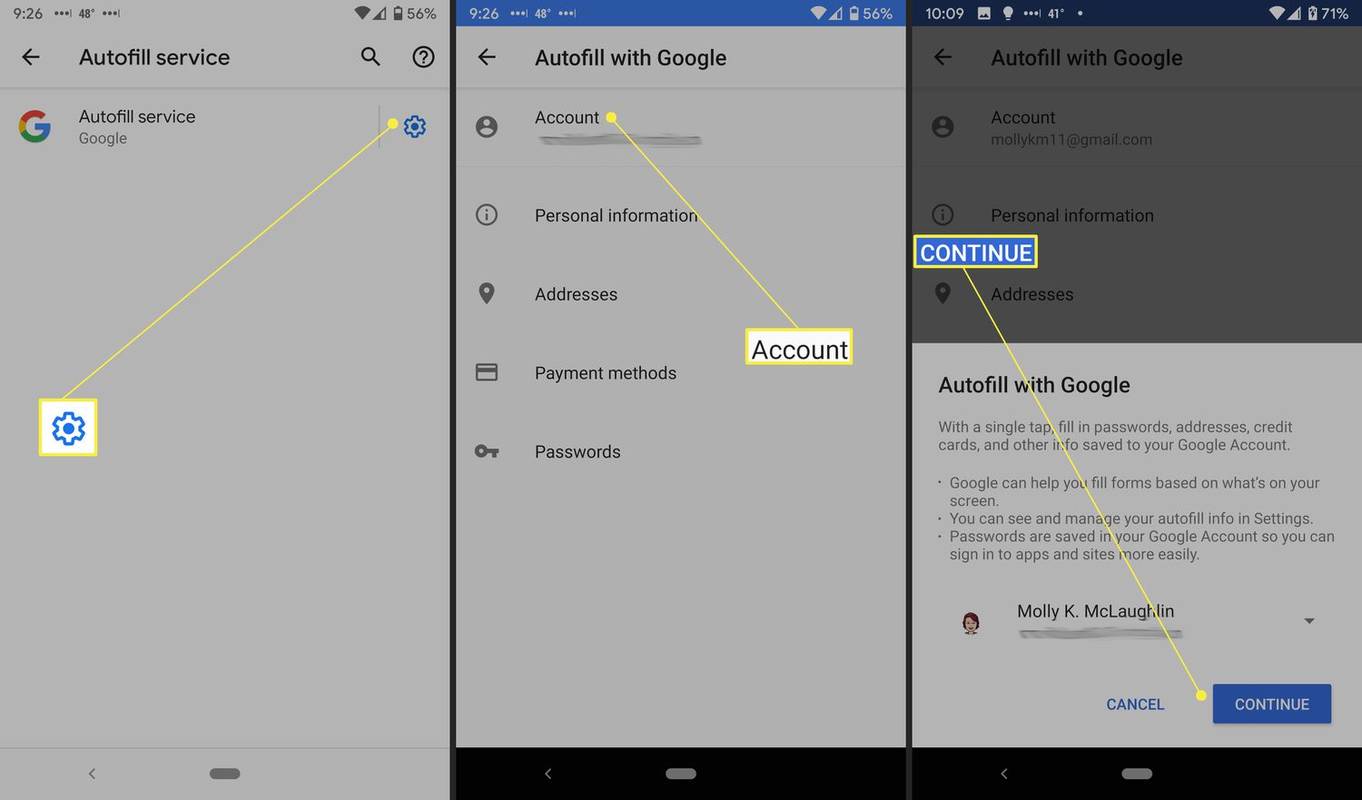
Wenn nicht, tippen Sie auf Pfeil nach unten neben der E-Mail-Adresse und wählen Sie eine andere Adresse. Wenn Sie es nicht sehen, müssen Sie es hinzufügen; Android unterstützt mehrere Gmail-Konten.
-
Auf dem Bildschirm „Automatisch ausfüllen mit Google“ sehen Sie die Autofill-Einstellungen von Google, einschließlich persönlicher Daten, Adressen, Zahlungsmethoden und Passwörter. Sie können persönliche Daten, Adressen und Zahlungsmethoden bearbeiten.
-
Klopfen Persönliche Angaben um Ihren Namen, Ihre E-Mail-Adresse, Ihre Ausbildung, Ihren beruflichen Werdegang, Ihre Websites, Social-Media-Profile, Ihr Geschlecht, Ihren Geburtstag und mehr zu bearbeiten. Tippen Sie auf die Bleistift Klicken Sie auf das Symbol, um diese Informationen zu bearbeiten.
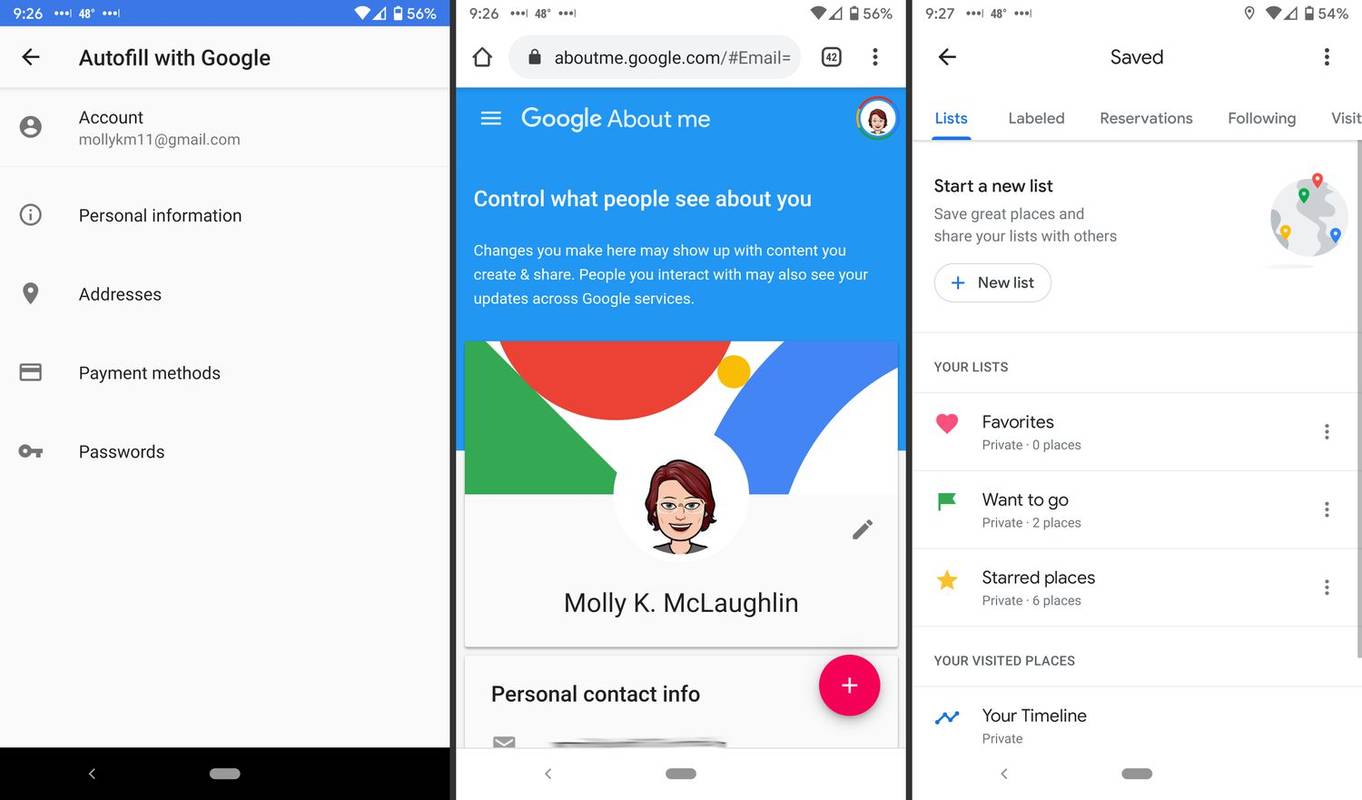
-
Klopfen Adressen um Google Maps und die von Ihnen gespeicherten Orte aufzurufen.
-
Klopfen Zahlungsarten um eine Verbindung zu Google Pay herzustellen. (Die App blockiert Screenshot-Aufnahmen.)
-
Klopfen Passwörter Um eine Verbindung zum Passwort-Manager von Google herzustellen, können Sie „Angebot zum Speichern von Passwörtern“, „Automatische Anmeldung“ und alle abgelehnten Websites oder Apps aktivieren, deren Passwortspeicherung Sie blockiert haben. Sie können tippen Fügen Sie weitere hinzu um Passwörter manuell hinzuzufügen.
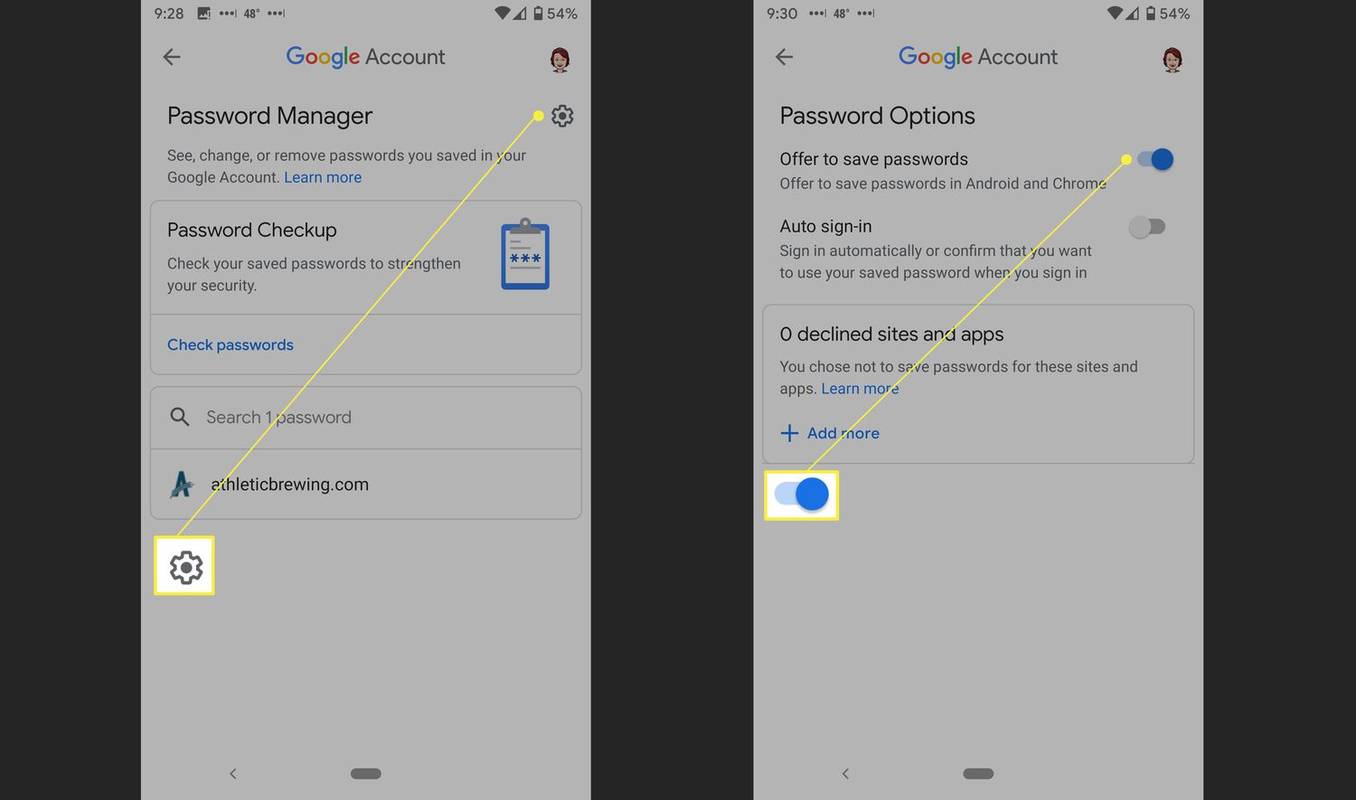
So löschen Sie Android-Autofill-Daten
Sie können Android-Autofill-Daten wie oben beschrieben bearbeiten und auch falsche Daten löschen. Wenn Sie einen Passwort-Manager eines Drittanbieters verwenden, können Sie Passwörter direkt aus dieser App entfernen. Wenn Sie Google verwenden, können Sie in den Einstellungen auf Ihre Daten zugreifen und diese löschen.
So können Sie Steam-Spiele schneller herunterladen
-
Öffne das Einstellungen App.
-
Scrollen Sie nach unten und tippen Sie auf System > Spracheingabe .
-
Klopfen Fortschrittlich um den Abschnitt zu erweitern.
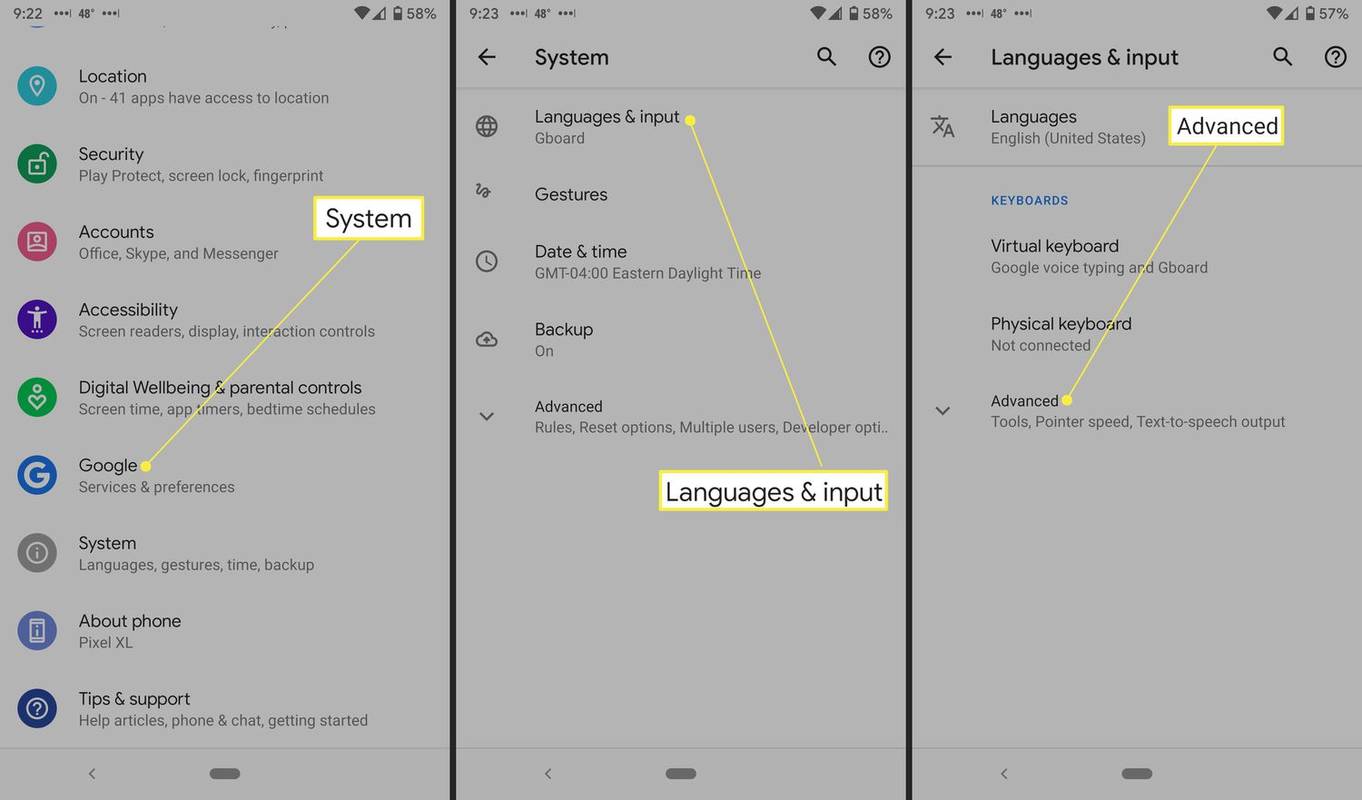
-
Klopfen Autofill-Service .
-
Tippen Sie auf die Einstellungen Zahnrad neben Google.
-
Tippen Sie auf Persönliche Daten, Adressen, Zahlungsmethoden oder Passwörter.
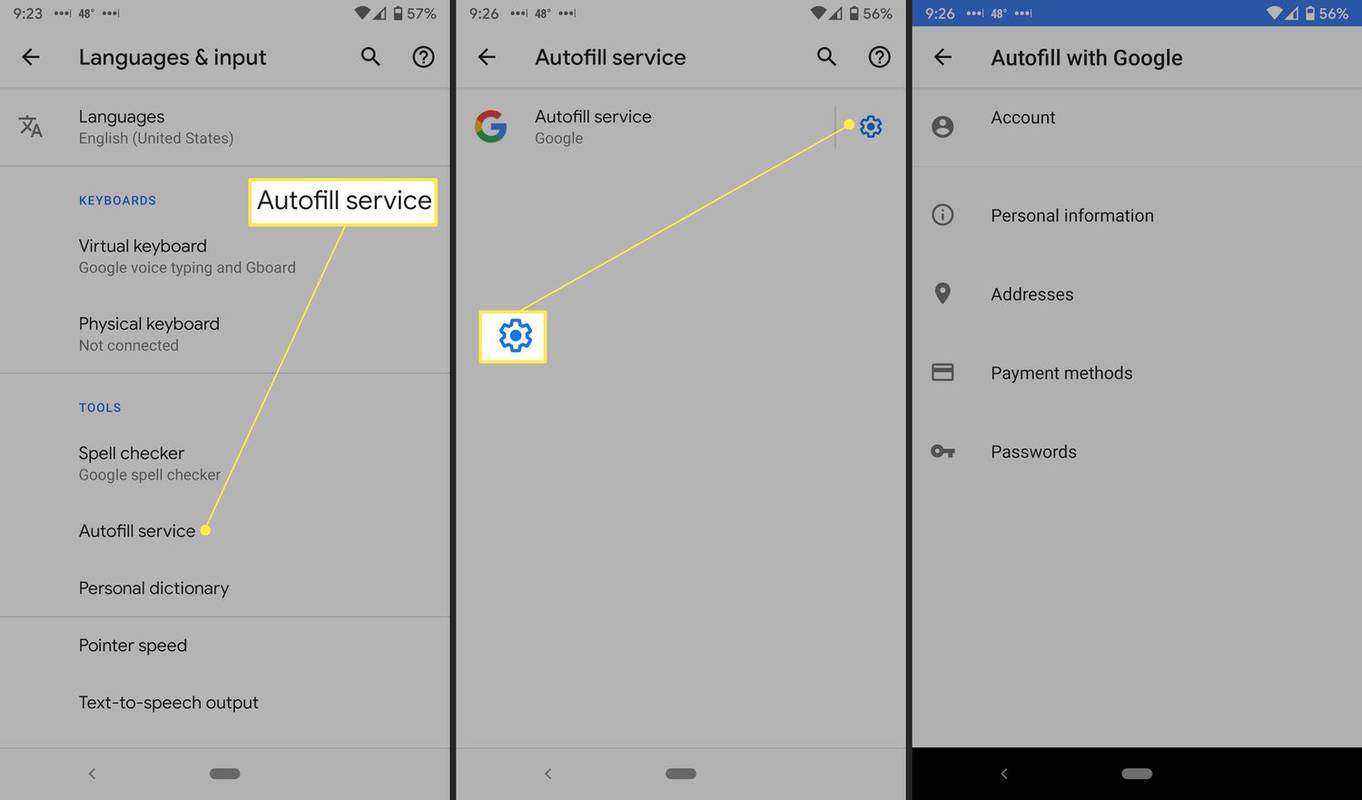
-
Auf der Persönliche Angaben Bildschirm, tippen Sie auf Bleistift-Symbol . Löschen Sie die Informationen, die Sie entfernen möchten, und tippen Sie dann auf OK .
-
Auf der Adressen Tippen Sie auf dem Bildschirm auf eine Liste und anschließend auf Bleistift-Symbol , dann ist die X neben einem Ort.
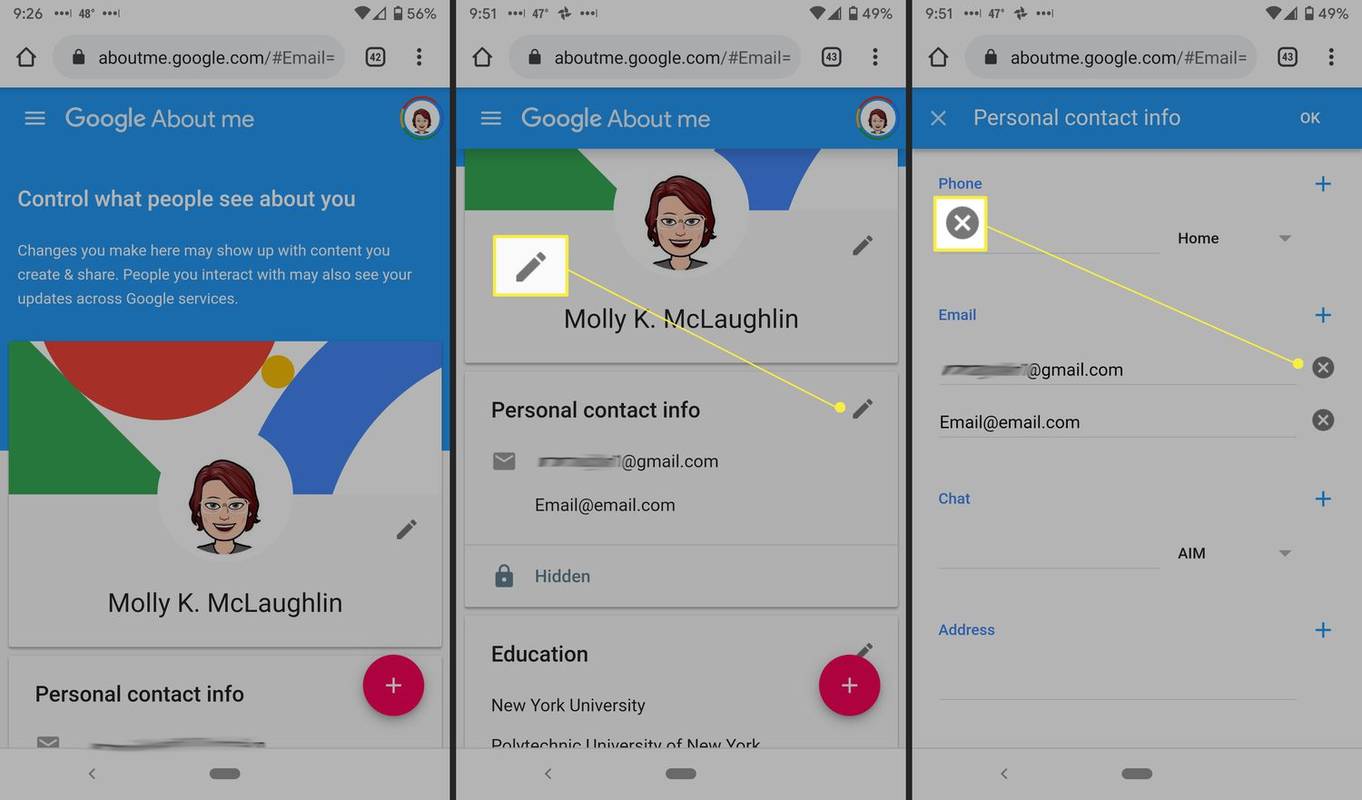
-
Auf der Zahlungsarten Bildschirm, tippen Sie auf Entfernen neben der Kreditkarte oder dem Konto.
-
Auf der Passwörter Tippen Sie auf dem Bildschirm auf die Website, die Sie entfernen möchten, und tippen Sie dann auf Löschen , und tippen Sie dann auf Löschen noch einmal auf die Bestätigungsnachricht.