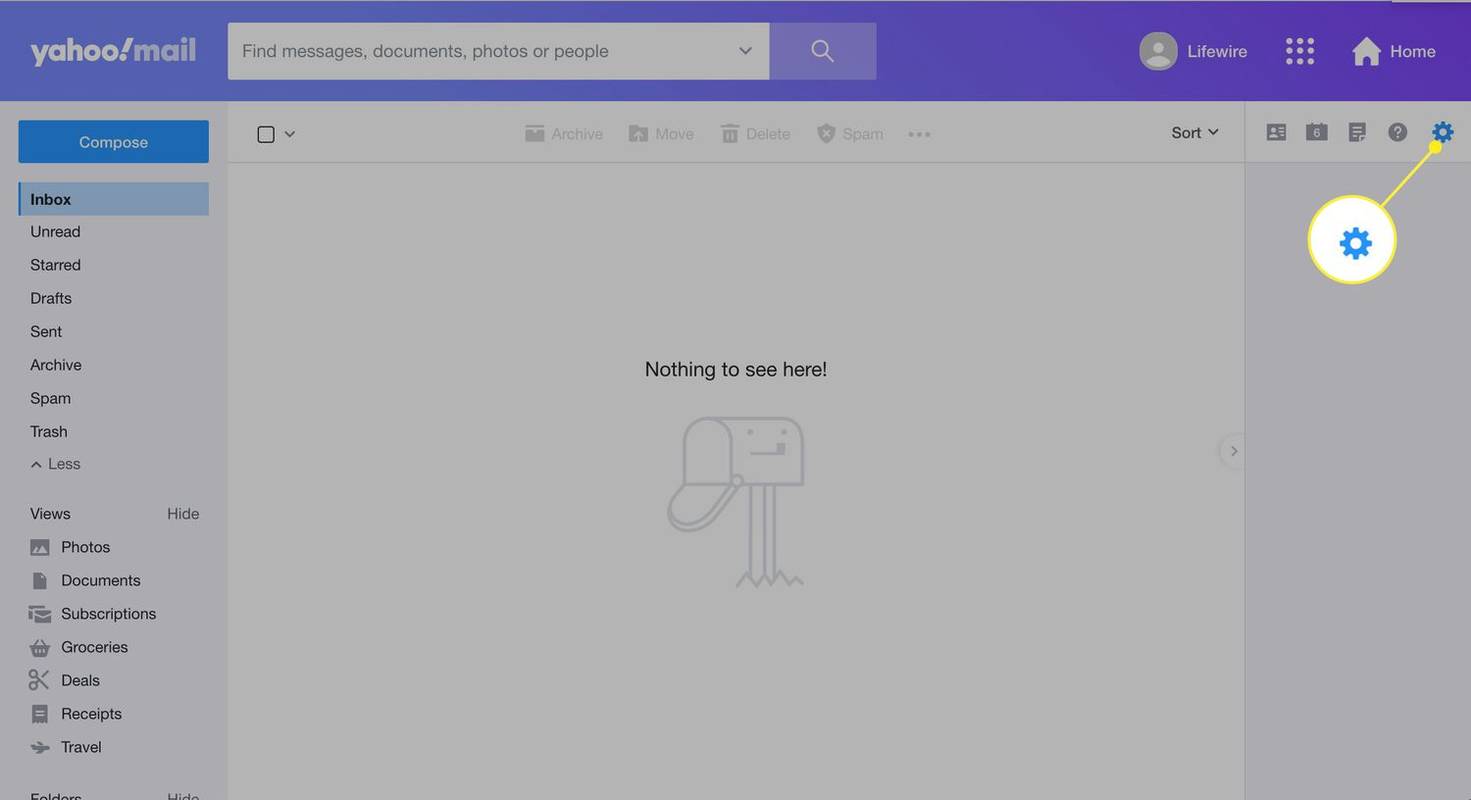Was Sie wissen sollten
- Eingebaut: Öffnen Sie die Telefon App und wählen Sie einen Kontakt aus. Tippen Sie auf die Videosymbol unter ihrem Namen.
- Treffen: Tippen Neu und wählen Sie einen Kontakt aus. Drücken Sie Anruf um einen Videoanruf zu starten.
- Zu den weiteren kostenlosen Videoanruf-Apps gehören Messenger, Signal und WhatsApp.
In diesem Artikel erfahren Sie, wie Sie einen Videoanruf auf Android tätigen, einschließlich der integrierten Option Google Meet und Video-Chat-Apps von Drittanbietern.
So verwenden Sie die integrierten Videoanrufe von Android
Abhängig von Ihrem Gerät und Mobilfunkanbieter ist es möglich, Videoanrufe direkt über Ihre Telefon-App zu tätigen.
-
Öffne das Telefon App.
-
Wählen Sie den Kontakt aus, den Sie anrufen möchten.
-
Tippen Sie auf die Videosymbol unter dem Namen des Kontakts, um einen Videoanruf zu starten.
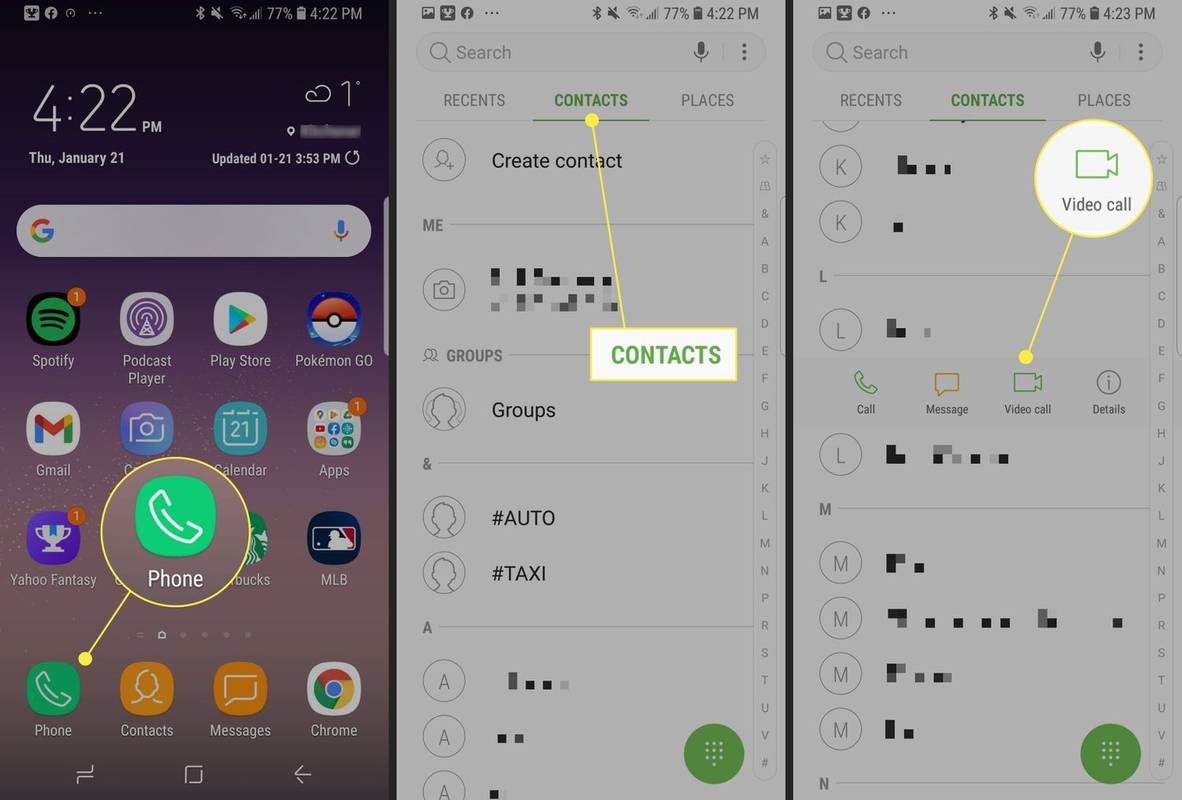
-
Warten Sie, bis Ihr Kontakt antwortet. Wenn das Telefon Ihres Kontakts keinen Video-Chat unterstützt, werden Sie automatisch zu einem Audioanruf umgeschaltet.
Der Nachteil der integrierten Videoanruffunktion von Android besteht darin, dass sie nicht für jeden funktioniert.
So tätigen Sie einen Videoanruf mit Google Meet
Die Videoanruf-App von Google, Meet, ist auf den meisten Android-Handys vorinstalliert und ist es auch verfügbar bei Google Play . Es ist ideal für Videoanrufe, da es plattformübergreifend funktioniert, sodass Sie jemanden anrufen können, der ein iPhone oder sogar einen Computer verwendet. Meet verfügt über eine interessante Funktion namens Knock Knock, mit der die Person, die Sie anrufen, Sie sehen kann, bevor sie abnimmt. Die App verfügt außerdem über eine Vielzahl von Filtern und Effekten.
Befolgen Sie diese Schritte, um einen Videoanruf mit jemandem zu starten:
-
Öffnen Sie die App und tippen Sie auf Neu .
-
Wählen Sie einen Kontakt zum Anrufen aus.
-
Klopfen Anruf .
So aktivieren Sie die Kamera auf dem iPhone
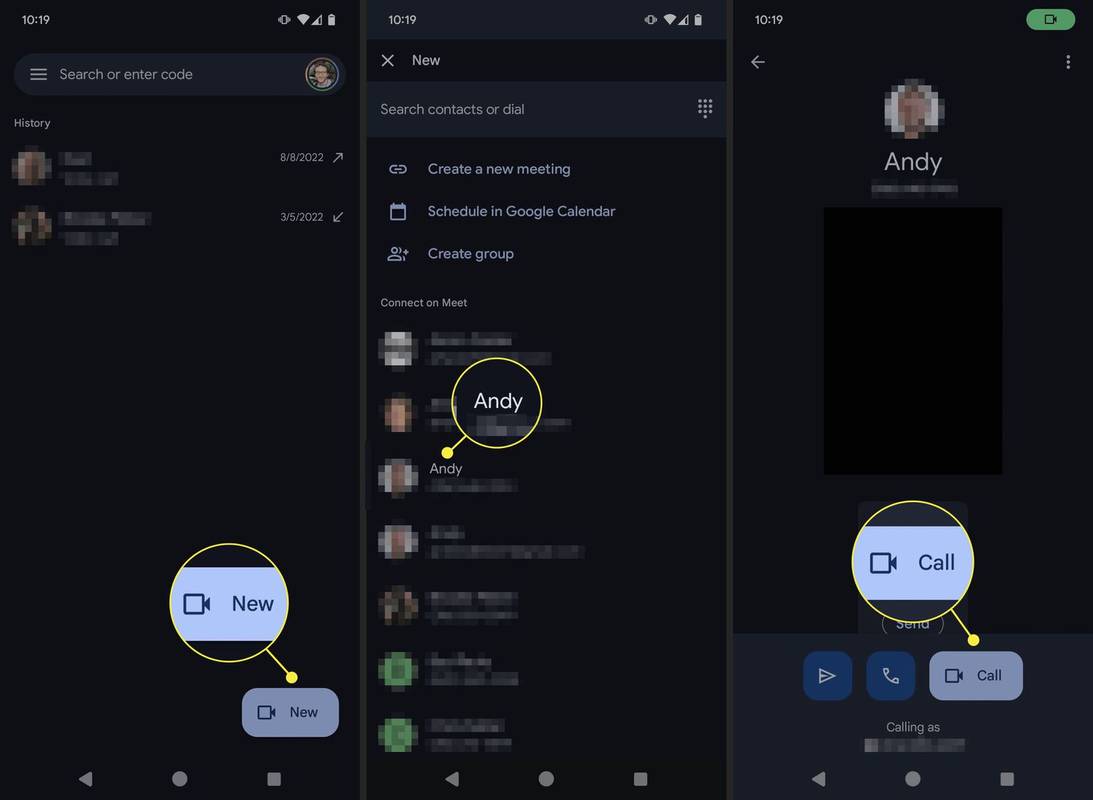
So führen Sie einen Video-Chat auf Android mit Apps von Drittanbietern durch
Wenn Sie die Option von Google nicht nutzen möchten, gibt es viele kostenlose Videoanruf-Apps für Android. Ein paar tolle Beispiele sind Facebook Messenger und WhatsApp, da Sie wahrscheinlich bereits mindestens eine davon als SMS-App haben.
Das Tätigen eines Anrufs mit diesen Apps und anderen wie Signal ist ein nahezu identischer Vorgang. Suchen Sie die Person, mit der Sie sprechen möchten, und tippen Sie auf Videosymbol .

Alternativ können Sie Videokonferenzplattformen wie Zoom als mobile Video-Chat-App nutzen. Der einzige wesentliche Unterschied besteht darin, dass Sie, anstatt jemanden direkt anzurufen, ein Meeting erstellen und Personen einladen müssen. Zoom ist eine gute Option, wenn Sie eine große Versammlung veranstalten möchten, da es bis zu 100 Teilnehmer unterstützt.
So starten Sie einen Videoanruf auf Zoom für Android:
-
Öffnen Sie die App und tippen Sie auf Neues Treffen von dem Treffen Tab.
Sie müssen angemeldet sein. Wenn nicht, tippen Sie auf anmelden Erste.
-
Klopfen Starten Sie ein Meeting .
-
Wählen Teilnehmer am unteren Bildschirmrand.
-
Um mit dem Einladen von Personen zu Ihrem Meeting zu beginnen, tippen Sie auf Einladen in der unteren linken Ecke. Ihnen wird eine Liste Ihrer Messaging-Apps angezeigt. Suchen Sie die Person(en), die Sie einladen möchten, in einer dieser Kategorien, und Zoom sendet Ihnen einen Einladungslink, damit sie an Ihrem Meeting teilnehmen können.
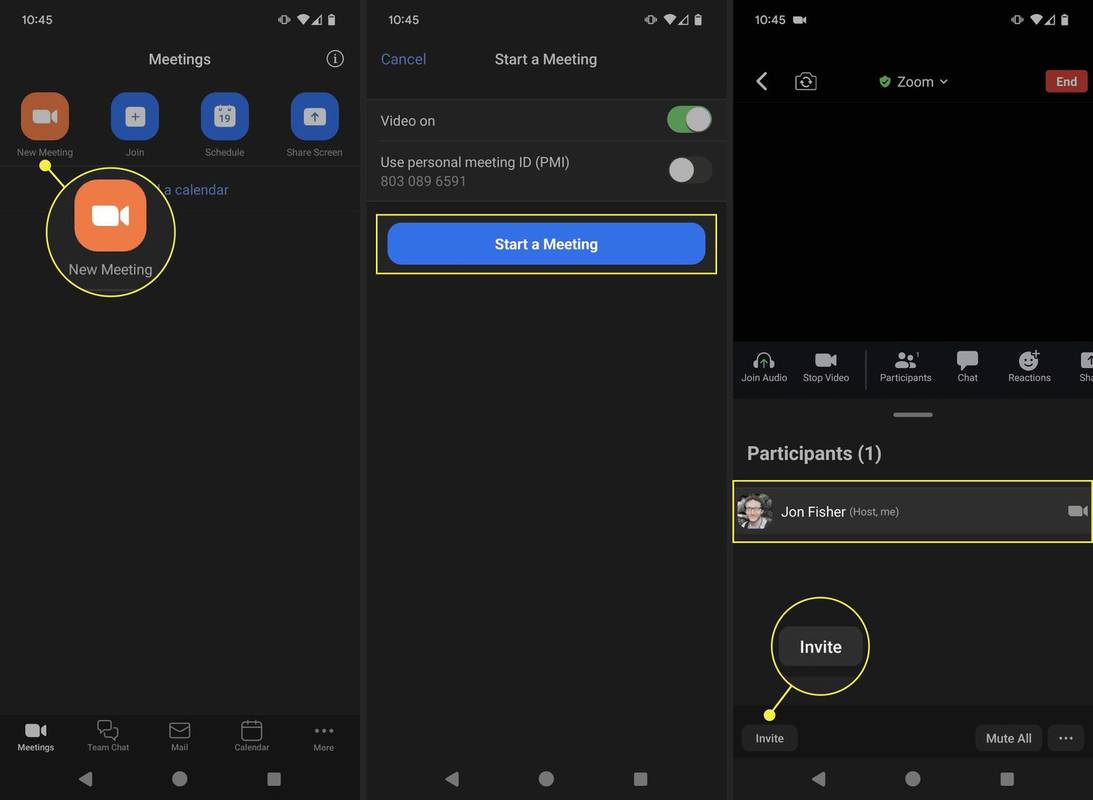
Unabhängig davon, welche Video-Chat-App Sie verwenden, stellen Sie nach Möglichkeit am besten eine Verbindung zu einem Wi-Fi-Netzwerk her. Video-Chats verbrauchen viele Daten, sodass die Nutzung einer WLAN-Verbindung Ihr monatliches Datenlimit nicht verschlingt.

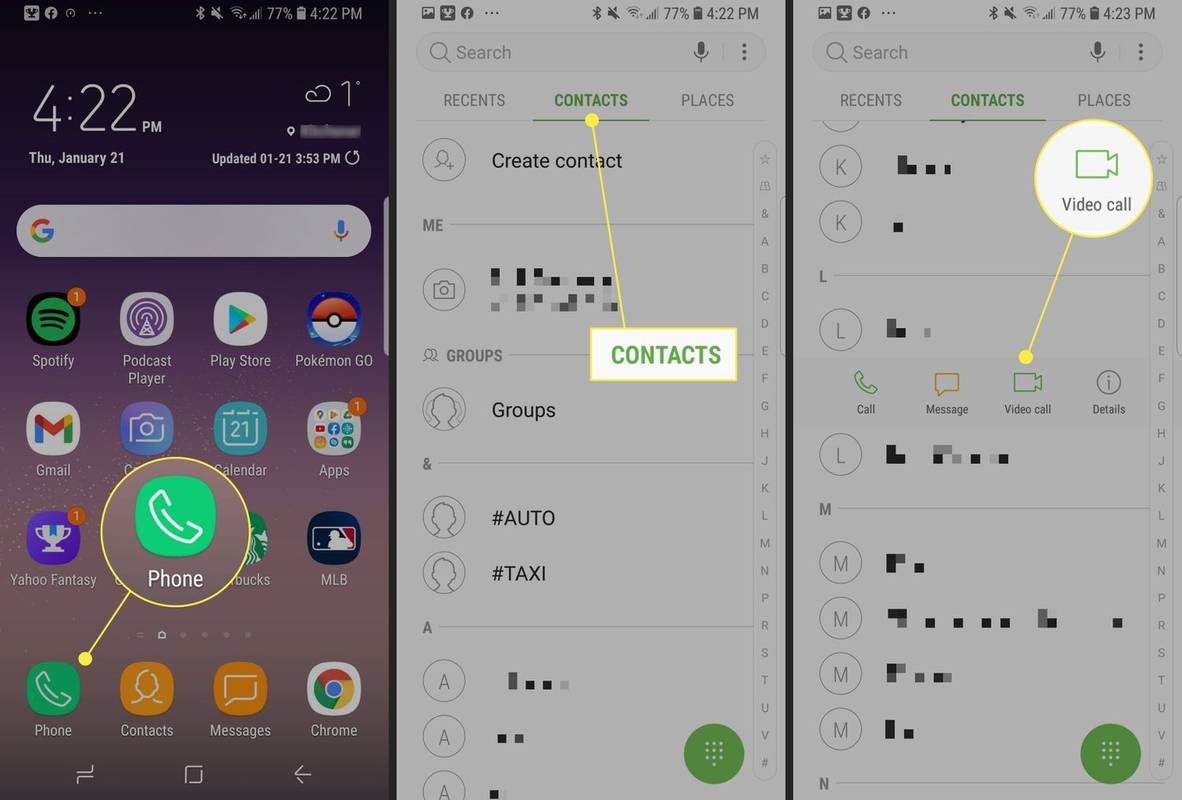
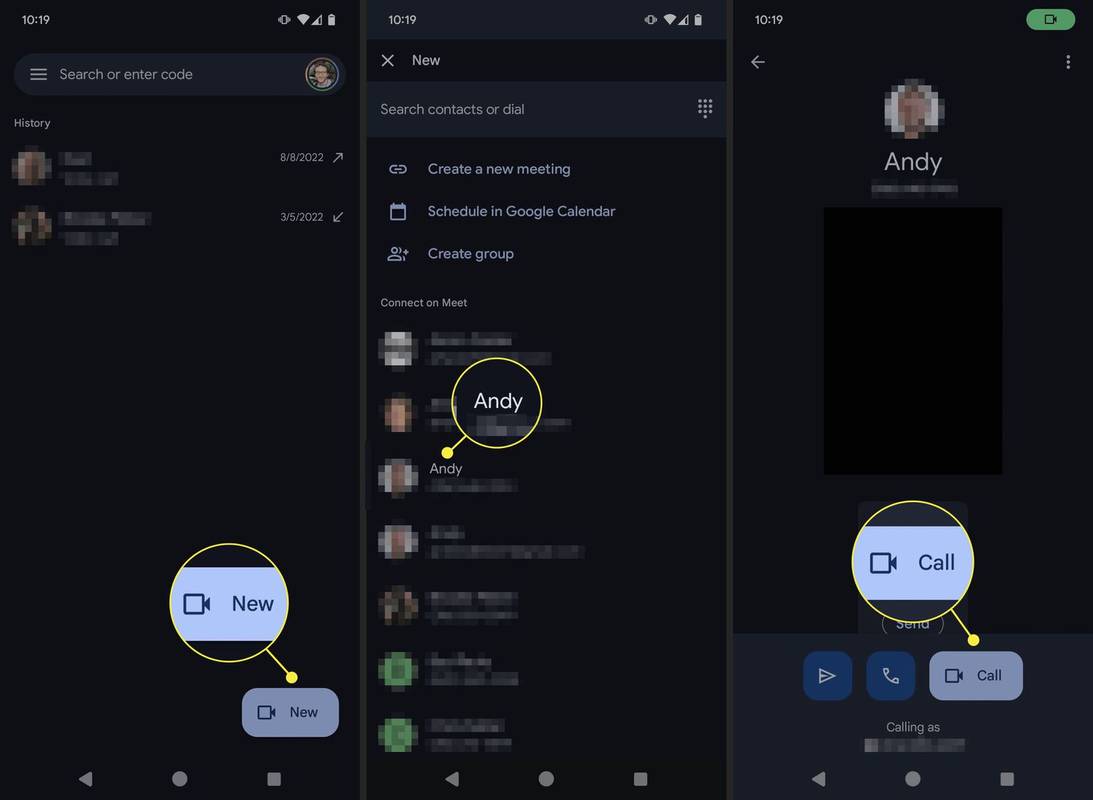
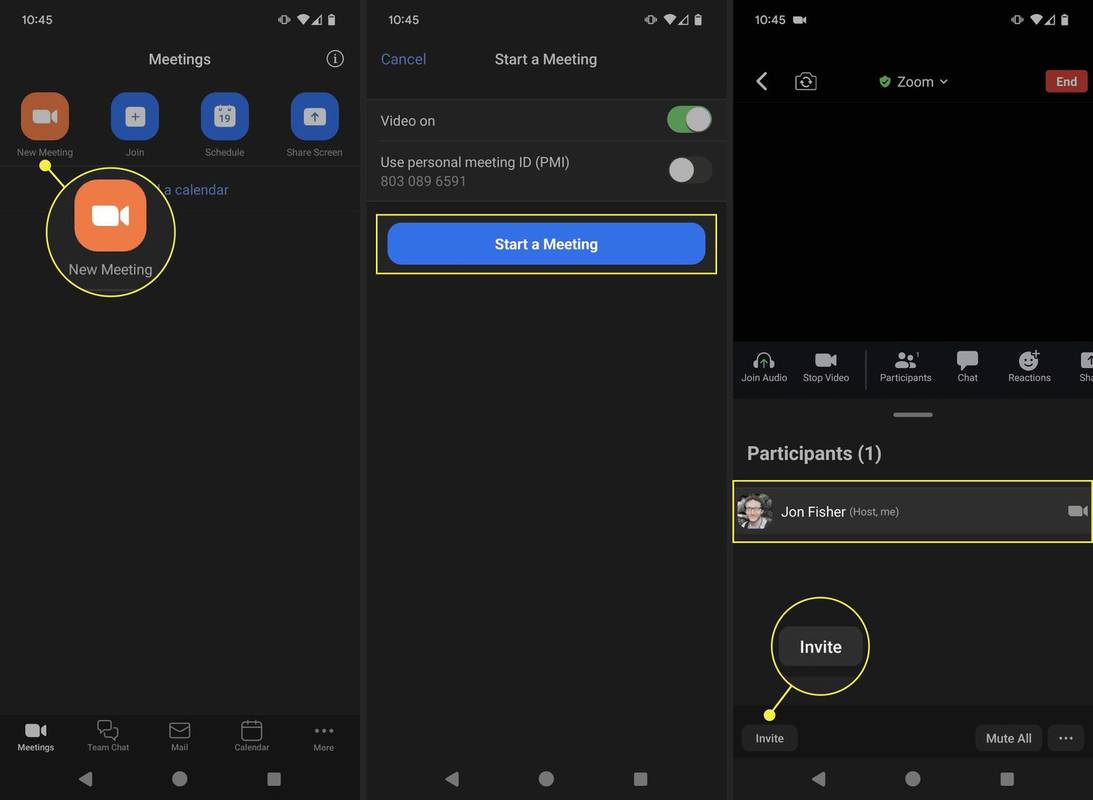

![Android Keine Sim-Karte erkannt [Probieren Sie diese Korrekturen aus]](https://www.macspots.com/img/messaging/71/android-no-sim-card-detected.png)