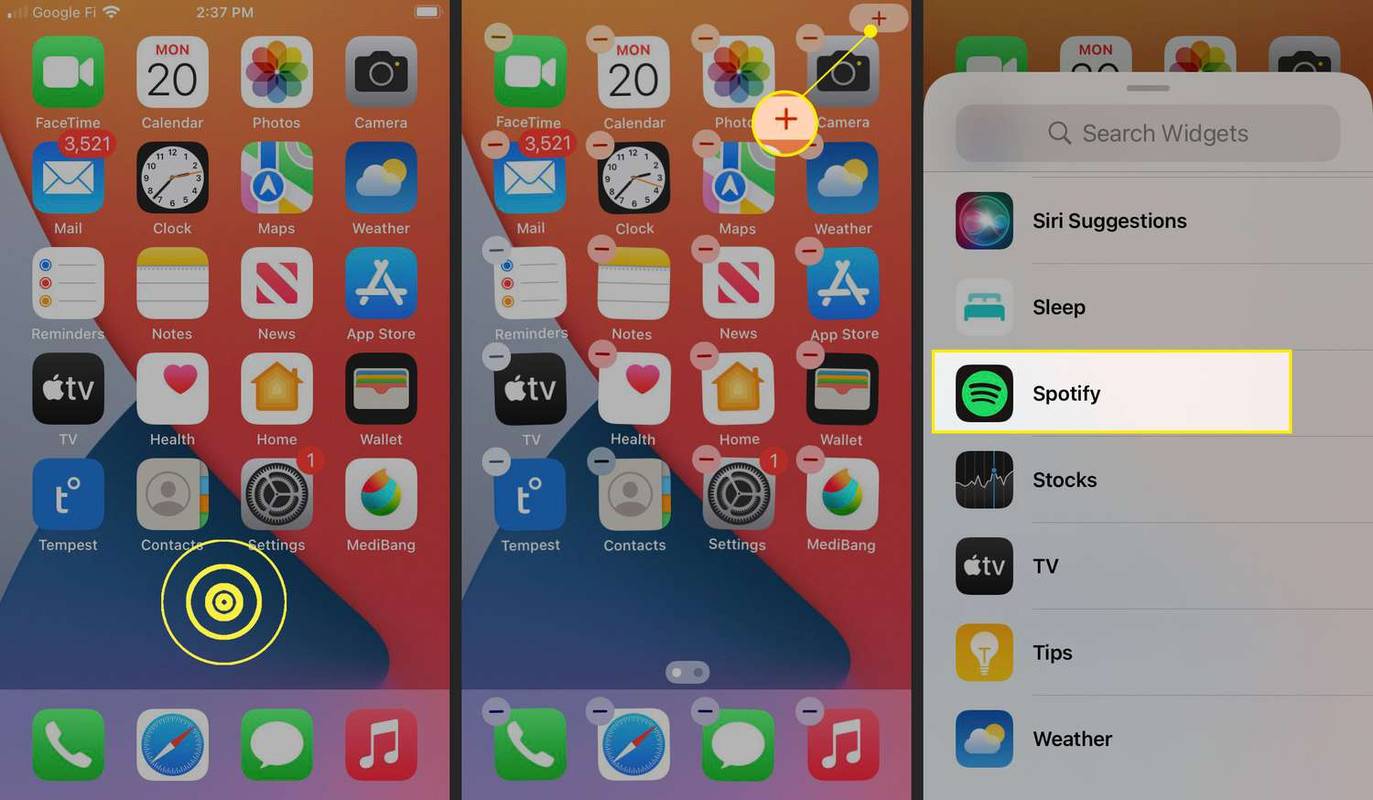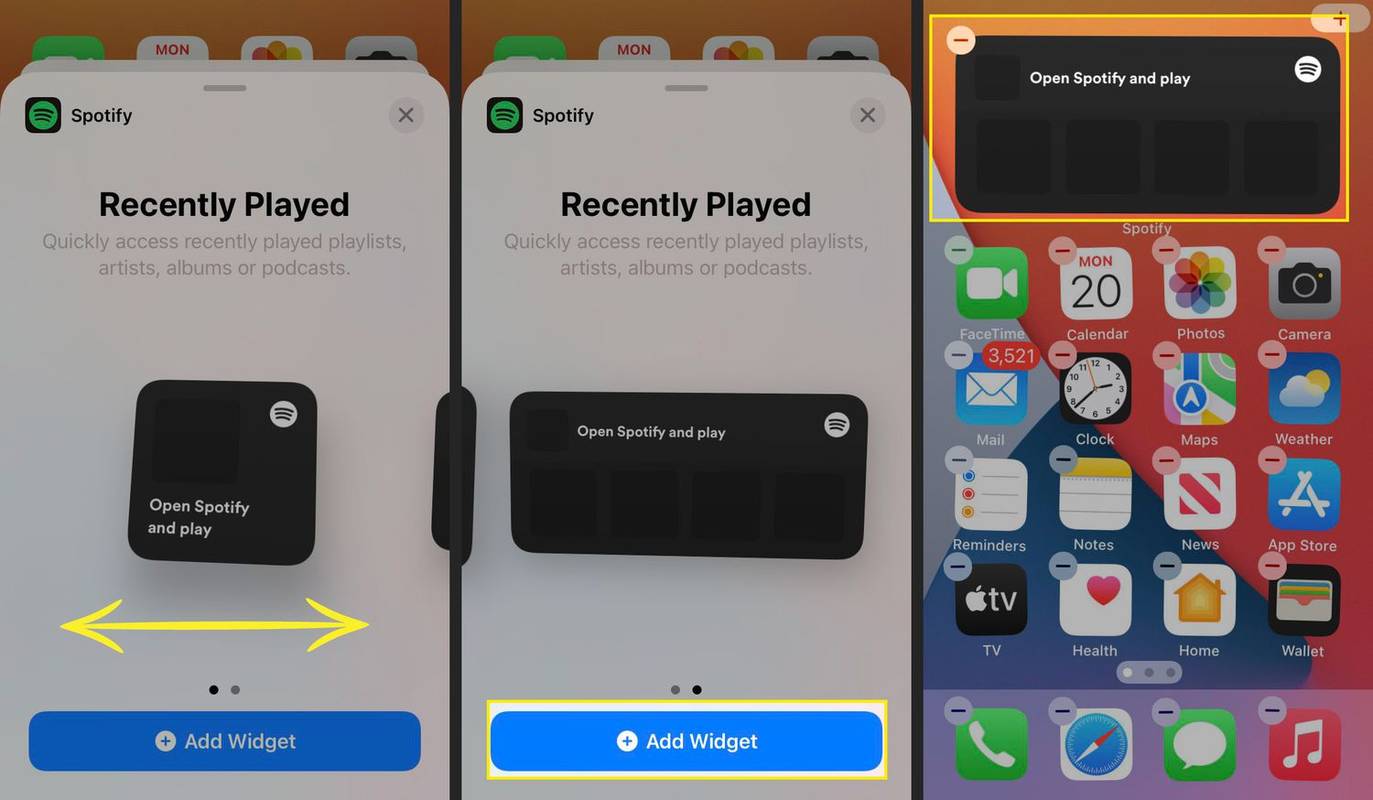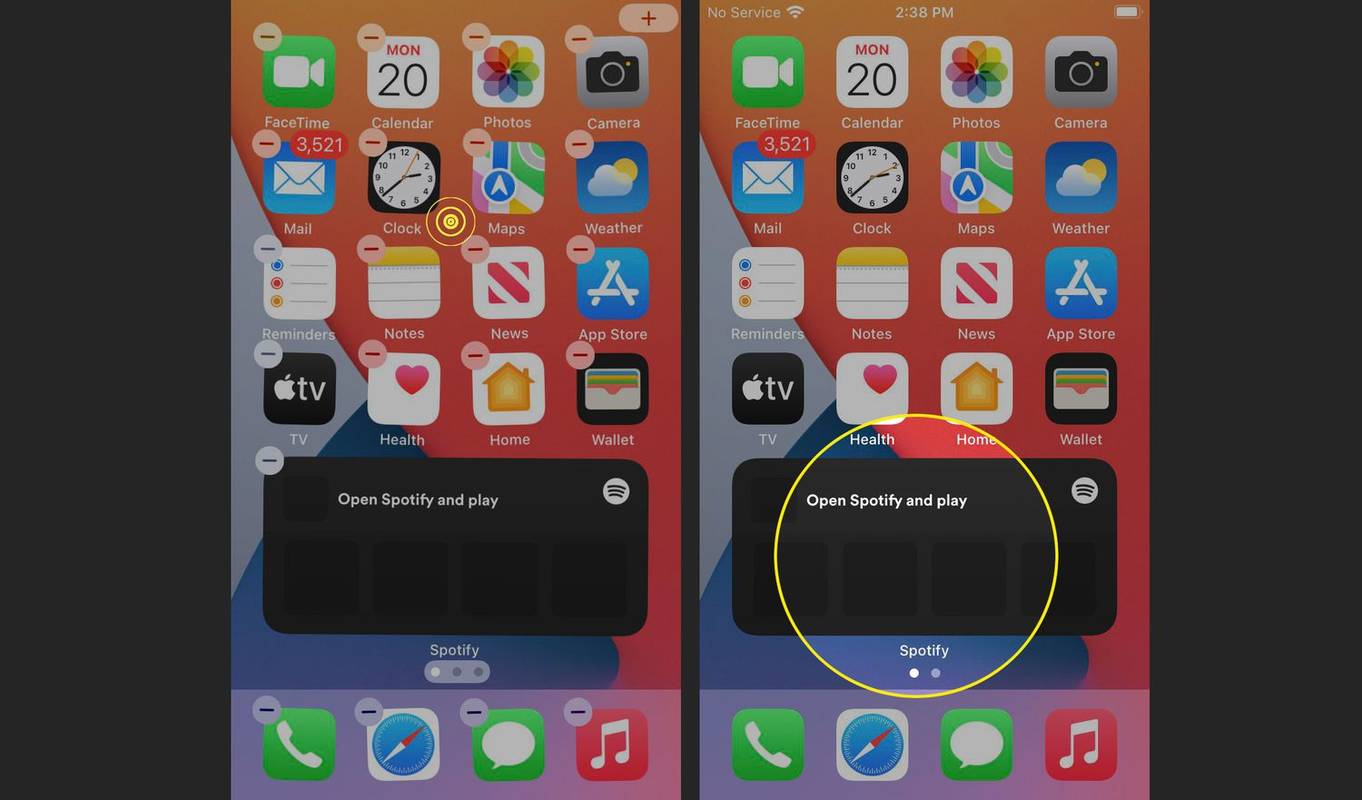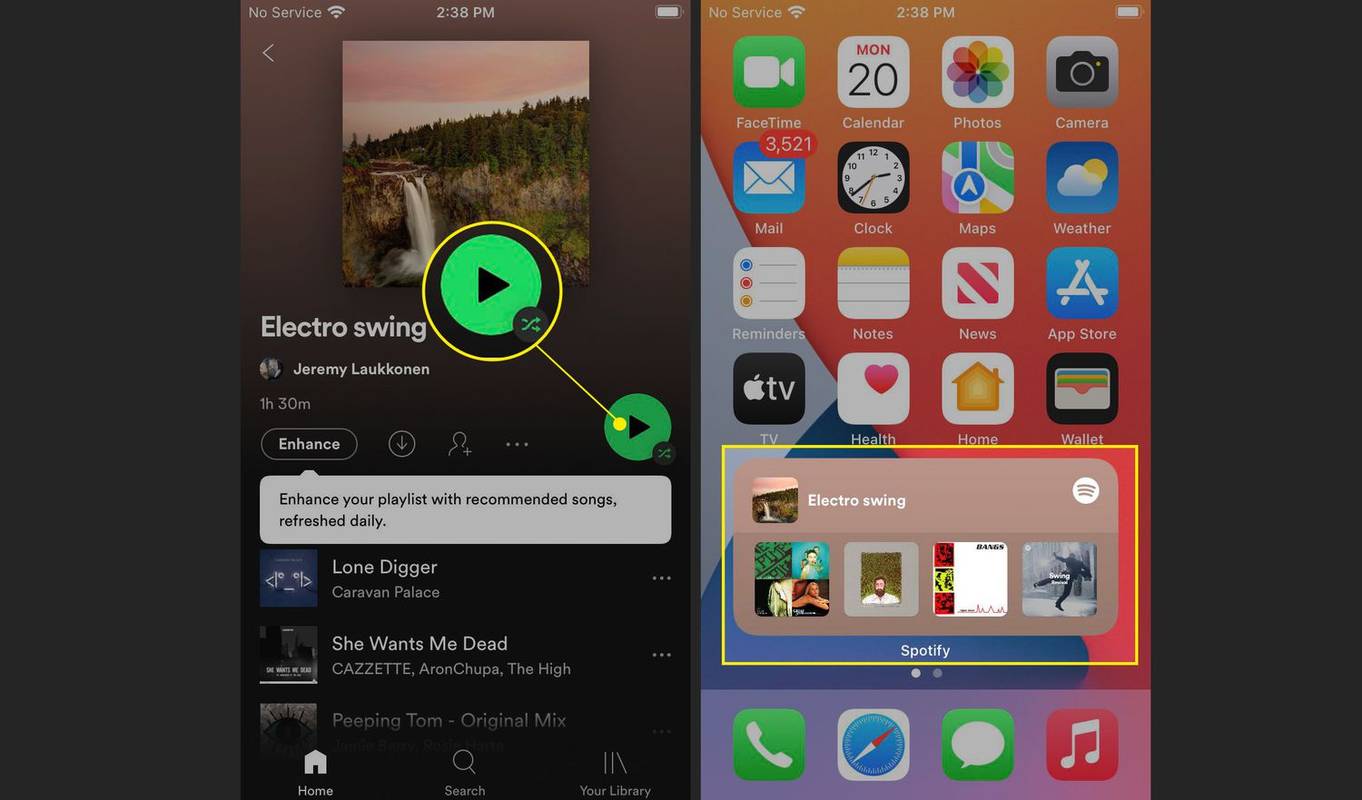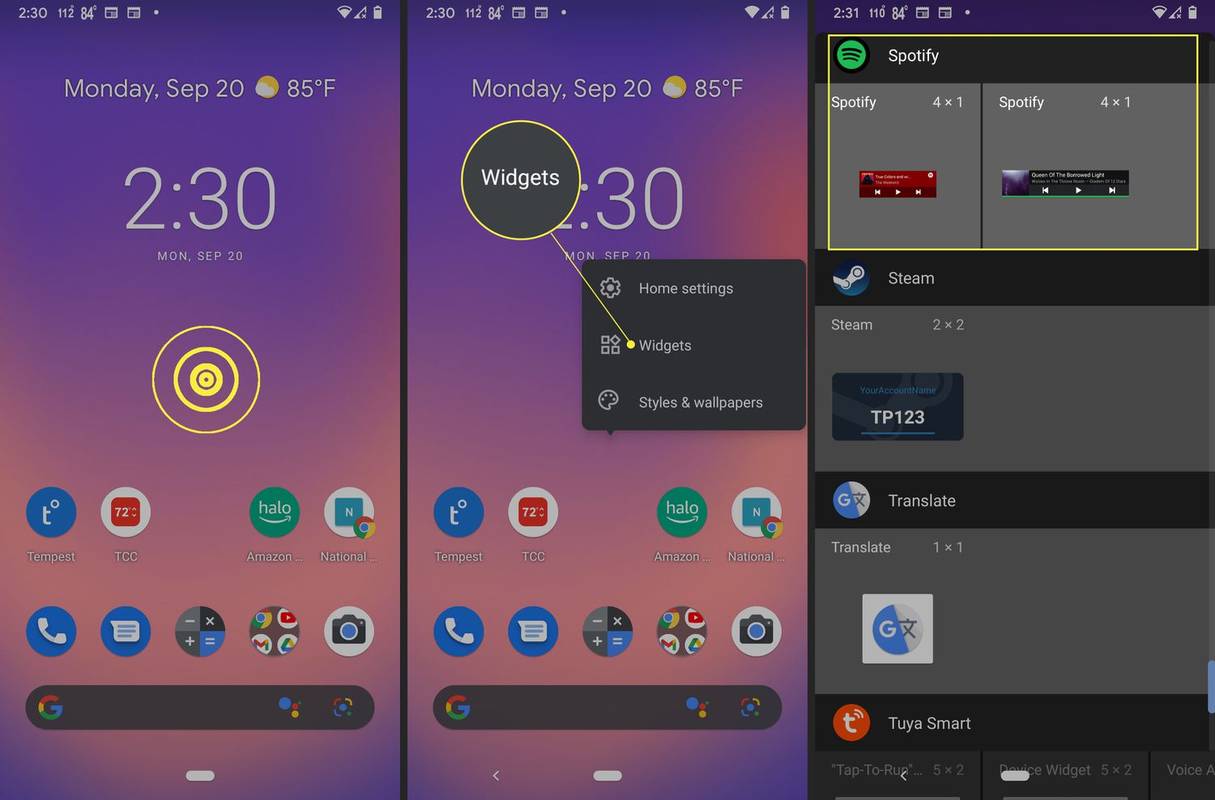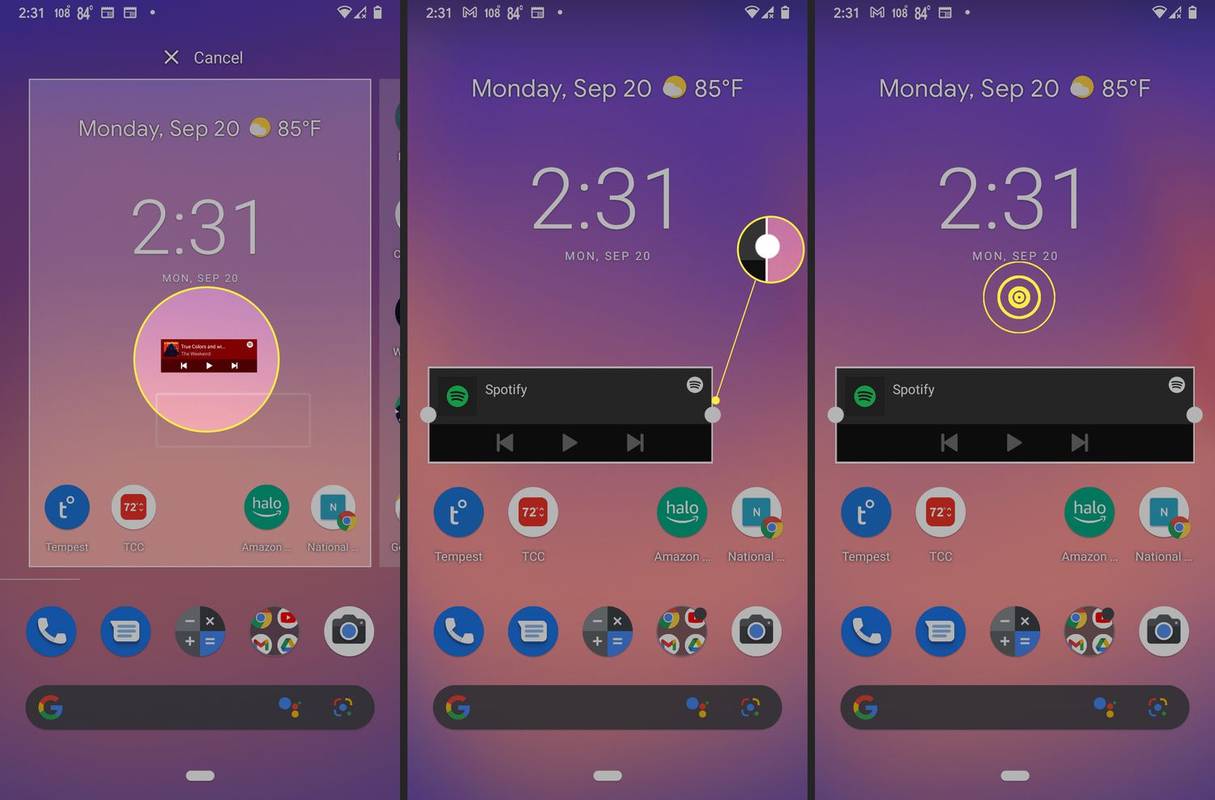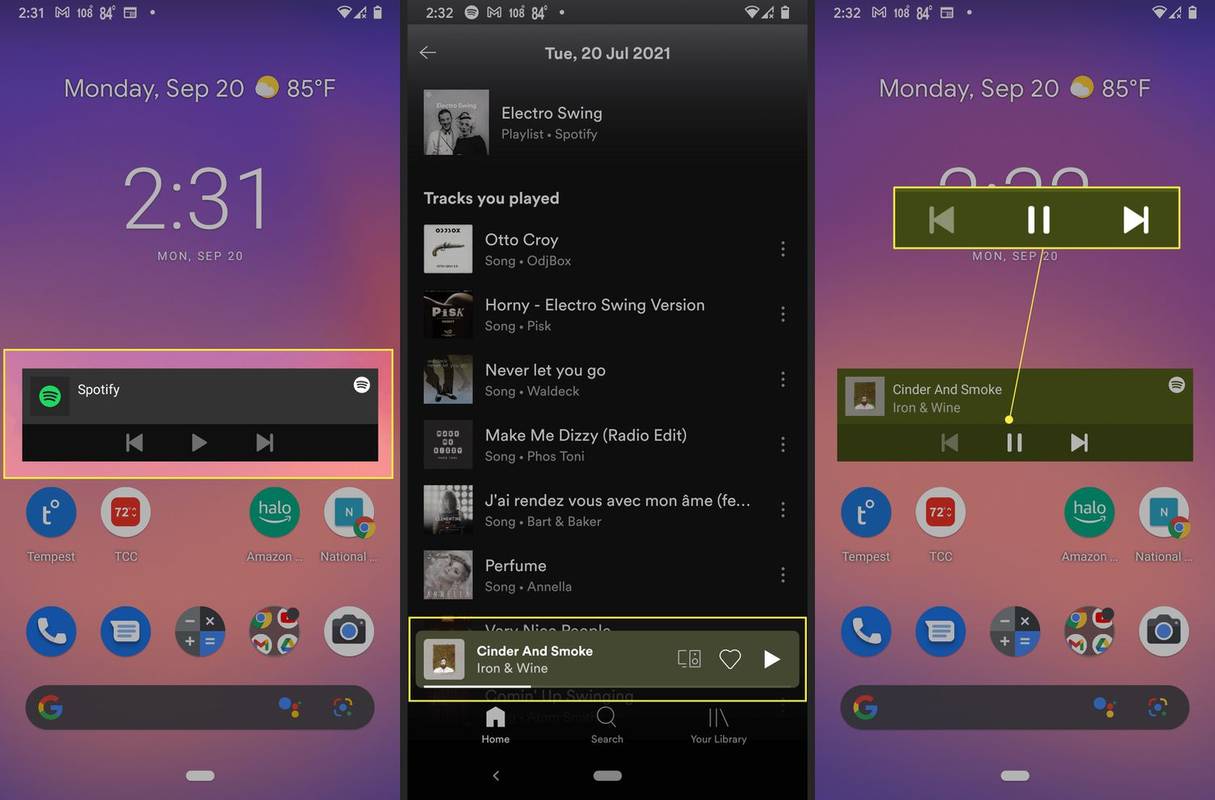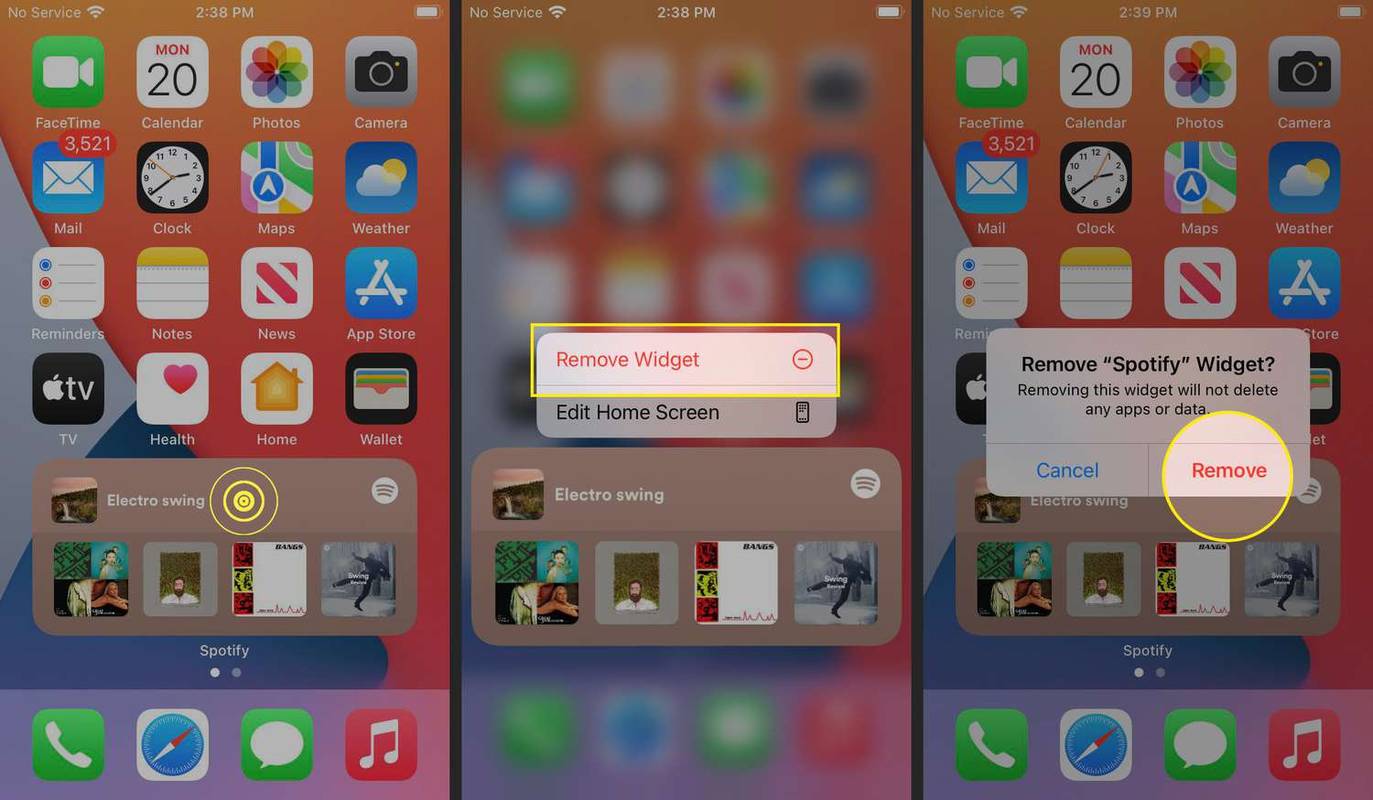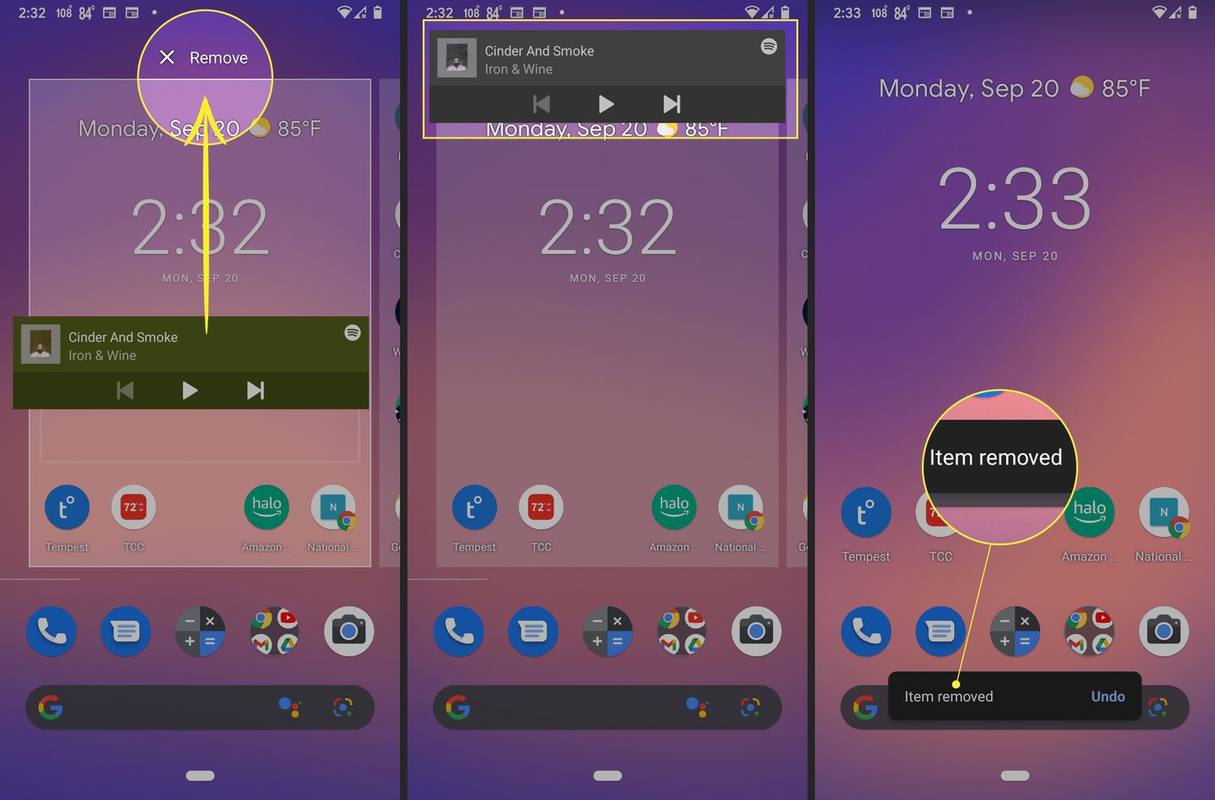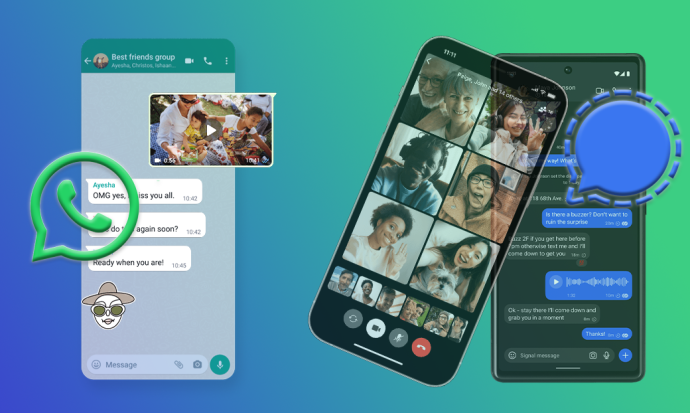Was Sie wissen sollten
- Sie können ein Spotify-Widget zu Android, iOS und iPadOS hinzufügen.
- Android: Halten Sie den Startbildschirm gedrückt und tippen Sie dann auf Widgets > Spotify , und platzieren Sie das Widget.
- iPhone und iPad: Halten Sie den Startbildschirm gedrückt und tippen Sie auf + > Spotify > Widget hinzufügen , und platzieren Sie das Widget.
In diesem Artikel wird erläutert, wie Sie ein Spotify-Widget auf Android- und iOS-Smartphones erstellen.
Wie füge ich Spotify zu meinem Startbildschirm hinzu?
Sie können Spotify zu Ihrem Startbildschirm auf Android-Telefonen und -Tablets, iPhones und iPads hinzufügen. Ein Widget ist wie eine Mini-App oder eine Erweiterung einer App, die direkt auf Ihrem Startbildschirm ausgeführt wird. Android und Apple handhaben Widgets etwas unterschiedlich, aber Benutzer von Android-Telefonen und -Tablets sowie iPhones und iPads können alle das Spotify-Widget erhalten. Zuerst müssen Sie die Spotify-App auf Ihrem Telefon oder Tablet installieren und dann können Sie das Spotify-Widget hinzufügen, genau wie Sie jedes andere Widget mit der entsprechenden Methode für Ihr spezifisches Gerät hinzufügen würden.
Wie füge ich ein Spotify-Widget zu einem iPhone oder iPad hinzu?
Mit dem Spotify-Widget können Sie Spotify zu Ihrem iPhone- oder iPad-Startbildschirm hinzufügen. Um dieses Widget verwenden zu können, müssen Sie zunächst Spotify auf Ihrem iPhone installieren. Nachdem Sie Spotify installiert und eingerichtet haben, können Sie es zu Ihrem Startbildschirm hinzufügen.
Die Screenshots unten zeigen, wie man ein Spotify-Widget auf dem iPhone hinzufügt, aber der Vorgang funktioniert auf iPadOS genauso.
So fügen Sie Ihrem iPhone ein Spotify-Widget hinzu:
-
Halten Sie eine leere Stelle auf dem Startbildschirm Ihres iPhones gedrückt.
-
Tippen Sie auf die + Symbol.
-
Scrollen Sie nach unten und tippen Sie auf Spotify .
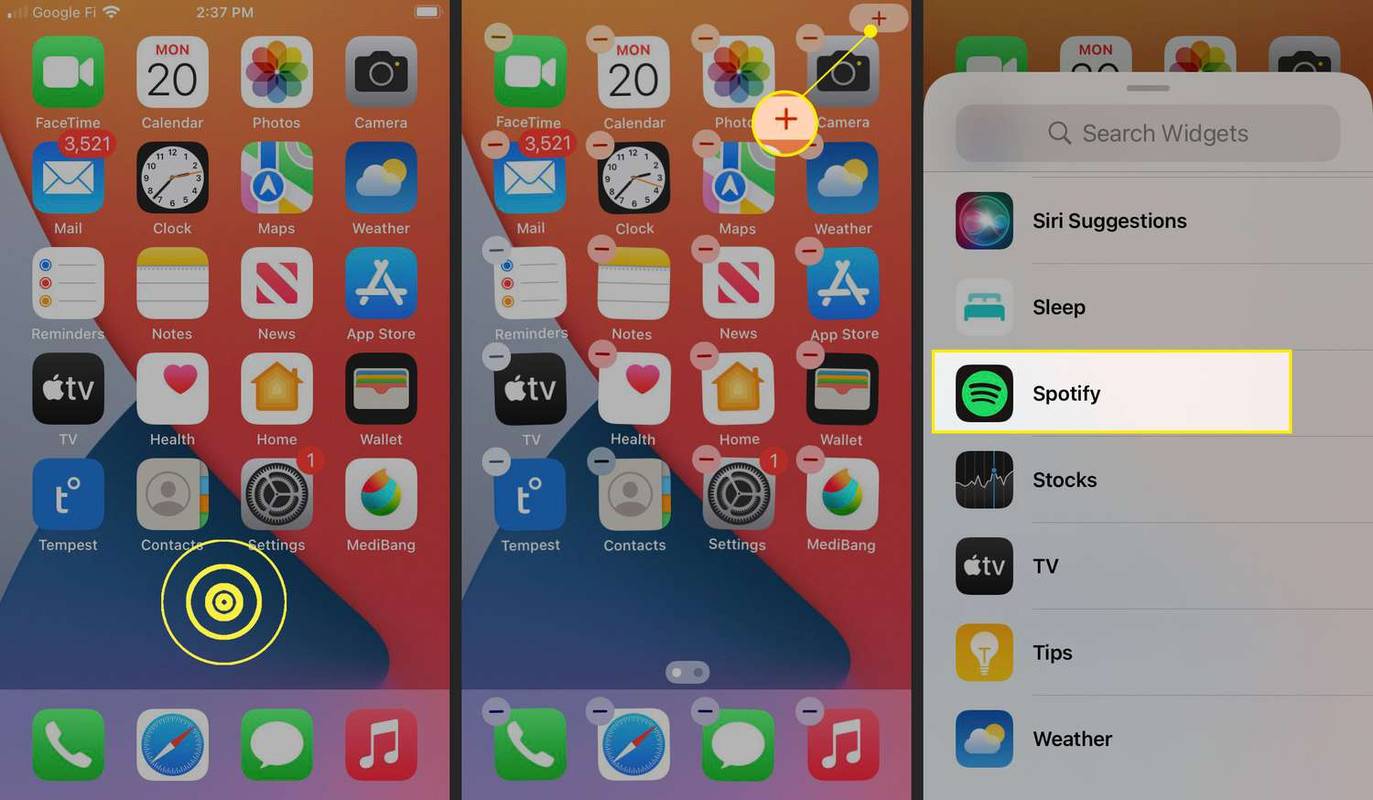
Das Widgets-Menü wird automatisch mit einer Liste beliebter Widgets oben gefüllt. Wenn Spotify dort aufgeführt ist, können Sie darauf tippen, anstatt nach unten zur vollständigen Liste zu scrollen.
-
Wischen Sie nach links und rechts, um den gewünschten Widget-Stil zu finden.
-
Klopfen Widget hinzufügen wenn Sie den gewünschten Stil gefunden haben.
-
Halten und ziehen Sie Spotify-Widget an den gewünschten Ort.
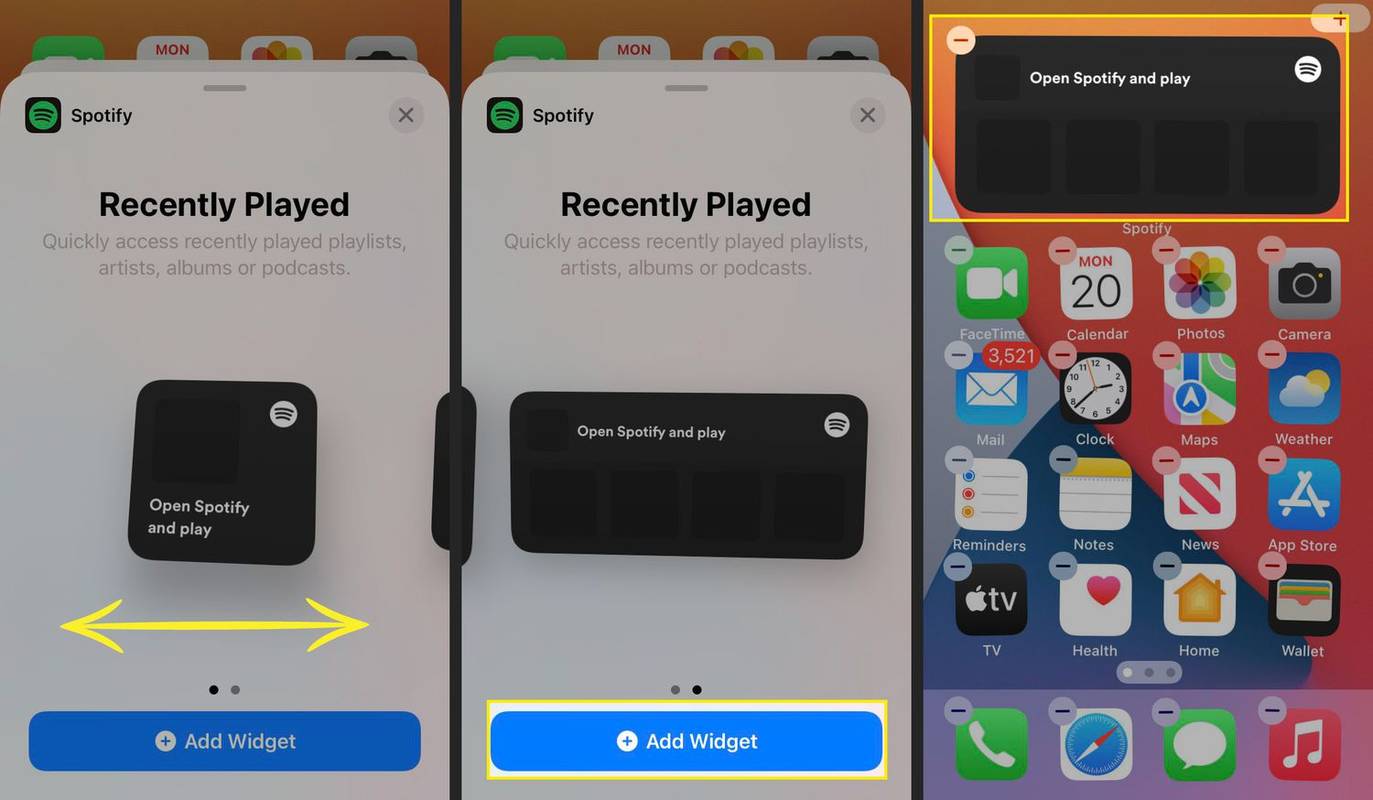
-
Wenn das Widget so positioniert ist, wie Sie es möchten, tippen Sie auf eine leere Stelle auf Ihrem Startbildschirm.
So deaktivieren Sie den Inkognito-Modus auf dem Telefon
-
Um das Widget zu verwenden, tippen Sie darauf.
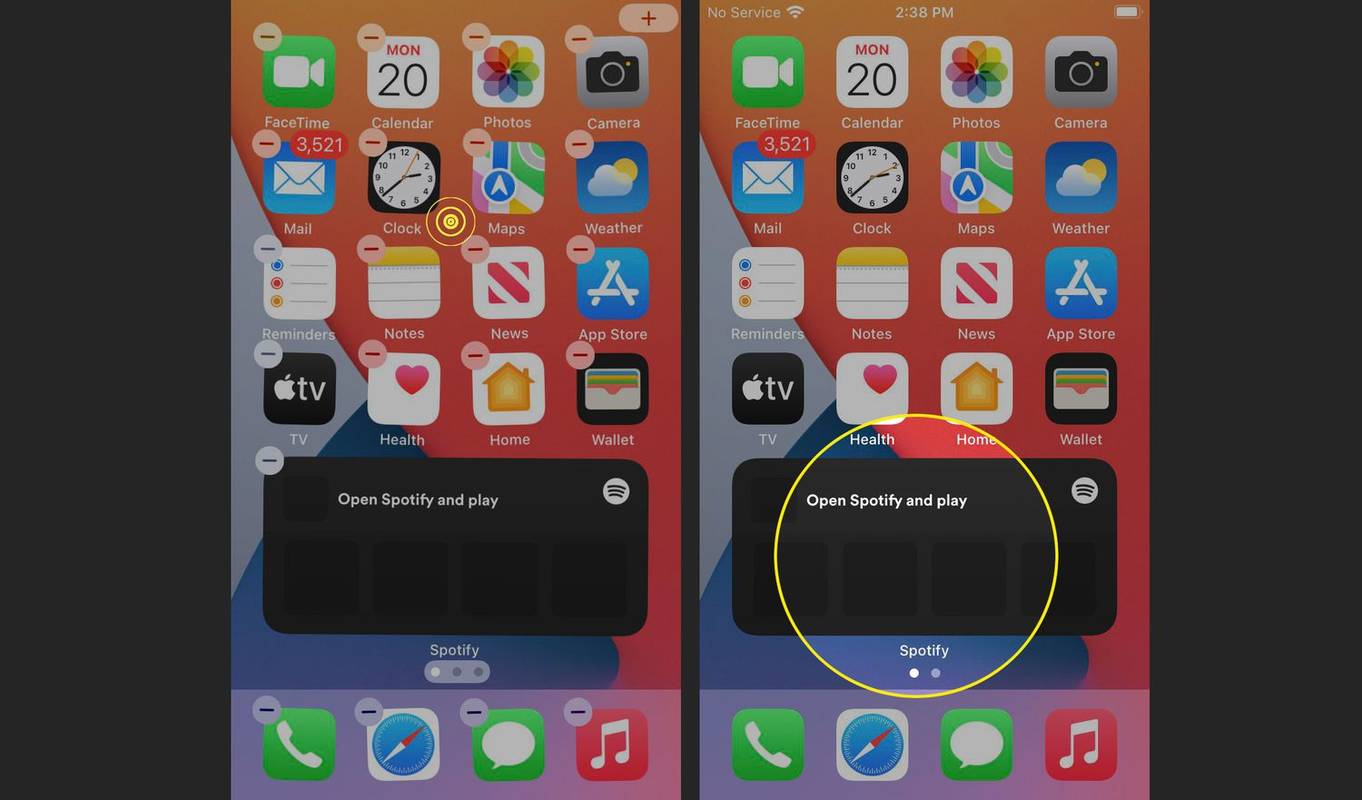
-
Wählen Sie a aus Lied , Wiedergabeliste , oder Podcast .
-
Ihre Auswahl wird im Widget angezeigt.
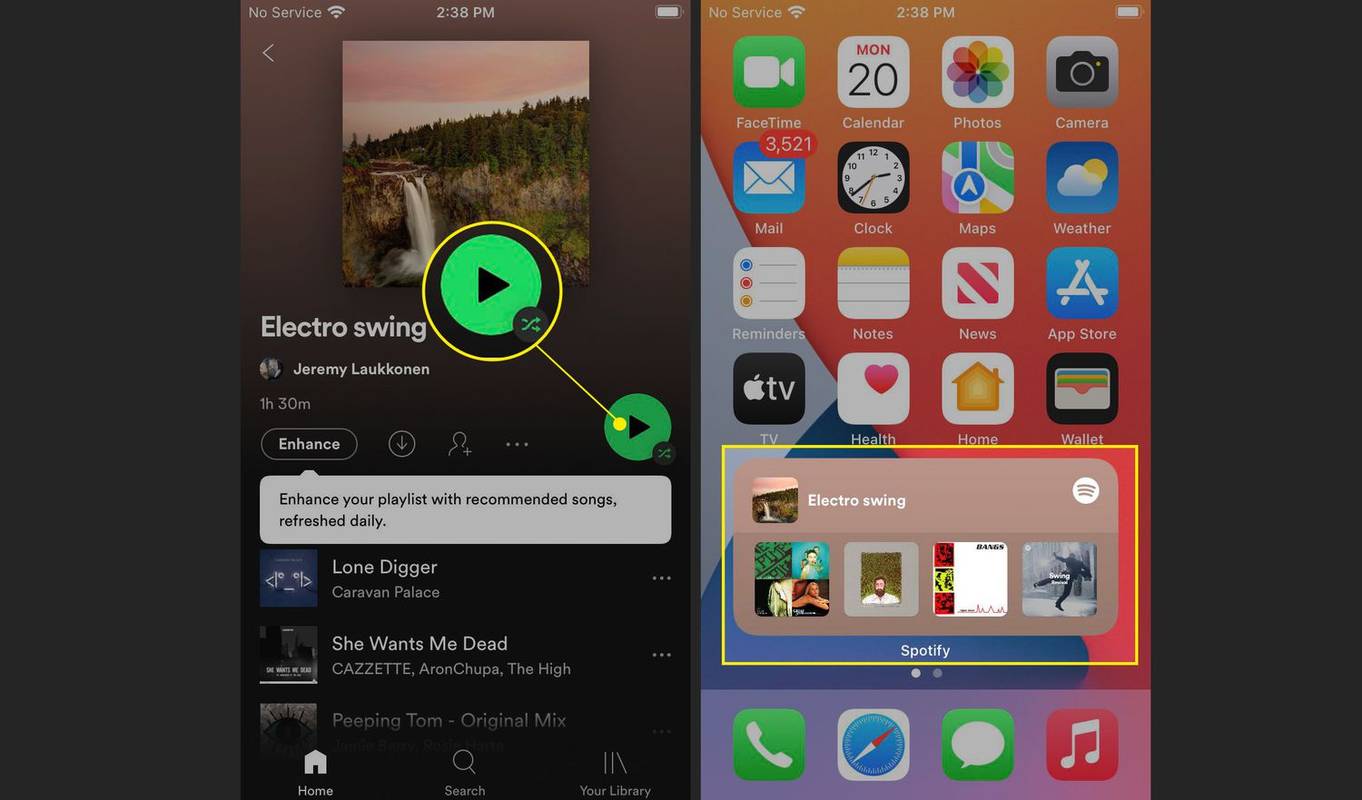
Sie können jederzeit auf das Widget tippen, um die vollständige Spotify-App aufzurufen.
Wie füge ich ein Spotify-Widget zu einem Android-Telefon hinzu?
Sie können Spotify auch auf Android-Telefonen und -Tablets zu Ihrem Startbildschirm hinzufügen. Android-Widgets bieten etwas mehr Freiheit als iPhone-Widgets, sodass Sie Spotify steuern können, indem Sie Titel direkt über das Widget anhalten und überspringen. Zuerst müssen Sie die Spotify-App installieren und einrichten. Anschließend können Sie das Spotify-Widget auf die gleiche Weise hinzufügen, wie Sie jedes andere hinzufügen würden.
So fügen Sie ein Spotify-Widget auf Android hinzu:
-
Halten Sie einen leeren Bereich auf Ihrem Startbildschirm gedrückt.
-
Klopfen Widgets .
-
Tippen Sie auf eines der Spotify-Widgets .
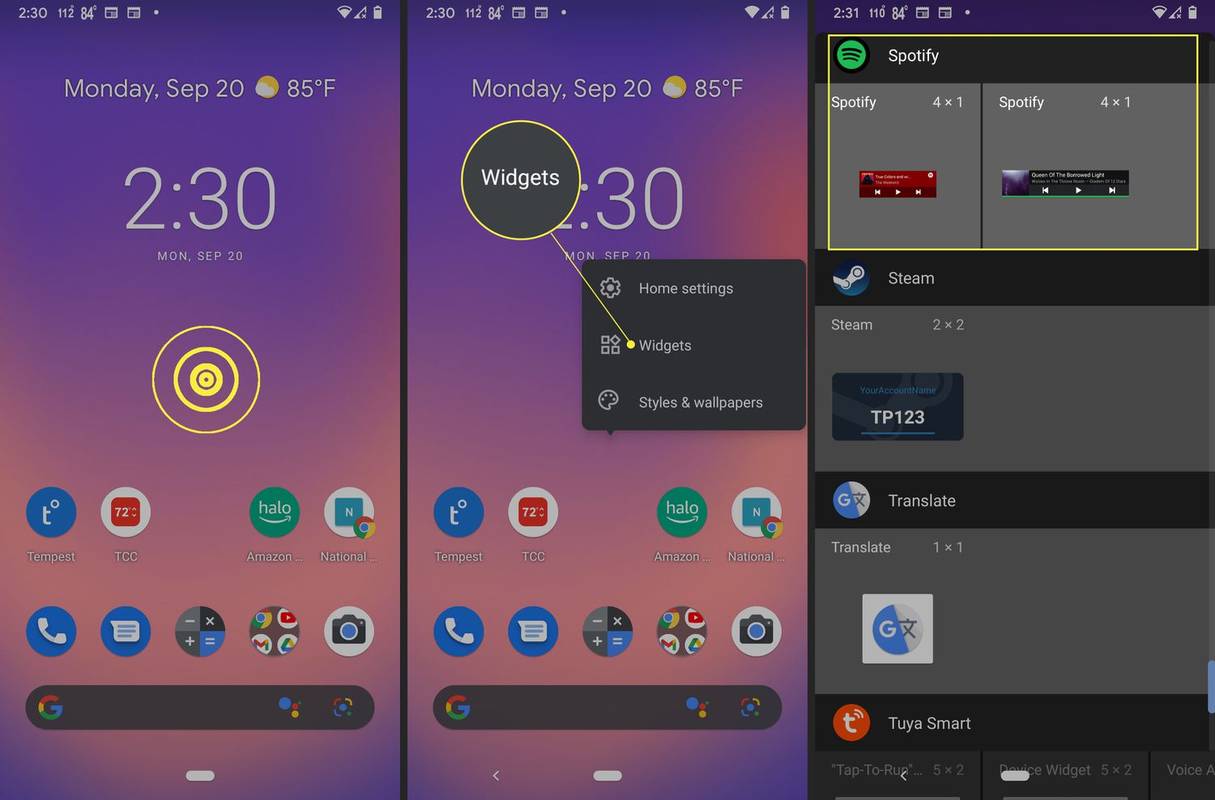
Dieses Menü listet alle verfügbaren Widgets auf, sodass Sie wahrscheinlich nach unten scrollen müssen, um Spotify zu finden.
-
Platzieren Sie das Spotify-Widget an der gewünschten Stelle.
-
Drücken und verschieben Sie die Punkte auf dem Widget, um die Größe zu ändern.
-
Wenn Sie das Widget so positioniert und in der gewünschten Größe eingestellt haben, tippen Sie auf einen beliebigen leeren Bereich des Startbildschirms.
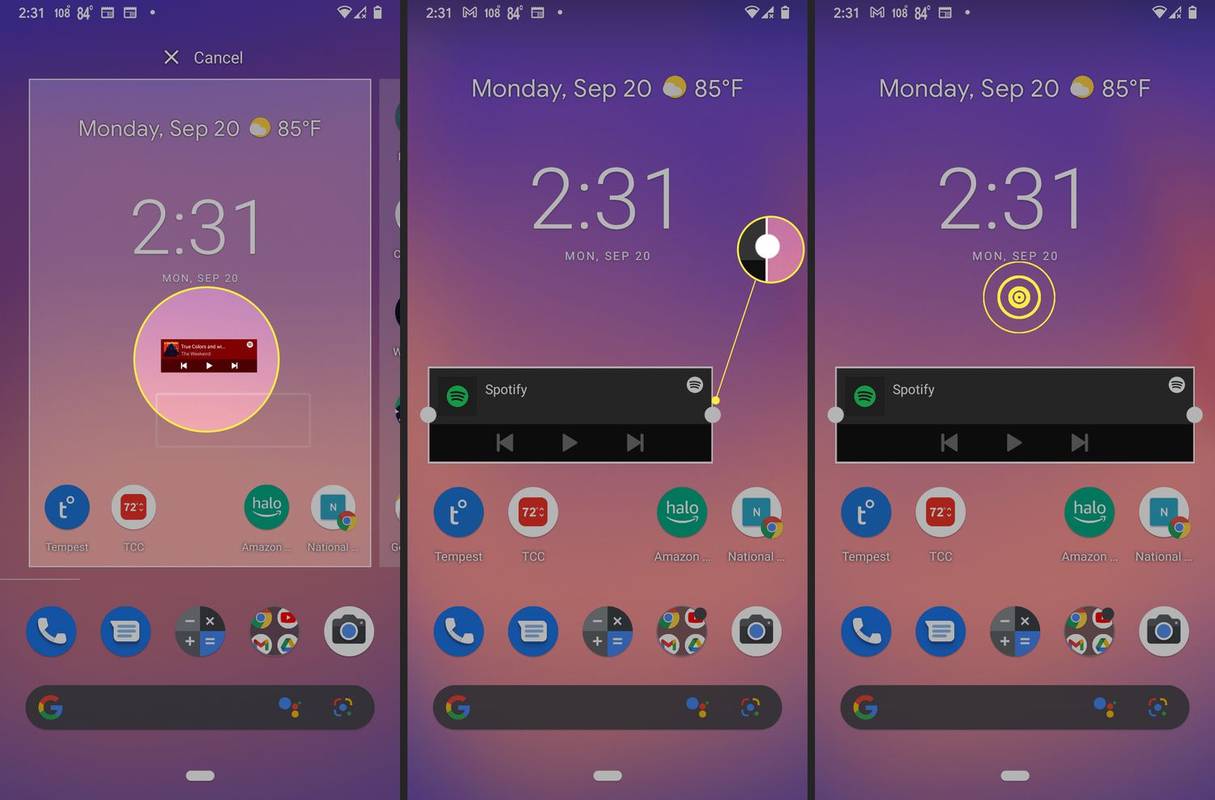
-
Tippen Sie auf die Spotify-Widget um es zu benutzen.
-
Spielen Sie einen Song oder eine Playlist ab und kehren Sie zum Startbildschirm zurück.
-
Sie können die Wiedergabe mit steuern zurück , Pause / spielen , Und nach vorne Schaltflächen direkt auf Ihrem Startbildschirm.
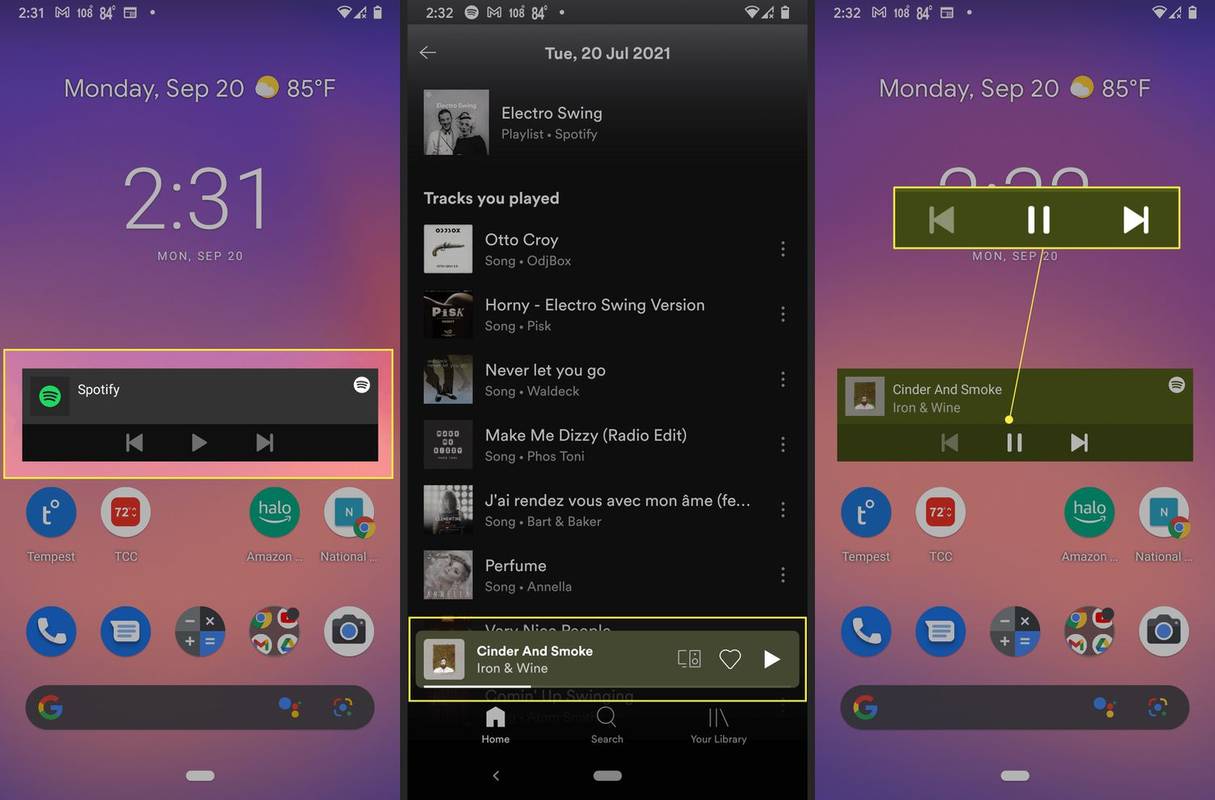
Wie entferne ich das Spotify-Widget vom iPhone oder iPad?
Wenn Sie das Spotify-Widget nicht mehr auf Ihrem iPhone oder iPad haben möchten, können Sie es entfernen:
-
Halten Sie das Spotify-Widget gedrückt.
-
Klopfen Widget entfernen .
-
Klopfen Entfernen .
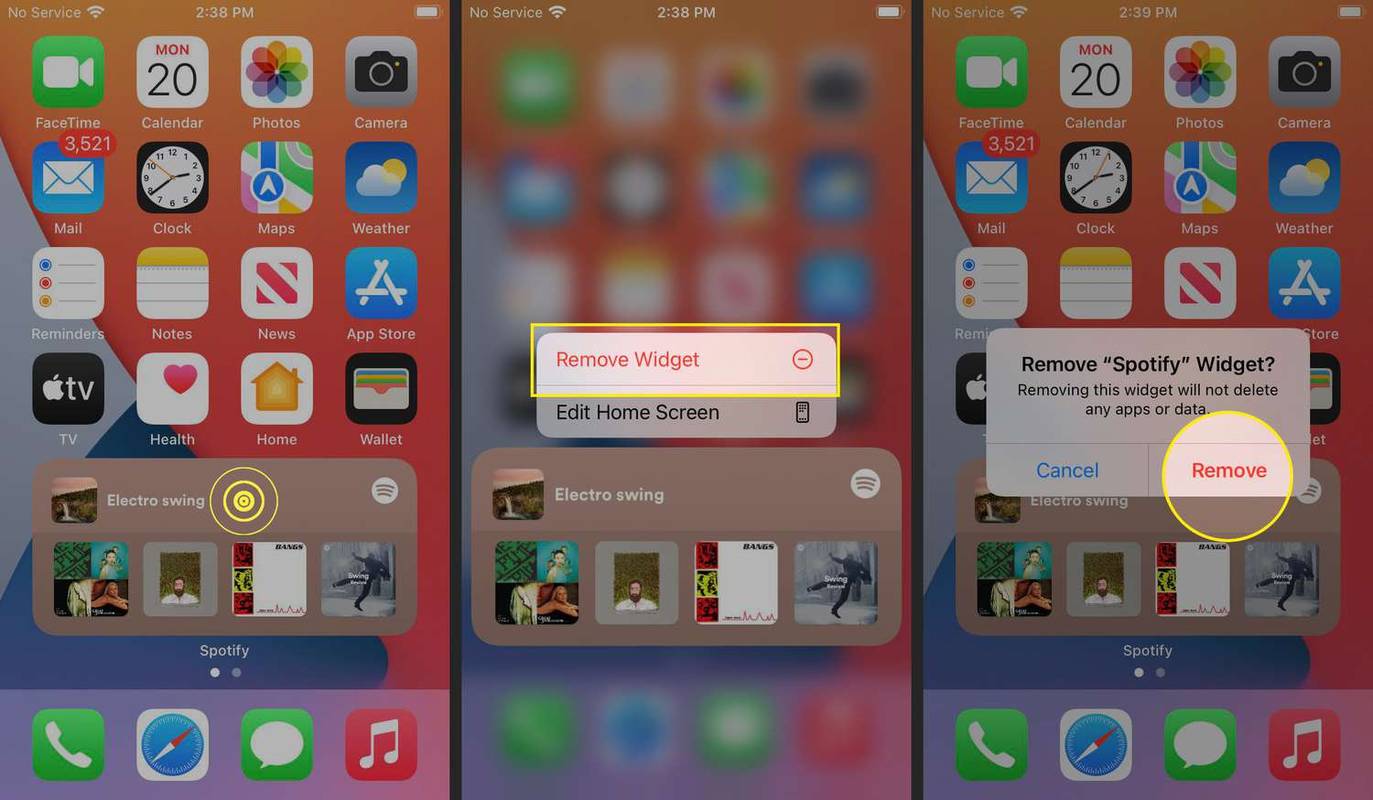
Wie entferne ich das Spotify-Widget von Android?
Wenn Sie das Spotify-Widget nicht mehr auf Ihrem Android-Gerät haben möchten, können Sie es entfernen:
-
Halten Sie das Spotify-Widget gedrückt.
-
Ziehen Sie das Widget nach X Entfernen oben auf dem Bildschirm.
-
Lassen Sie das Widget los und es wird entfernt.
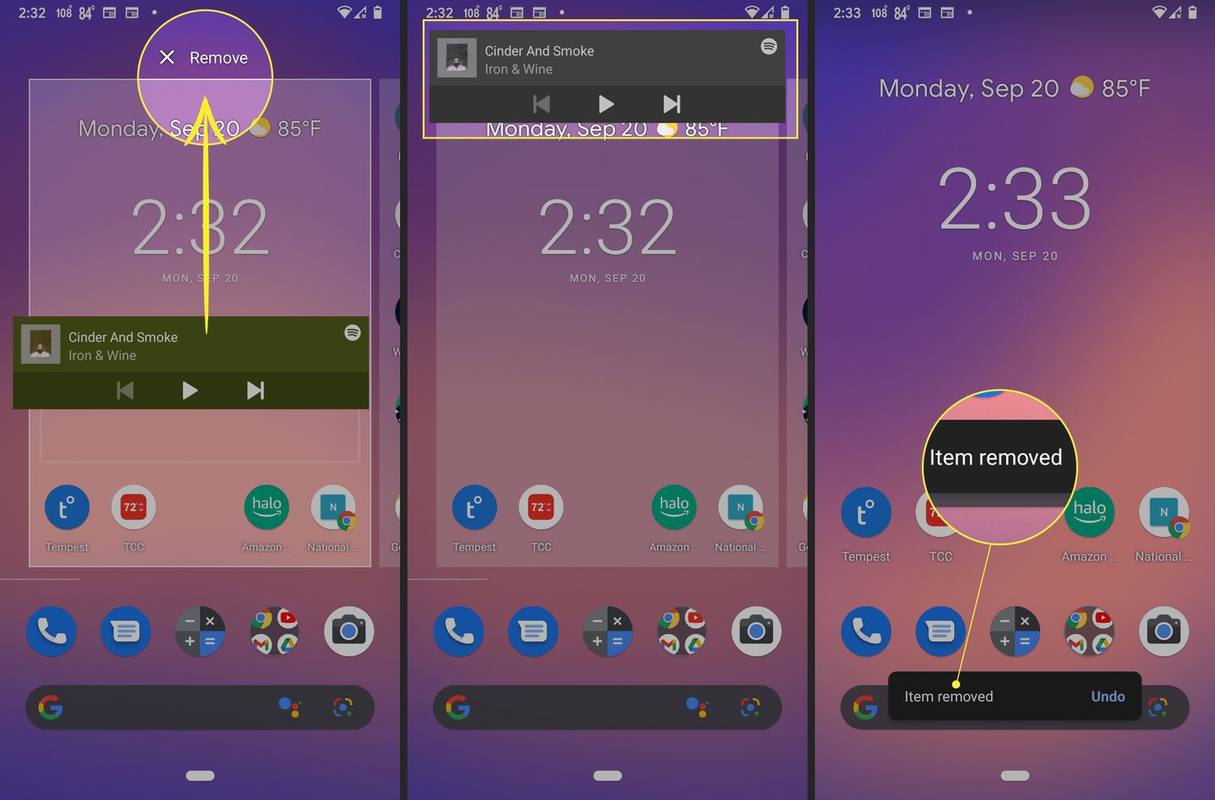
Wenn Sie das Widget versehentlich entfernt haben, tippen Sie schnell auf Rückgängig machen bevor die Aufforderung verschwindet.
- Wie erstelle ich ein Foto-Widget auf dem iPhone?
Zu Erstellen Sie ein Foto-Widget auf dem iPhone , halten Sie einen leeren Bereich des Bildschirms gedrückt, bis die Symbole wackeln, und tippen Sie dann auf Pluszeichen . Wischen Sie in der Widget-Liste nach unten und tippen Sie auf Fotos , wählen Sie eine Größe und tippen Sie auf Widget hinzufügen .
- Wie erstelle ich ein Countdown-Widget?
Um ein Countdown-Widget zu erstellen, müssen Sie Folgendes tun Laden Sie eine Countdown-App wie Countdown Widget Maker für iOS herunter . Bereiten Sie Ihr Widget in der App vor, konfigurieren Sie es und speichern Sie es dann. Halten Sie nach dem Speichern einen leeren Bereich des Bildschirms gedrückt, bis die Symbole wackeln, und tippen Sie dann auf Pluszeichen . Suchen Sie das gerade erstellte Widget und tippen Sie darauf Widget hinzufügen .
So löschen Sie Kanäle auf Roku