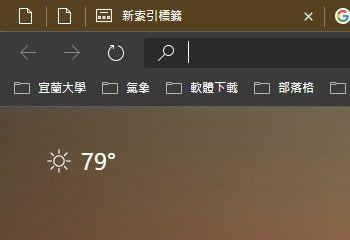Was Sie wissen sollten
- Öffnen Sie in Word ein neues leeres Dokument. Wählen Sie das Layout Tab. Wählen Layout > Orientierung > Landschaft .
- In Layout > Größe , wählen 4' x 6' . Geben Sie ein, was die Karte sagen soll. Drücken Sie Strg + Eingeben um eine neue Karte zu erstellen.
- Gehe zum Design Klicken Sie auf die Registerkarte, um der Lernkarte ein Thema, eine Farbe oder Effekte hinzuzufügen.
In diesem Artikel wird erläutert, wie Sie mit Microsoft Word Lernkarten erstellen, indem Sie die Größe des Dokuments ändern. Es enthält außerdem Informationen zum Erstellen von Karteikarten mithilfe der Druckeinstellungen für Umschläge und Etiketten. Die Anweisungen in diesem Artikel gelten für Microsoft Word 2019, Microsoft 365 und Word 2016.
Hearthstone Wie bekomme ich Questkarten?
So erstellen Sie Ihre eigenen Karteikarten in Word
Karteikarten sind sowohl für Kinder als auch für Erwachsene ein wunderbares Lernmittel, aber das Schreiben jeder einzelnen Karte von Hand kann zeitaufwändig sein. Mit Microsoft Word können Sie eigene Karteikarten erstellen und diese gebrauchsfertig ausdrucken.
Während ältere Versionen von Microsoft Word über einfache Lernkarten- oder Karteikartenvorlagen verfügten, waren diese Vorlagen ab Word 2016 offenbar nicht mehr verfügbar. Kein Grund zur Sorge, denn das Erstellen von Lernkarten in Word ist immer noch einfach und Sie können Ihre Lernkarten als Datei speichern Vorlage ebenfalls.
-
Öffnen Sie Microsoft Word und wählen Sie ein neues aus leeres Dokument .

-
Klicken Registerkarte „Layout“. , dies ermöglicht Ihnen, die Seite auf eine passendere Karteikartengröße zu skalieren.

-
Unter Layout > Orientierung , wählen Landschaft .

-
In Layout > Größe , wählen 4 x 6 Größe. Dadurch erhalten Sie die perfekte Größe für druckbare Karteikarten.

-
Geben Sie ein, was die Karte sagen soll, und drücken Sie Strg + Eingeben um eine neue Karte zu erstellen. Hier schreiben Sie bei Bedarf die Antwort für die erste Karte oder erstellen eine neue Karte.
-
Denken Sie auch daran, dass Sie zum gehen können Design Klicken Sie auf die Registerkarte und fügen Sie den Karteikarten ein Thema, Farben und Effekte hinzu, wenn Sie möchten, dass sie etwas hervorstechen oder farbenfroh wirken.
Dies ist auch ein großartiges Tool für Lehrer, um Lernkarten für ihre Schüler zu erstellen, ohne dass sie dafür ihre ohnehin begrenzte Zeit und Ressourcen aufwenden müssen.
So erstellen Sie Karteikarten über die Druckeinstellungen für Umschläge und Etiketten
Eine weitere einfache Möglichkeit, Karteikarten zu erstellen, ist die Verwendung der Druckeinstellungen für Umschläge und Etiketten in Microsoft Word 2016. Folgendes müssen Sie tun:
Windows 10 Dateifreigabe
-
Beginnen Sie mit einem leeren Dokument in Word und gehen Sie zu Mailings Tab.

-
Wähle aus Etiketten Option oben links auf der Registerkarte „Mailings“.

-
Es öffnet sich ein Fenster, klicken Sie auf Etiketten Registerkarte und wählen Sie die aus Optionen Taste.

-
Jetzt auswählen Karteikarten aus dem Menü. Rechts neben der Auswahl sehen Sie die Maße der Karteikarte.

Druckereinstellungen für Karteikarten in Word
Nachdem Sie nun mit der Erstellung der Karten fertig sind, ist es an der Zeit, sie alle auszudrucken. Wenn Sie den Stil von Karteikarten haben, bei denen eine Seite mit einer Frage oder Aussage und die andere Seite mit der Antwort benötigt wird, sollten Sie den doppelseitigen Druck aktivieren. Wenn Sie die Informationen oder das Bild nur auf eine Seite der Karte drucken möchten, stellen Sie sicher, dass der doppelseitige Druck deaktiviert ist.
Gehe zu Datei > Drucken . Wählen Sie nun einfach die Größe aus, die Sie für die Karten ausgewählt haben: 3,5 x 5 oder 4x6. Möglicherweise möchten Sie für die Karteikarten „Schmale Ränder“ auswählen.
Speichern Sie die Karteikarten als Microsoft Word-Vorlage
Auch wenn die Schritte zum Erstellen von Karteikarten einfach zu befolgen sind, wird es Ihnen das Leben leichter machen, wenn Sie diese Datei einfach als Vorlage speichern. Auf diese Weise können Sie jederzeit direkt in das formatierte Dokument springen und einfach die neuen Informationen einfügen, die Sie für die neuen Karteikarten benötigen.
FAQ- Wie fügt man eine Signatur in Microsoft Word ein?
Zu Fügen Sie eine Signatur in Word ein , scannen Sie ein Signaturbild, fügen Sie es in ein neues Word-Dokument ein und geben Sie Ihre Informationen darunter ein. Wählen Sie den Signaturblock aus und gehen Sie zu Einfügen > Schnelle Teile > Auswahl in der Quick Part Gallery speichern . Benennen Sie die Signatur. Wählen Autotext > OK .
- Wie löscht man eine Seite in Microsoft Word?
Um eine Seite in Microsoft Word zu löschen, wählen Sie Sicht , gehen Sie dann zum Menü „Anzeigen“ und wählen Sie „Aus“. Navigationsbereich . Wählen Sie im linken Bereich die Seite aus, die Sie löschen möchten, und drücken Sie die Löschen/Rücktaste Schlüssel.
- Wie überprüft man die Wortanzahl in Microsoft Word?
Um die Wortanzahl in Microsoft Word zu überprüfen, sehen Sie sich an, was in der Statusleiste unten auf dem Bildschirm angezeigt wird. Wenn die Anzahl der Wörter nicht angezeigt wird, klicken Sie mit der rechten Maustaste darauf Statusleiste und wähle Wortzahl .