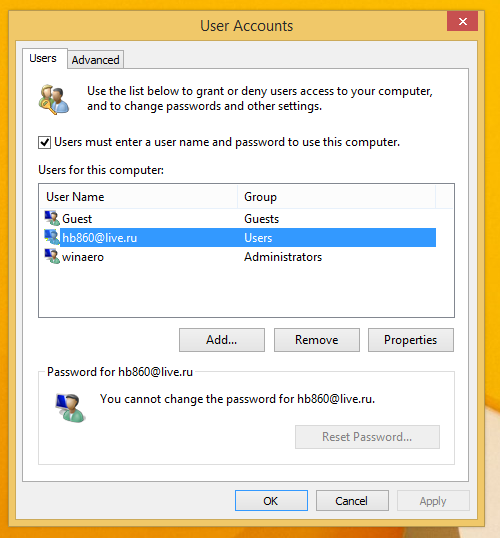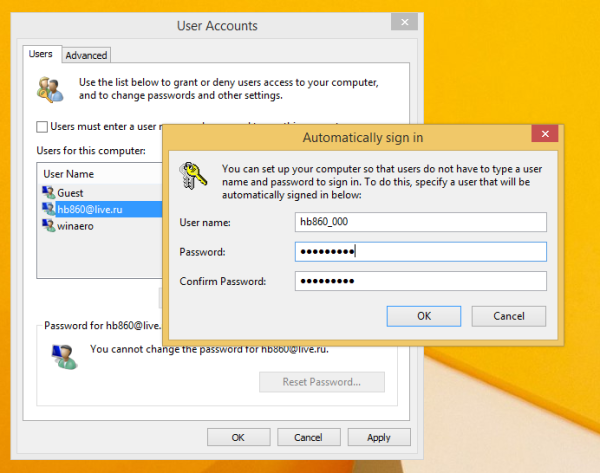Windows 8 wird mit einer neuen Funktion ausgeliefert - der Möglichkeit, sich mit einem Microsoft-Konto bei einem PC mit Internetzugang anzumelden. Es ist tief in die Cloud-Dienste von Microsoft wie SkyDrive, Bing, Skype und Office 365 integriert, sofern es installiert ist. Darüber hinaus erhalten Benutzer von Microsoft-Konten eine kostenlose Synchronisierung ihrer Betriebssystemanpassungen und -einstellungen. Wenn Sie auf jedem Ihrer PCs mit demselben Microsoft-Konto angemeldet sind, erhalten Sie dasselbe Desktop-Erscheinungsbild (z. B. Hintergrundbild- und Designeinstellungen), dieselben Einstellungen für moderne Apps und sogar die Schnellzugriffsleiste Die Schaltflächen werden mit jedem PC synchronisiert, von dem aus Sie angemeldet sind.
Werbung
Wenn Sie sich mit einem Microsoft-Konto anmelden, muss der Benutzer ein Kennwort eingeben:
 Wenn Sie der einzige Benutzer des Computers / Tablets sind und Zeit sparen und den Anmeldevorgang beschleunigen möchten, möchten Sie möglicherweise die automatische Anmeldung für Ihr Microsoft-Konto aktivieren. Das ist sehr einfach. Diese Methode wird seit Jahren zur automatischen Anmeldung verwendet, aber viele unserer Leser senden mir immer noch eine E-Mail, wie das geht. Befolgen Sie einfach die folgenden einfachen Anweisungen.
Wenn Sie der einzige Benutzer des Computers / Tablets sind und Zeit sparen und den Anmeldevorgang beschleunigen möchten, möchten Sie möglicherweise die automatische Anmeldung für Ihr Microsoft-Konto aktivieren. Das ist sehr einfach. Diese Methode wird seit Jahren zur automatischen Anmeldung verwendet, aber viele unserer Leser senden mir immer noch eine E-Mail, wie das geht. Befolgen Sie einfach die folgenden einfachen Anweisungen.
- Drücken Sie die Win + R. Tasten auf der Tastatur. Das Dialogfeld Ausführen wird auf dem Bildschirm angezeigt.
Art netplwiz in das Textfeld:
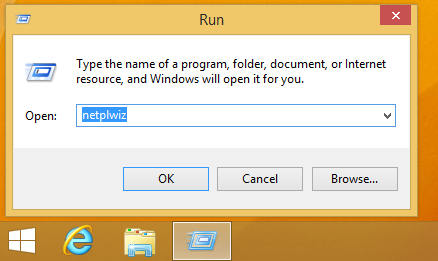 Alternativ können Sie eingeben Benutzerkennwörter steuern2 und drücken Sie die Eingabetaste. Beide Befehle rufen das klassische Applet 'Benutzerkonten' auf.
Alternativ können Sie eingeben Benutzerkennwörter steuern2 und drücken Sie die Eingabetaste. Beide Befehle rufen das klassische Applet 'Benutzerkonten' auf. - Suchen Sie im Fenster Benutzerkonten Ihr Microsoft-Konto. Wählen Sie es in der Liste aus:
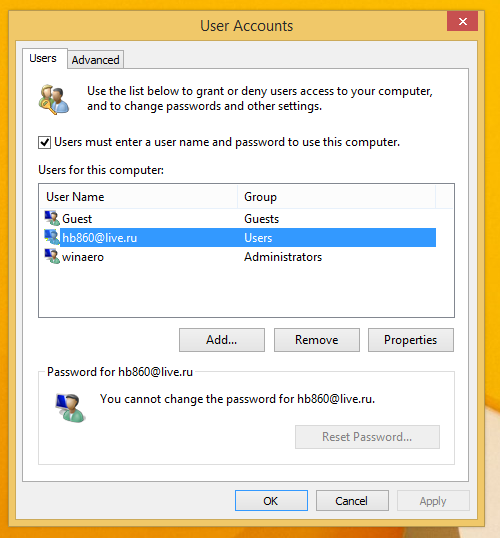
- Deaktivieren Sie nun das Kontrollkästchen aufgerufen Benutzer müssen einen Benutzernamen und ein Kennwort eingeben, um diesen PC verwenden zu können und klicken Sie auf die Schaltfläche 'Übernehmen'.
- Das Fenster 'Automatisch anmelden' wird auf dem Bildschirm angezeigt. Füllen Sie beide Kennwortfelder mit Ihrem Microsoft-Kontokennwort aus:
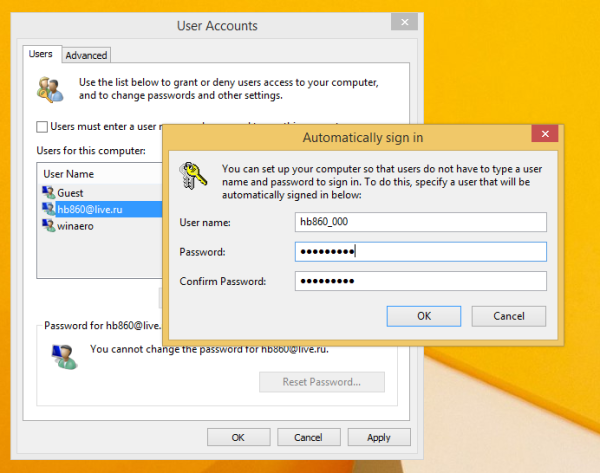 Hinweis: Im obigen Dialog wird das Microsoft-Konto als _ angezeigt. Dies ist absolut normal, da Windows 8 für jedes Microsoft-Konto ein lokales Kontopaar erstellt. Dies wird verwendet, um sich anzumelden, wenn Sie keinen Internetzugang haben. In diesem Dialogfeld sehen Sie den Namen des lokalen Kontos. Ändern Sie das also nicht, geben Sie einfach Ihr Passwort ein.
Hinweis: Im obigen Dialog wird das Microsoft-Konto als _ angezeigt. Dies ist absolut normal, da Windows 8 für jedes Microsoft-Konto ein lokales Kontopaar erstellt. Dies wird verwendet, um sich anzumelden, wenn Sie keinen Internetzugang haben. In diesem Dialogfeld sehen Sie den Namen des lokalen Kontos. Ändern Sie das also nicht, geben Sie einfach Ihr Passwort ein. - Klicken Sie auf OK und Sie sind fertig!
Um die Autologon-Funktion zu deaktivieren, führen Sie sie einfach aus netplwiz Aktivieren Sie das Kontrollkästchen 'Benutzer müssen einen Benutzernamen und ein Kennwort eingeben, um diesen PC verwenden zu können'. Wenn Sie sich das nächste Mal anmelden, werden Sie erneut nach dem Passwort gefragt.
Die gleiche Methode kann natürlich auch für lokale Konten verwendet werden, aber einige unserer Leser, die ein Microsoft-Konto verwenden, haben den Benutzernamen im Dialogfeld 'Automatisch anmelden' geändert und sich dann gefragt, warum die automatische Anmeldung fehlgeschlagen ist.
Tipp: Wenn Sie das Gegenteil tun und verhindern möchten, dass sich Windows 8 automatisch beim letzten Benutzer anmeldet, lesen Sie Dieser Artikel .

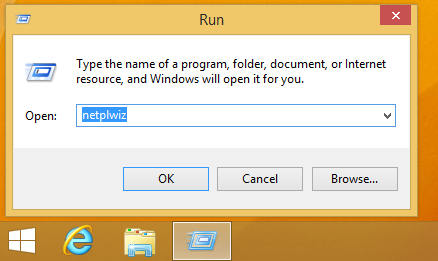 Alternativ können Sie eingeben Benutzerkennwörter steuern2 und drücken Sie die Eingabetaste. Beide Befehle rufen das klassische Applet 'Benutzerkonten' auf.
Alternativ können Sie eingeben Benutzerkennwörter steuern2 und drücken Sie die Eingabetaste. Beide Befehle rufen das klassische Applet 'Benutzerkonten' auf.