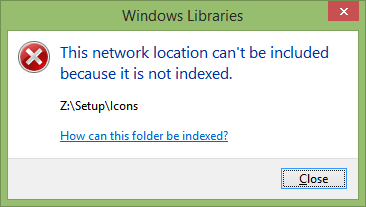Der Raspberry Pi 3 ist einer der besten Mikrocomputer überhaupt, denn er kombiniert beeindruckende Geschwindigkeit mit einem guten Preis-Leistungs-Verhältnis in einem winzigen Formfaktor. Es ist auch vielseitig und kann für viele Projekte verwendet werden – von der Herstellung eines Katzenfutters bis hin zu einem lokalen FM-Radiosender. Sie können jedoch auch einen Raspberry Pi 3 mit Kodi verwenden, einer der besten Streaming-Software, und Sie erhalten einen schnellen, dedizierten Medien-Dongle zum günstigen Preis. Mit nur einem Raspberry Pi, ein paar Kabeln und einer Open-Source-Linux-Distribution können Sie alle Ihre Medien miteinander vernetzen und auf Ihrem großen, glänzenden Flachbildschirm anzeigen. Interessiert? Hier erfahren Sie, wie es geht.

Bitte beachten Sie, dass viele Addons Inhalte enthalten, die nicht offiziell lizenziert sind. Der Zugriff auf solche Inhalte kann illegal sein. Kurz gesagt, wenn der Inhalt kostenlos ist, aber zu gut aussieht, um wahr zu sein, dann ist er es wahrscheinlich.
So erstellen Sie Ihren eigenen Proxy
1. Installation von Kodi auf einem Raspberry Pi 3
Wenn Sie Ihren Raspberry Pi als Medienzentrum verwenden möchten, gibt es eine Reihe von speziell entwickelten Betriebssystemen, die Ihnen den Einstieg erleichtern. Unser Favorit ist OSMC , eine für den Pi optimierte Version von Kodi (ehemals XBMC).

Zum Glück für diejenigen, die mit microSD-Karten-Flashing, Disk-Images und Linux-Distributionen nicht vertraut sind, ist Raspbmc eine der Standard-Betriebssystemoptionen, die mit den Raspberry Pi Foundations vorgepackt sind NOOBS-Installationsprogramm . Folgen Sie einfach unserem Anfängerleitfaden zum Einrichten eines Raspberry Pi , aber wenn Sie aufgefordert werden, ein zu installierendes Distributionspaket auszuwählen, wählen Sie Raspbmc aus der Liste und nicht Raspbian.

2. WLAN einrichten
Sobald es installiert und hochgefahren ist, möchten Sie als Erstes eine Verbindung zu Ihrem Wi-Fi-Netzwerk herstellen. Gehen Sie zur Registerkarte Programme und gehen Sie in das Menü Raspbmc-Einstellungen. Auf der Registerkarte Netzwerk in diesem Menü können Sie Ihre Wireless-Konfiguration bearbeiten, indem Sie Ihren Netzwerknamen und Ihr Passwort eingeben. Danach sollten Sie vollständig verbunden sein.

Da der Pi Zero jedoch kein integriertes WLAN hat, benötigen Sie für dieses Modell einen USB-Adapter/Dongle. Linux und insbesondere der Raspberry Pi können sehr wählerisch sein, mit welchen Adaptern es funktioniert, also schau dir das an Liste der kompatiblen Modelle und bei Bedarf eine neue kaufen.
3. Hinzufügen einer Fernbedienung
Die nächste Aufgabe besteht darin, Ihrem Raspberry Pi eine Fernbedienung hinzuzufügen – niemand möchte, dass Tastatur und Maus sein Entertainment-Center überladen. Die gute Nachricht ist, dass, wenn Ihr Fernseher HDMI CEC unterstützt, Ihre Standard-TV-Fernbedienung problemlos mit Ihrem Pi funktioniert und Sie Ihre Inhalte bequem von Ihrer Couch aus durchsuchen können.
Sie können es auch über die Weboberfläche steuern, indem Sie zum Systeminfo-Menü von Raspbmc gehen, die IP-Adresse Ihres Raspberry Pi notieren und diese Adresse in Ihren Browser eingeben. Natürlich muss http:// vorangestellt werden, und beide Computer müssen sich im selben Netzwerk befinden. Sobald dies erledigt ist, wird die Web-Benutzeroberfläche geöffnet. Wählen Sie die Registerkarte „Fernbedienung“ und eine Bedienoberfläche wird angezeigt, mit der Sie nach Herzenslust navigieren können.
Wenn Sie ein Smartphone oder Tablet besitzen, können Sie damit auch Ihren Pi steuern. Als Open-Source-Projekt stehen für diese Funktion zahlreiche Apps zur Verfügung. Alles, was Sie tun müssen, ist, einen herunterzuladen und mit Ihrem Raspbmc zu verknüpfen, indem Sie die MAC-Adresse und die Portdetails eingeben, die Sie im Systemmenü von Raspbmc finden.
4. Abspielen Ihrer Dateien
Jetzt, wo Sie alles eingerichtet haben, können Sie sich dem spaßigen Teil widmen – all Ihre Filme und Fernsehsendungen ansehen. Das Abspielen Ihrer Dateien ist ein Kinderspiel – schließen Sie einfach ein Flash-Laufwerk oder eine externe Festplatte mit Ihren Medien darauf an, und Ihr Raspberry Pi erkennt es automatisch.

Navigieren Sie von dort aus einfach zum entsprechenden Tab (Musik, Filme oder Video), wählen Sie Ihr Speichergerät aus und Ihre Dateien sollten dort auf die Wiedergabe warten. Wenn Sie ein NAS-Laufwerk besitzen, ist Raspbmc auch in der Lage, Ihre Dateien von dort abzurufen, aber wir finden es viel einfacher, einfach einen USB-Stick zu verwenden.
5. AirPlay einrichten
Wenn Sie ein Apple-Fan mit vielen Inhalten aus dem iTunes Store sind, können Sie Ihren Raspberry Pi auch als AirPlay-Empfänger einrichten. Gehen Sie einfach auf die Registerkarte AirPlay im Dienste-Menü (zu finden im Abschnitt Einstellungen) und aktivieren Sie 'XBMC den Empfang von AirPlay-Inhalten zulassen'. Danach erkennt Ihr Apple-Gerät Ihren Raspberry Pi als Airplay-Empfänger und Sie können alle Ihre iTunes-Inhalte direkt streamen.
So speichern Sie andere Instagram-Videos

Wenn alles erledigt ist, können Sie sofort und in HD mit dem Streamen all Ihrer Inhalte beginnen. Aufgrund der Open-Source-Natur von Rasbmc wird es ständig aktualisiert, und es gibt zahlreiche Add-Ons und Optionen, mit denen Sie Ihr Erlebnis nach Herzenslust optimieren können, damit Sie Ihre Unterhaltung genau so haben, wie Sie es möchten. Sie werden nie wieder zum normalen Fernsehen zurückkehren.

Suchen Sie nach einem VPN für die Verwendung mit Kodi? Schauen Sie sich Buffered an , von BestVPN.com zum besten VPN für das Vereinigte Königreich gewählt.
Bitte beachten Sie, dass viele Addons Inhalte enthalten, die nicht offiziell lizenziert sind. Der Zugriff auf solche Inhalte kann illegal sein. Es liegt in der Verantwortung des Benutzers, alle geltenden Gesetze in seinem Land in Bezug auf die Verwendung einzuhalten. Dennis Publishing Ltd schließt jegliche Haftung für solche Inhalte aus. Wir dulden nicht und sind nicht verantwortlich für die Verletzung von geistigem Eigentum oder anderen Rechten Dritter und haften gegenüber keiner Partei aufgrund solcher Inhalte, die zur Verfügung gestellt werden. Kurz gesagt, wenn der Inhalt kostenlos ist, aber zu gut aussieht, um wahr zu sein, dann ist er es wahrscheinlich.