Wenn Sie wissen möchten, wie Sie Downloader auf Ihrem Amazon Fire TV Stick installieren, sind Sie hier richtig.

Darüber hinaus machen Sie sich in dieser Schritt-für-Schritt-Anleitung mit Downloader vertraut, finden heraus, ob es legal und sicher ist, auf welchen Geräten Sie es installieren können und was zu tun ist, wenn Sie Probleme bei der Installation von Downloader auf Ihrem Feuer-Stick.
Wie installiere ich den Downloader auf dem Amazon Fire TV Stick?
Im Folgenden erfahren Sie, wie Sie Downloader auf jedem Amazon Fire TV-Gerät wie Fire TV Stick, Fire TV Stick Lite, Fire TV Stick 4K und Fire TV Cube installieren.
Amazon hat kürzlich die neue Fire-Stick-Schnittstelle veröffentlicht. Dementsprechend erfahren Sie, wie Sie Downloader auf dieser Version installieren.
Wenn Ihr Gerät jedoch immer noch nicht auf die neue Benutzeroberfläche aktualisiert wurde, machen Sie sich keine Sorgen! Sie erhalten auch eine vollständige Anleitung für die alte Benutzeroberfläche.
Wie installiere ich den Downloader auf dem Fire Stick – eine Anleitung für die neue Fire Stick-Schnittstelle?
- Klicken Sie auf dem Startbildschirm auf die Option Suchen.
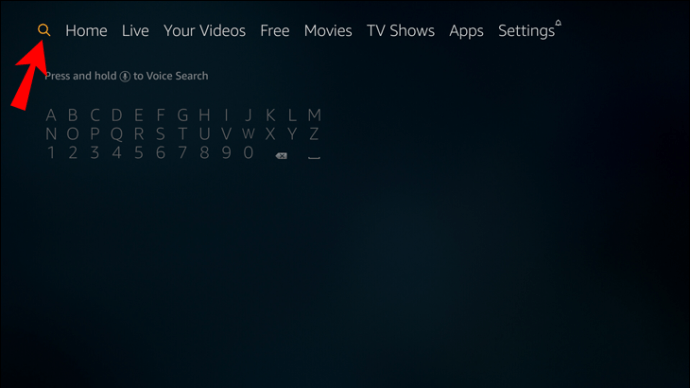
- Wählen Sie Suchen und geben Sie in der Suchleiste Downloader ein.

- Wählen Sie in den Suchergebnissen die Downloader-App .

- Klicken Sie auf die Schaltfläche Download und warten Sie, bis die App installiert ist.
- Wenn die App installiert ist, klicken Sie auf die Schaltfläche Öffnen.

- Gehen Sie zurück zum Startbildschirm.

- Klicken Sie auf die Schaltfläche Einstellungen.

- Wählen Sie Mein Fire TV.
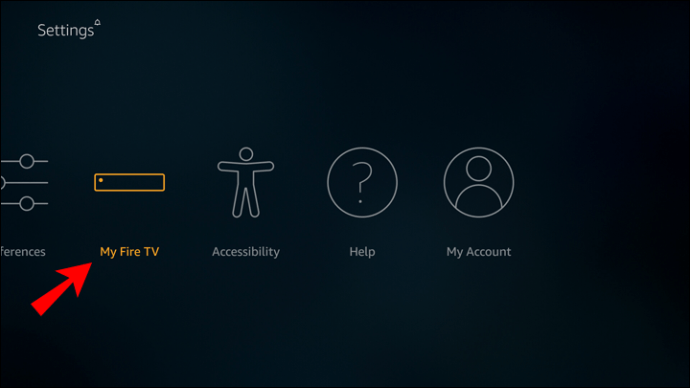
- Klicken Sie im Dropdown-Menü auf Entwickleroptionen.

- Klicken Sie auf Unbekannte Apps installieren.

- Suchen und wählen Sie die Downloader-App.
- Dadurch kann Downloader Apps installieren, die nicht aus dem Amazon Appstore stammen.
Wie installiere ich den Downloader auf dem Fire Stick – eine Anleitung für die alte Fire Stick-Schnittstelle?
- Wählen Sie das Suchen-Symbol auf Ihrem Startbildschirm.
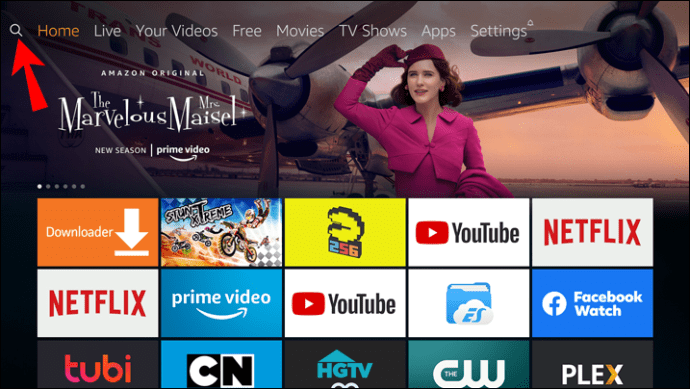
- Geben Sie Downloader in die Suchleiste ein.

- Klick auf das Downloader-App in den Suchergebnissen.

- Klicken Sie auf Download und warten Sie, bis die App installiert ist.
- Wenn die App installiert ist, klicken Sie auf Öffnen oder Jetzt starten.

- Klicken Sie auf Zulassen.
- Wenn die Kurzanleitung angezeigt wird, klicken Sie auf OK.
- Kehren Sie zu Ihrem Startbildschirm zurück.

- Klicken Sie auf dem Startbildschirm auf das Symbol Einstellungen.

- Wählen Sie My Fire TV aus den Optionen.
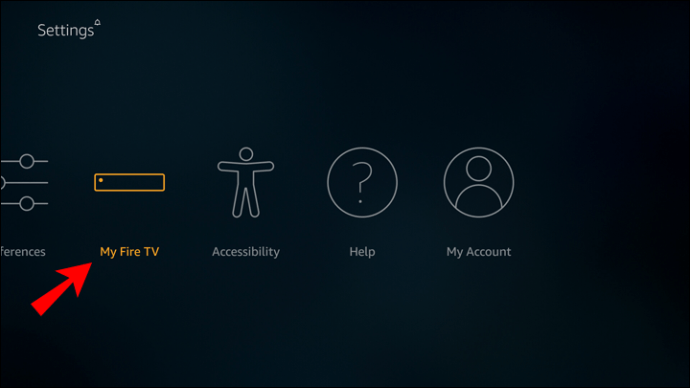
- Klicken Sie in der Dropdown-Liste auf Entwickleroptionen.

- Klicken Sie auf die Option Apps aus unbekannten Quellen auf EIN
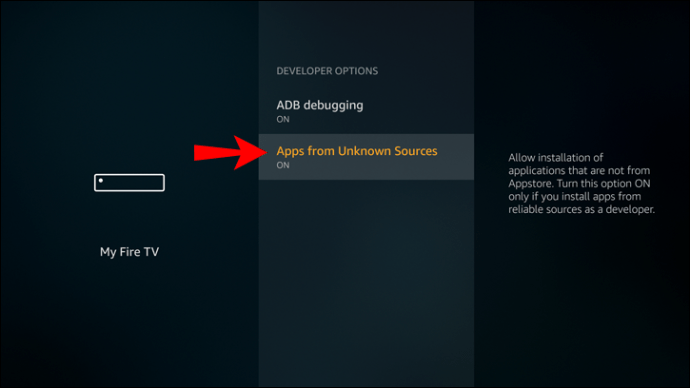 .
. - Wenn Sie ein Benutzer des Fire Stick Lite sind, 2ndGen Fire TV Cube oder 3rdGen Fire TV Stick, klicken Sie in den Entwickleroptionen auf Unbekannte Apps installieren.

- Suchen und wählen Sie Downloader, und wenn darunter ON steht, können Sie Apps herunterladen, die nicht aus dem Amazon Appstore stammen.
Erfolg! Sie haben jetzt Downloader auf Ihrem Gerät installiert.
Zusätzliche FAQs
Wie lautet die URL für den Downloader für Fire Stick?
Downloader finden Sie im Amazon Appstore.
Sie können auch auf die URL der App zugreifen, indem Sie auf klicken Hier .
Warum wird der Downloader nicht auf dem Fire Stick installiert?
Es kann einige Gründe geben, warum Downloader nicht auf dem Fire Stick installiert wird. Hier sind einige der wahrscheinlichen Täter zusammen mit Schritt-für-Schritt-Lösungen:
· Ihr Fire Stick ist möglicherweise nicht mit dem Internet verbunden oder es treten Verbindungsprobleme auf. In diesem Fall sollten Sie Folgendes tun:
1. Klicken Sie auf Ihrer Startseite auf das Symbol Einstellungen.

2. Suchen und wählen Sie Netzwerk.

3. Suchen Sie das Wi-Fi-Netzwerk, mit dem Ihr Gerät verbunden ist. Wenn Sie die Meldung „Connected With Problems“ sehen, bedeutet dies, dass Ihr Fire Stick keinen Internetzugang hat.
4. Tippen Sie auf der Fernbedienung Ihres Geräts auf die Schaltfläche Play/Pause, um weitere Informationen zum Netzwerkstatus zu erhalten.

5. Wenn der Fire Stick mit dem Internet verbunden ist, wird eine entsprechende Meldung angezeigt. In diesem Fall ist die Internetverbindung kein Problem.
· Sie müssen Ihr Gerät neu starten oder neu starten und erneut versuchen, die App zu installieren. Folgendes sollten Sie tun, wenn Sie Ihren Fire Stick neu starten müssen:
1. Gehen Sie zur Startseite und klicken Sie auf das Symbol Einstellungen.

2. Suchen Sie die Option My Fire TV und wählen Sie sie aus.
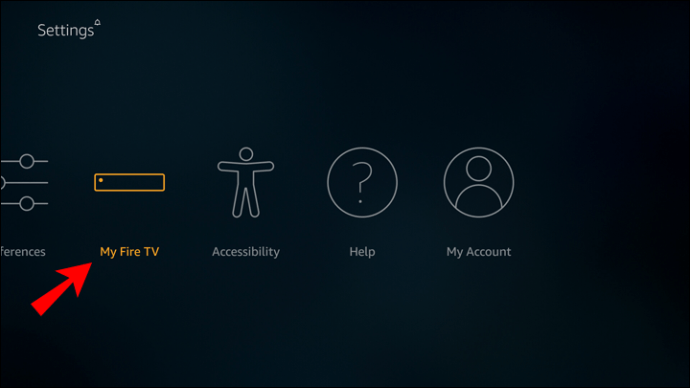
So finden Sie die Karte auf Snapchat
3. Wählen Sie im angezeigten Menü die Option Neustart und warten Sie, bis Ihr Gerät neu gestartet wird.

4. Um einen harten/physischen Neustart durchzuführen, trennen Sie den Adapter Ihres Geräts von der Stromquelle und schließen Sie ihn wieder an, oder ziehen Sie das Micro-USB-Kabel von Ihrem Gerät ab und stecken Sie es wieder ein.
5. Versuchen Sie erneut, die App zu installieren.
· Der Speicher Ihres Fire Sticks ist voll und in diesem Fall müssen Sie Folgendes tun:
1. Klicken Sie auf der Startseite auf das Symbol Einstellungen.

2. Suchen und wählen Sie Mein Fire TV.
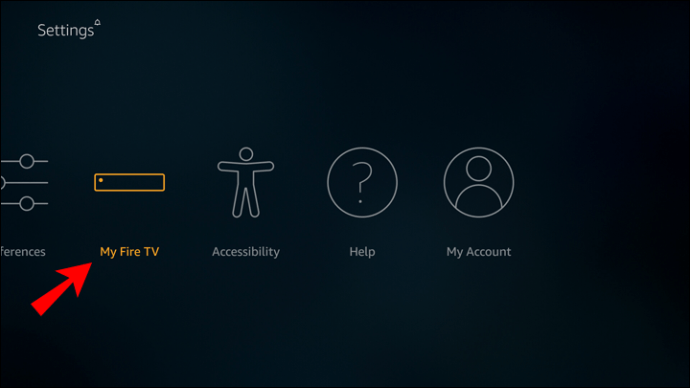
3. Wählen Sie im Menü Info aus.

4. Klicken Sie im erscheinenden Menü auf Speicher und dort sehen Sie, wie viel von Ihrem Speicher verfügbar ist.

5. Wenn nicht genügend Speicherplatz verfügbar ist, müssen Sie einige Apps entfernen oder deinstallieren.
· Ihr Amazon-Konto hat nicht die richtige Zahlungsmethode und/oder Lieferadresse. Gehen Sie in diesem Fall bitte wie folgt vor:
1. Gehen Sie zu den 1-Click-Einstellungen Ihres Amazon-Kontos, indem Sie auf . klicken Hier .
2. Melden Sie sich bei Ihrem Amazon-Konto an.
3. Wenn keine gültige Adresse oder Zahlungsmethode vorhanden ist, fügen Sie eine hinzu, indem Sie auf die Schaltfläche „Kaufreferenz hinzufügen“ klicken.
4. Folgen Sie dort der Aufforderung, gültige Informationen hinzuzufügen.
5. Starten Sie danach Ihren Fire Stick neu und das Problem sollte behoben sein.
· Wenn alle oben genannten Schritte nicht funktionieren, müssen Sie Ihren Fire Stick auf die Werkseinstellungen zurücksetzen und das Gerät 30 Sekunden lang vom Stromnetz trennen und dann wieder anschließen.
Wenn auch dies nicht hilft, müssen Sie sich an den Amazon-Kundendienst wenden und nach einem Ersatzgerät fragen.
Auf welchen Geräten kann Downloader installiert werden?
Downloader kann auf folgenden Geräten installiert werden:
• Fire TV-Stick Lite

• Fire TV-Stick

• Fire TV-Stick 4K

• Fire-TV-Würfel

• Fire TV-Edition
Wie bekomme ich Bluetooth unter Windows 10?

• Fire-TV
Ist Downloader sicher?
Downloader an sich ist sicher. Was Sie jedoch darauf zugreifen und es herunterladen möchten, kann ein potenzielles Risiko für die angreifbaren Informationen auf Ihrem Fire Stick darstellen. Aber auch dafür gibt es eine Lösung – laden Sie sich ein VPN (Virtual Private Network) herunter!
VPN ist eine Software, mit der Sie im Internet anonym bleiben können. Es schützt Sie vor Hackern und Identitätsdiebstahl, aber es verhindert auch, dass Ihr ISP (Internet Service Provider) und sogar Ihre Regierung sehen, was Sie im Internet surfen.
Es gibt viele VPNs zur Auswahl, aber Sie sollten sicherstellen, dass Sie das bestmögliche Premium-VPN erhalten, um Ihren Fire Stick ordnungsgemäß vor unerwünschten Gästen zu schützen.
Ist Downloader legal?
Die kurze Antwort ist ja, Downloader ist eine legale App.
Der Grund, warum es legal ist, Downloader zu installieren und somit Ihren Fire Stick zu jailbreaken, liegt darin, dass Sie der Besitzer des Fire Sticks sind. Es ist Ihr persönliches Eigentum und Sie können damit machen, was Sie wollen, solange Sie nicht gegen nationale Gesetze verstoßen oder die Nutzung ihres Eigentums durch andere stören.
Allerdings gibt es hier einen Haken. Wenn Sie sich entscheiden, auf Inhalte zuzugreifen oder diese herunterzuladen, die nicht kostenlos oder in Ihrem Land nicht verfügbar sind, können Sie in Schwierigkeiten geraten. Ihr ISP (Internet Service Provider) kann gegen Ihr Internetkonto eine Verwarnung aussprechen oder Ihr Konto kann sogar gesperrt oder gesperrt werden.
Was ist Downloader?
Downloader ist eine App, mit der Sie Dateien aus dem Internet auf Ihr Gerät herunterladen können. Es verfügt über einen integrierten Webbrowser, über den Sie nach den Dateien suchen können, die Sie herunterladen möchten. Sie können auch die URL der Datei eingeben und auf diese Weise herunterladen.
Darüber hinaus können Sie mit dem integrierten Webbrowser wie auf Websites wie Google im Internet surfen. Sie haben auch die Möglichkeit, Ihre häufig besuchten URLs als Favoriten zu speichern oder als Lesezeichen zu speichern.
Nach dem Herunterladen können Sie Ihre Dateien über den Dateimanager der App öffnen oder sie installieren, wenn es sich um APK-Anwendungen handelt. Sie können sie auch löschen.
Wie lädt man Kodi auf Amazon Fire Stick herunter?
Befolgen Sie diese Schritte für einen einfachen Download auf Ihren Fire Stick:
1. Klicken Sie auf Ihrem Startbildschirm auf die Schaltfläche Einstellungen.

2. Suchen Sie im Menü Einstellungen nach Gerät und wählen Sie es aus.
3. Klicken Sie im angezeigten Menü auf Entwickleroptionen.

4. Aktivieren Sie Apps von unbekannten Quellen, indem Sie auf die genannte Option klicken, um sie einzuschalten.
5. Greifen Sie auf Downloader zu und geben Sie entweder die URL der offiziellen Kodi-Website oder suchen Sie im integrierten Browser danach.

6. Klicken Sie auf der Kodi-Website auf das Android-App-Symbol.

7. Wählen Sie die 32-Bit-Installation aus, da dies die empfohlene ist. Sie können jedoch andere auswählen, wenn Sie möchten.

8. Klicken Sie auf Installieren.

9. Nach der Installation können Sie Kodi nach Belieben anpassen.
Bevor du gehst
Jetzt wissen Sie, wie Sie Downloader auf dem Fire Stick installieren. Sie kennen alle Geräte, auf denen Sie es installieren können, was zu tun ist, wenn während der Installation Probleme auftreten, und wie Sie diese beheben können. Sie wissen auch, ob die Installation von Downloader sicher ist und wie Sie sich bei Bedarf nach der Installation schützen können.
Haben Sie Downloader auf Fire Stick installiert? Haben Sie die oben beschriebenen Methoden verwendet? Lass es uns in den Kommentaren unten wissen.
So löschen Sie den allgemeinen Chat in Discord

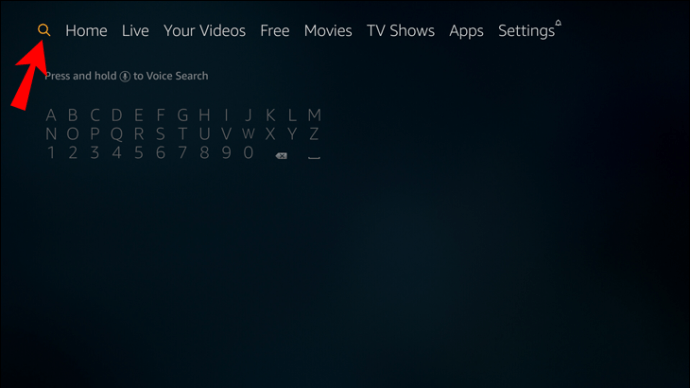





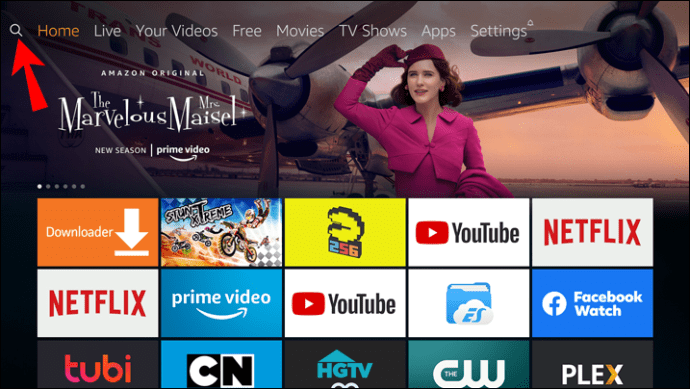
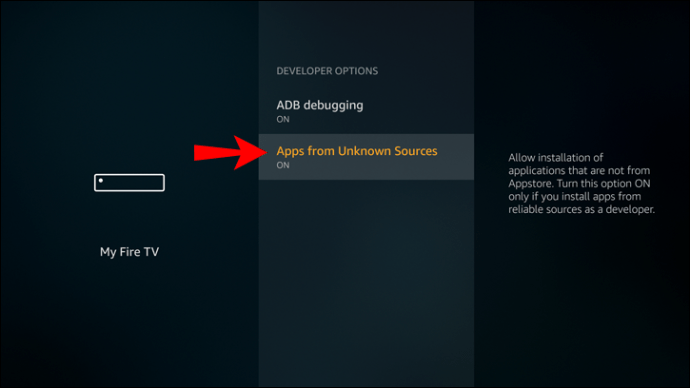 .
.






