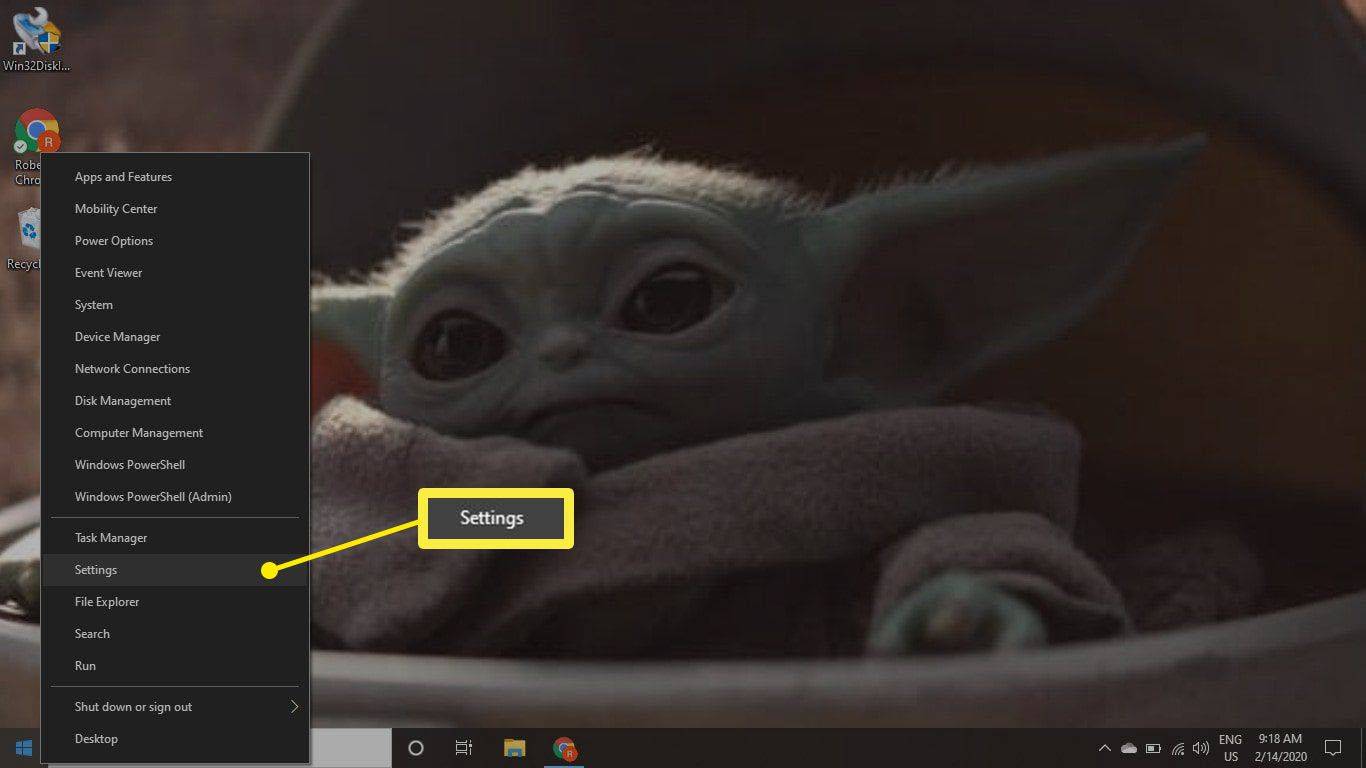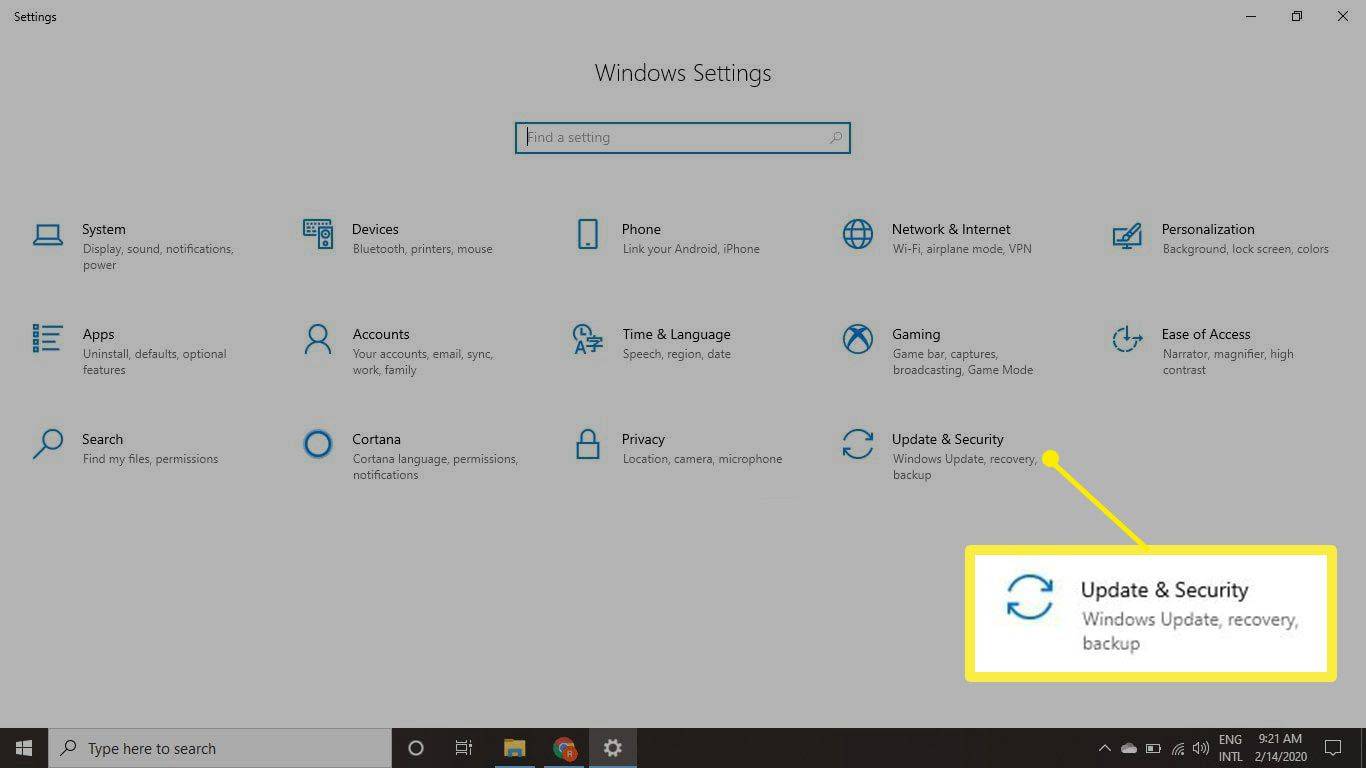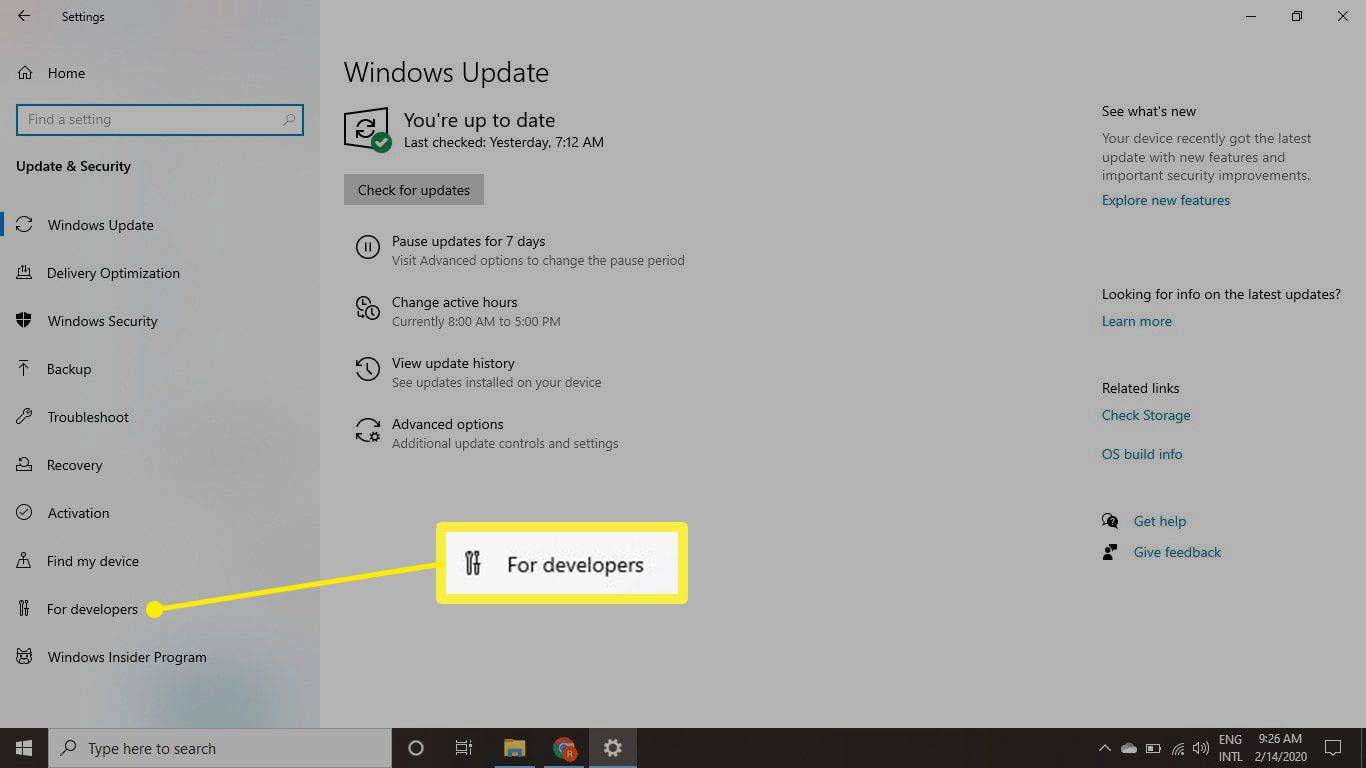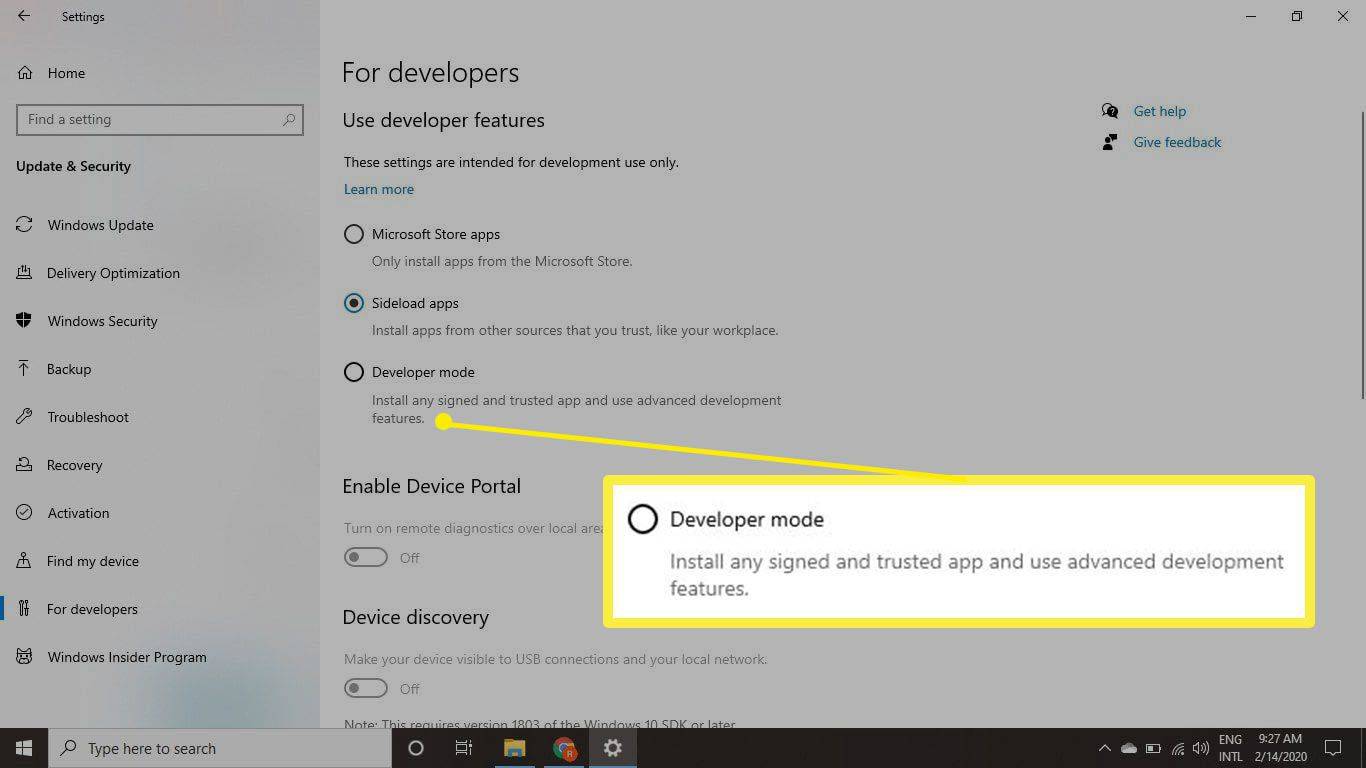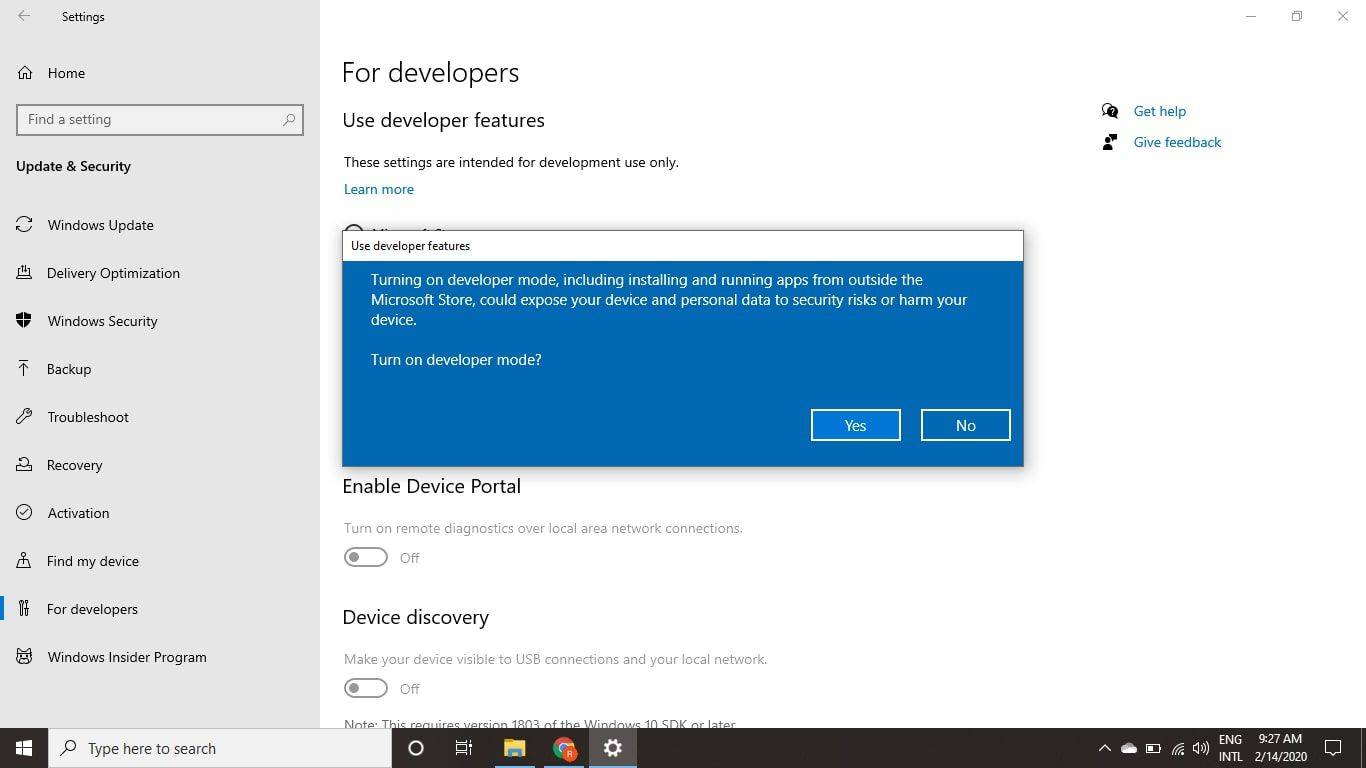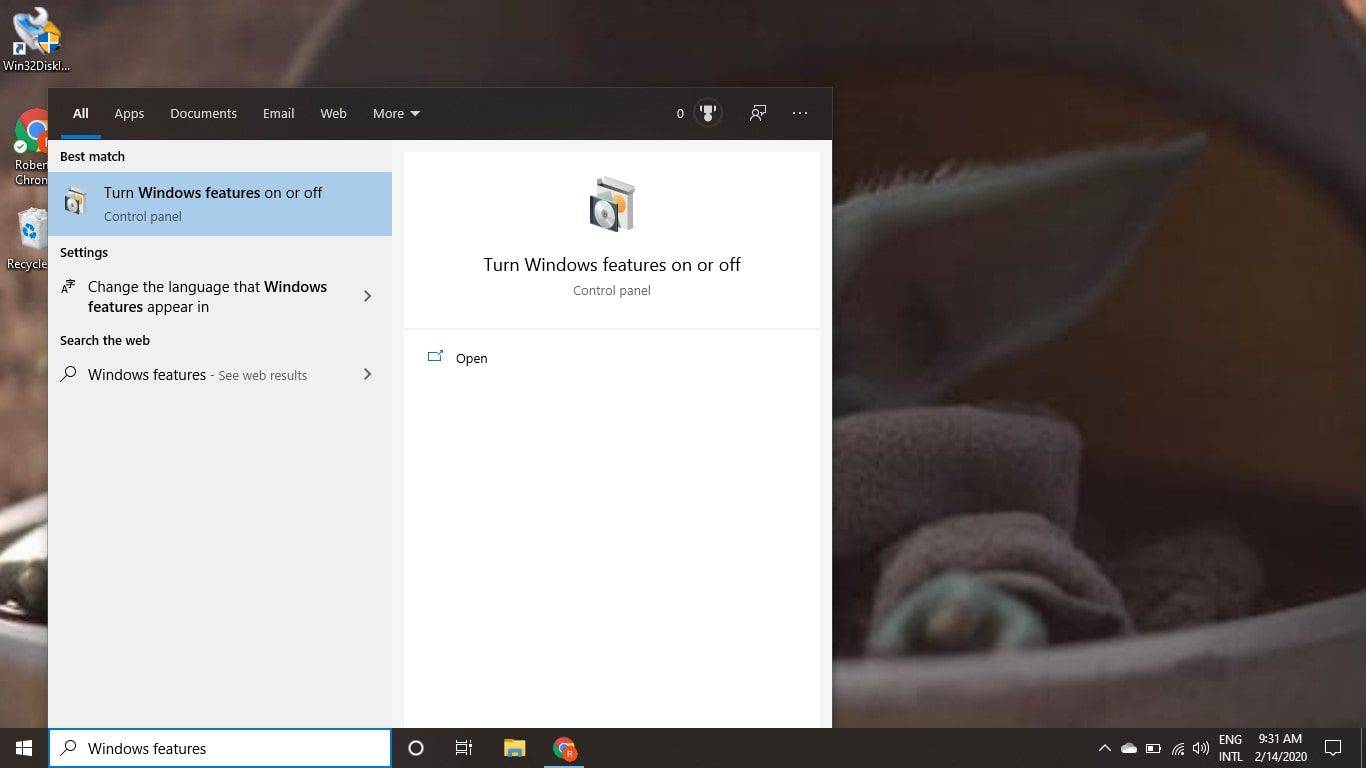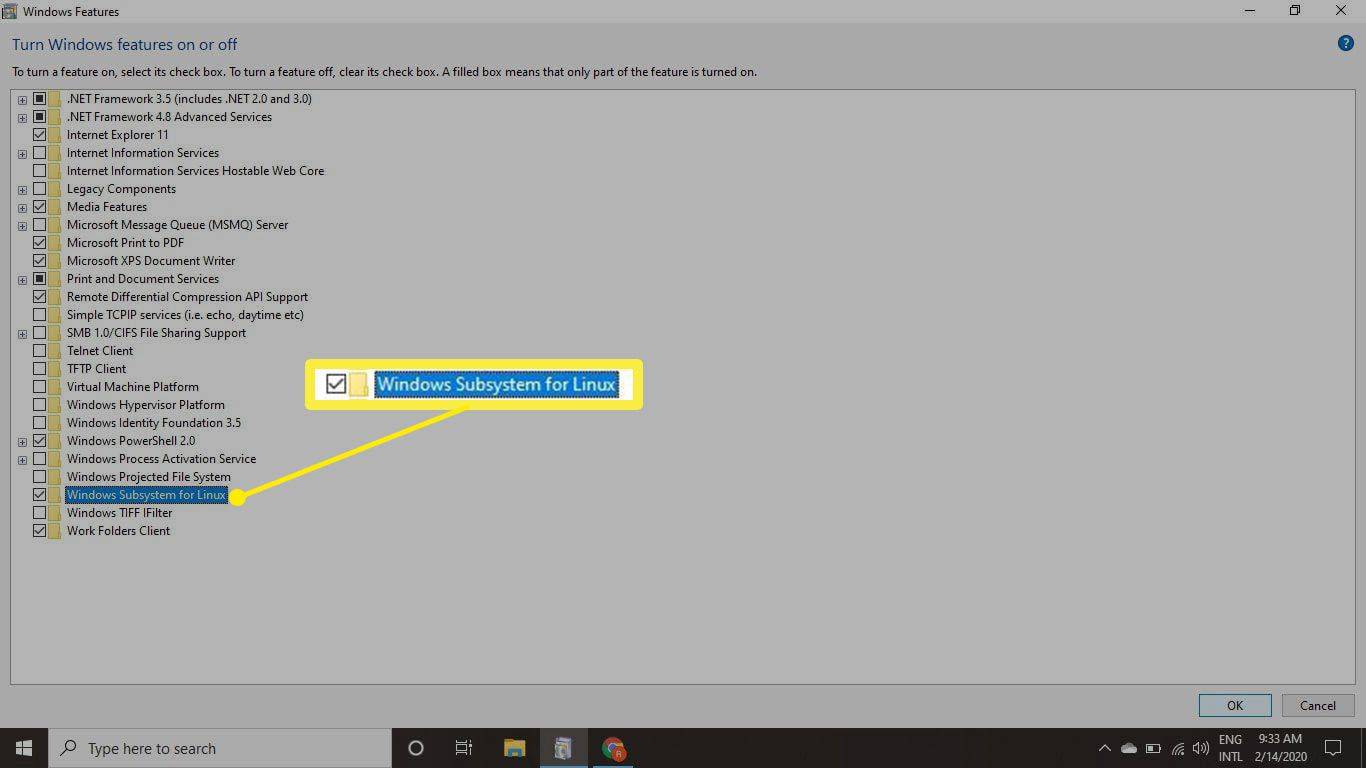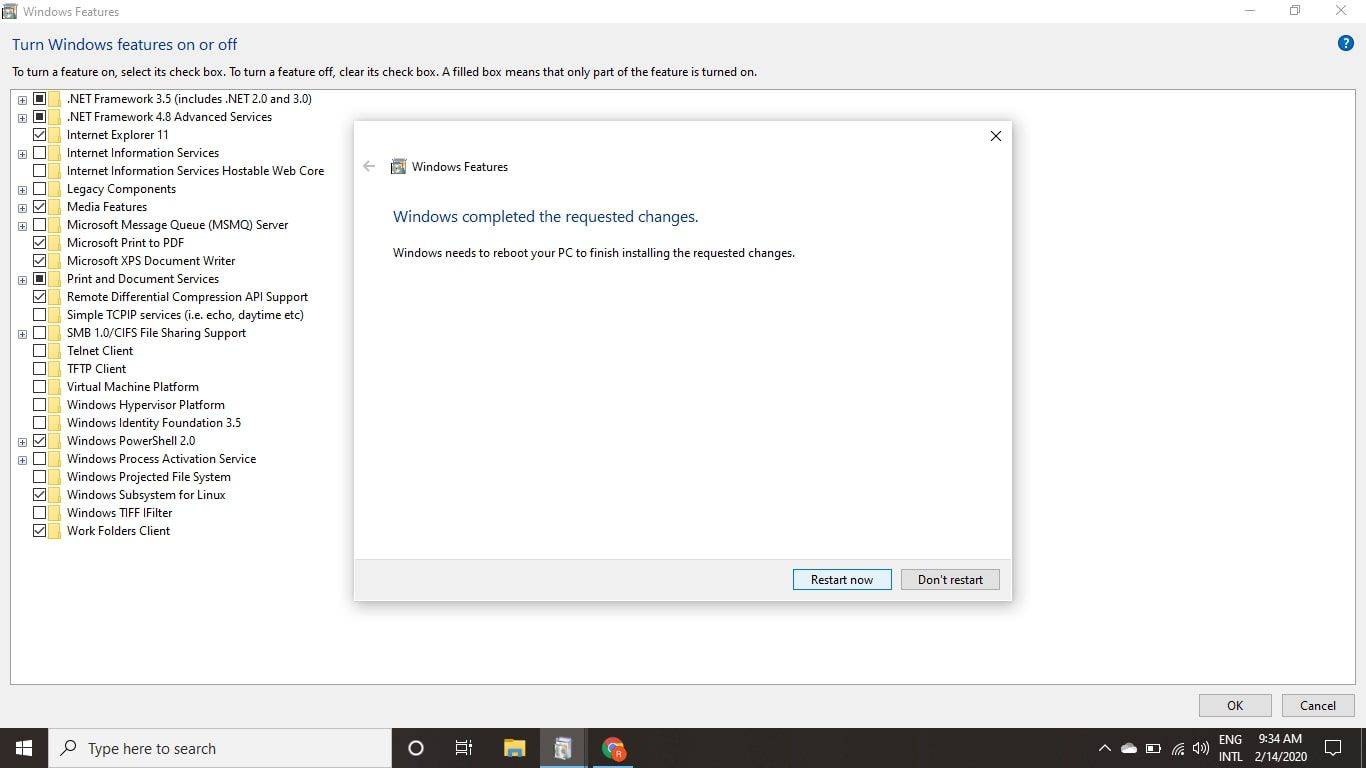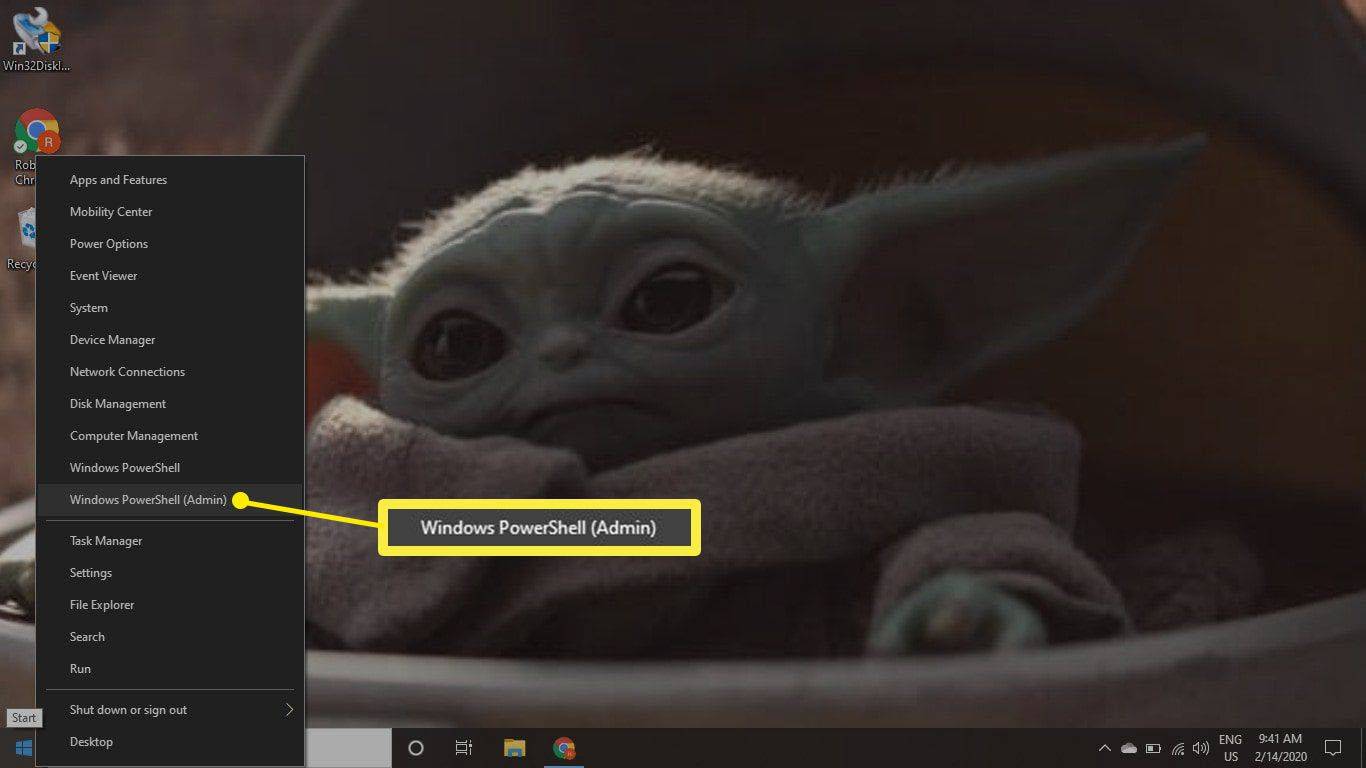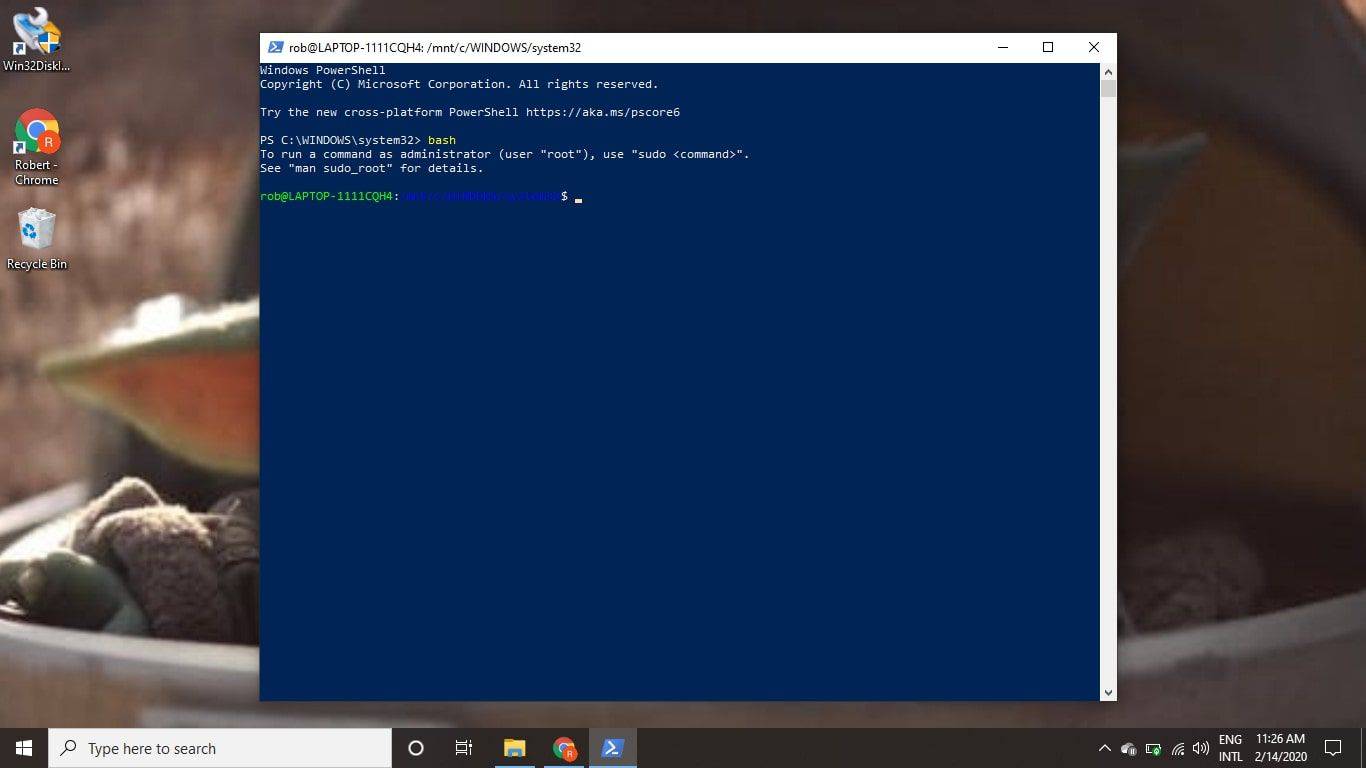Was Sie wissen sollten
- Entwicklermodus: Rechtsklick Startmenü > auswählen Einstellungen > Update & Sicherheit > Für Entwickler .
- Weiter: Auswählen Entwicklermodus > Ja > aktivieren Windows-Subsystem für Linux > neu starten.
- Bash verwenden: Rechtsklick Startmenü > auswählen Windows PowerShell (Administrator) > Typ 'bash' > drücken Eingeben .
In diesem Artikel wird erläutert, wie Sie Bash installieren und einrichten, um Linux-Befehle auf dem zu verwenden 64-Bit-Version von Windows 10.

okubax / Flickr
So aktivieren Sie den Windows-Entwicklermodus
So aktivieren Sie Entwicklerfunktionen für Windows:
-
Klicken Sie mit der rechten Maustaste auf das Startmenü und wählen Sie Einstellungen .
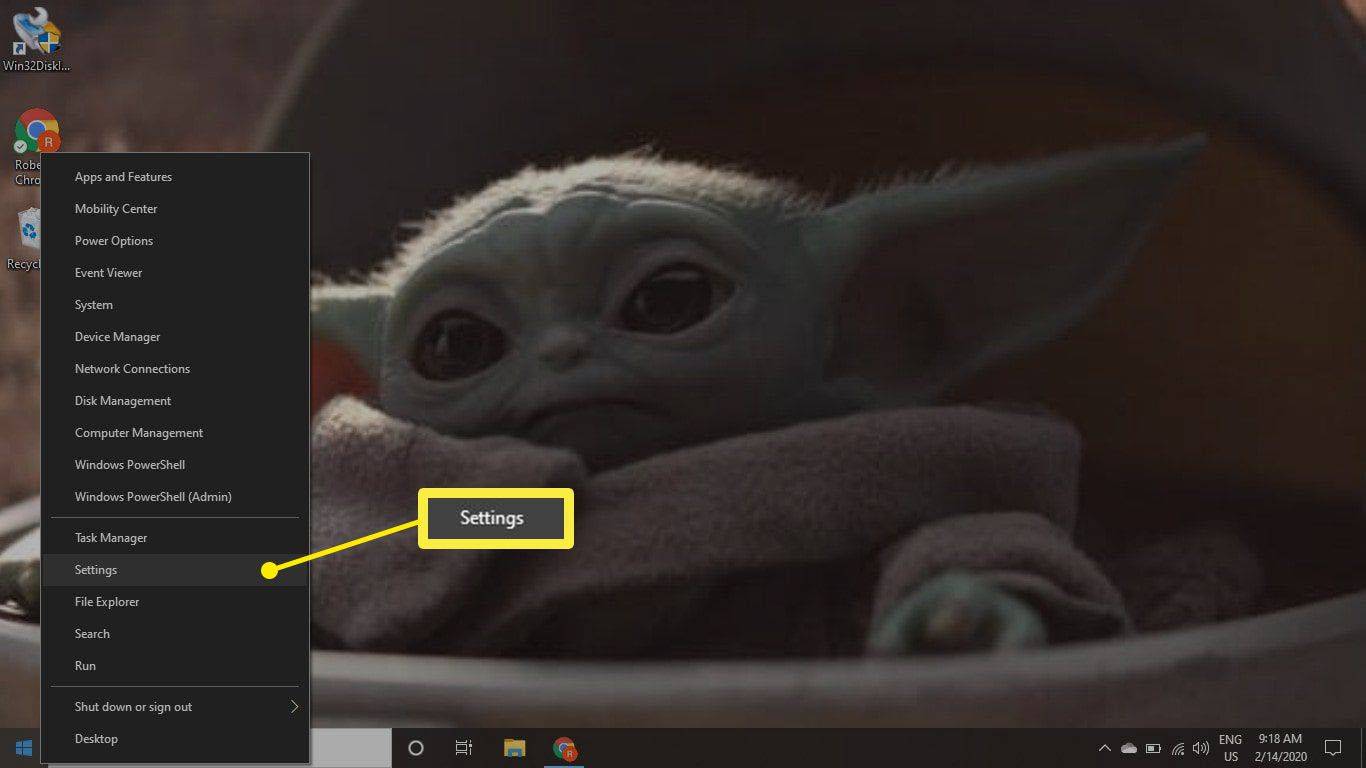
-
Wählen Update & Sicherheit .
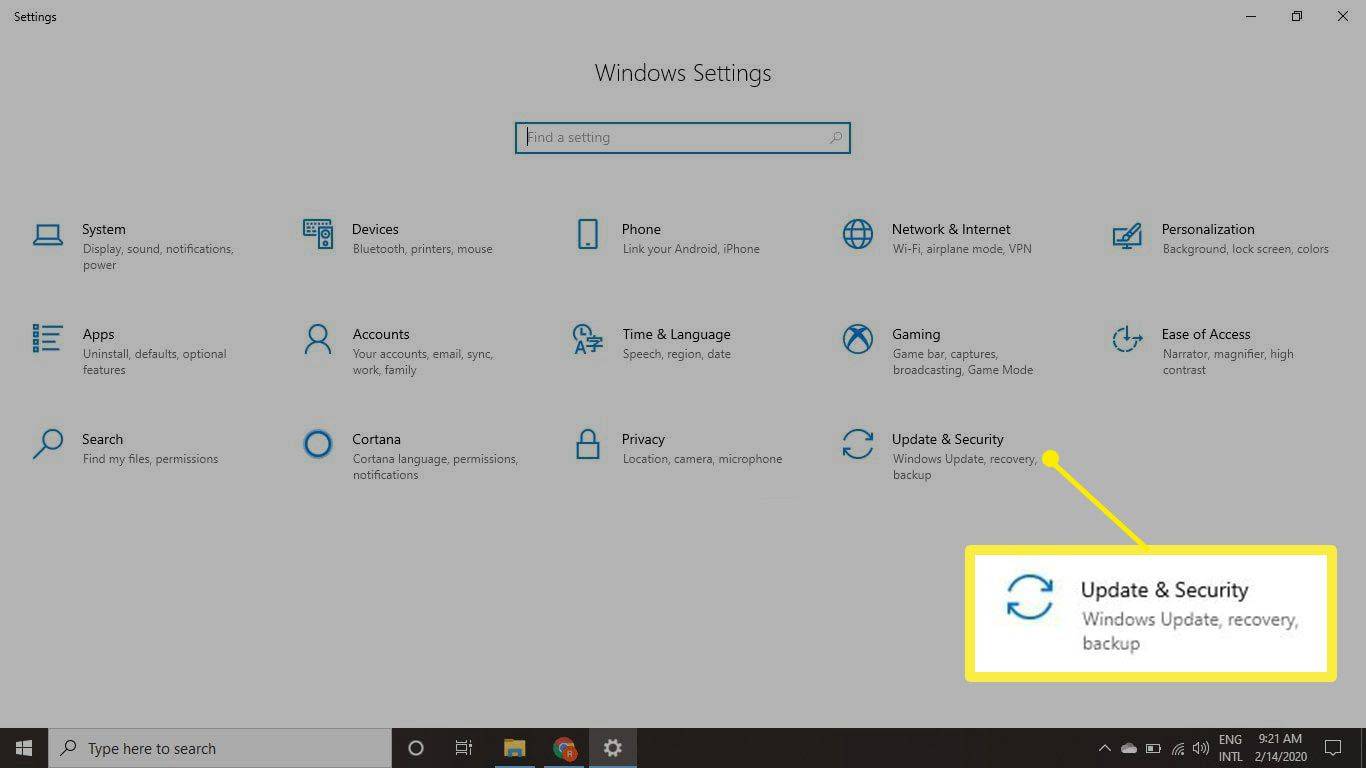
-
Wählen Für Entwickler auf der linken Seite.
So aktivieren Sie die Bildschirmfreigabe bei Discord
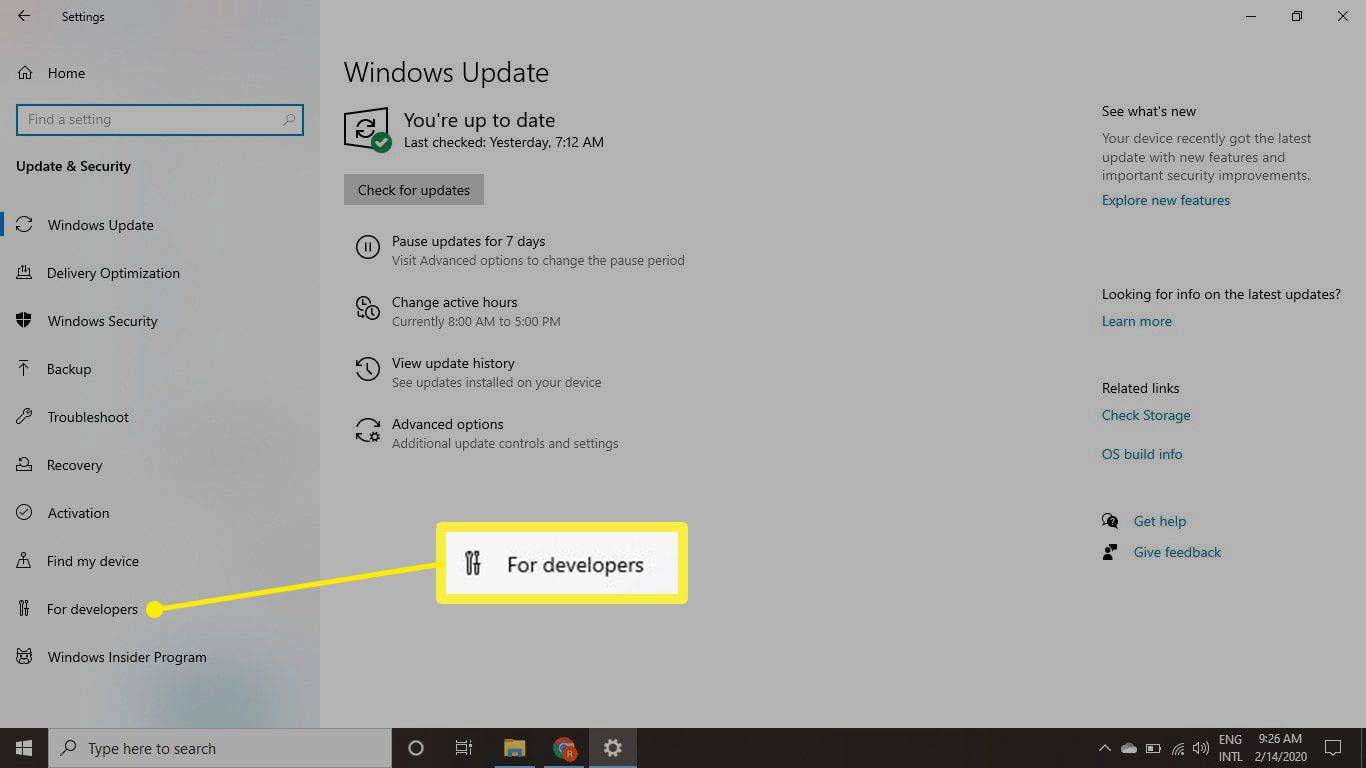
-
Wählen Entwicklermodus .
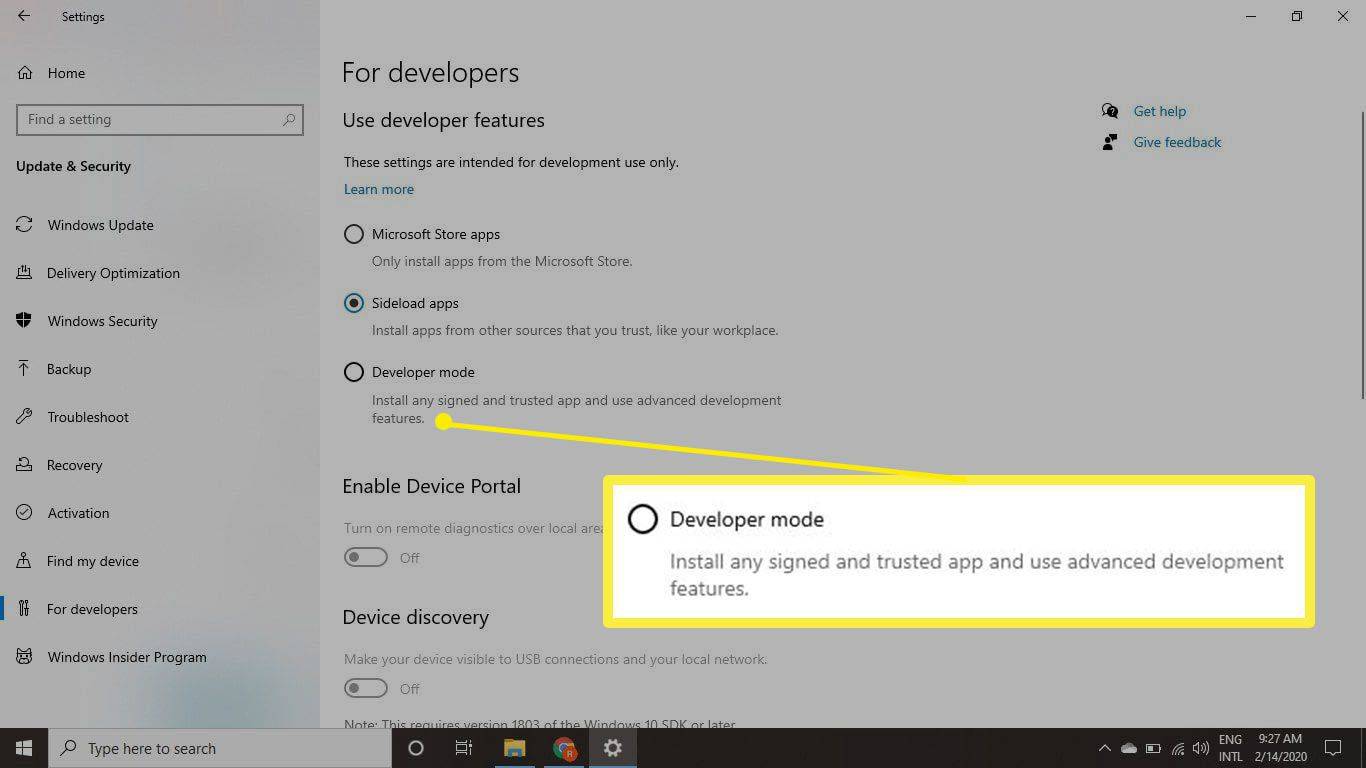
-
Wählen Ja zur Bestätigung, und warten Sie dann, bis das Entwicklerpaket installiert ist.
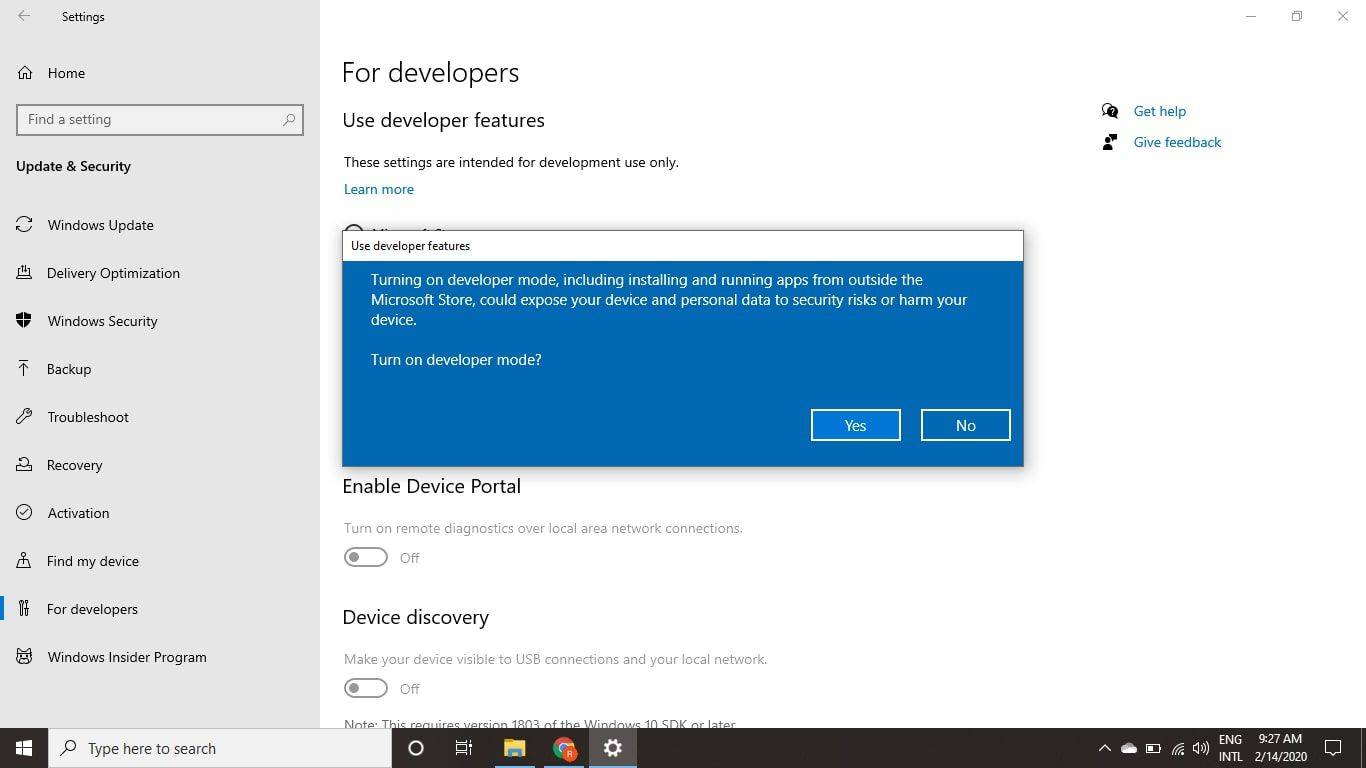
-
Typ Windows-Funktionen in der Desktop-Suchleiste und wählen Sie Schalte Windows Funktionen ein oder aus .
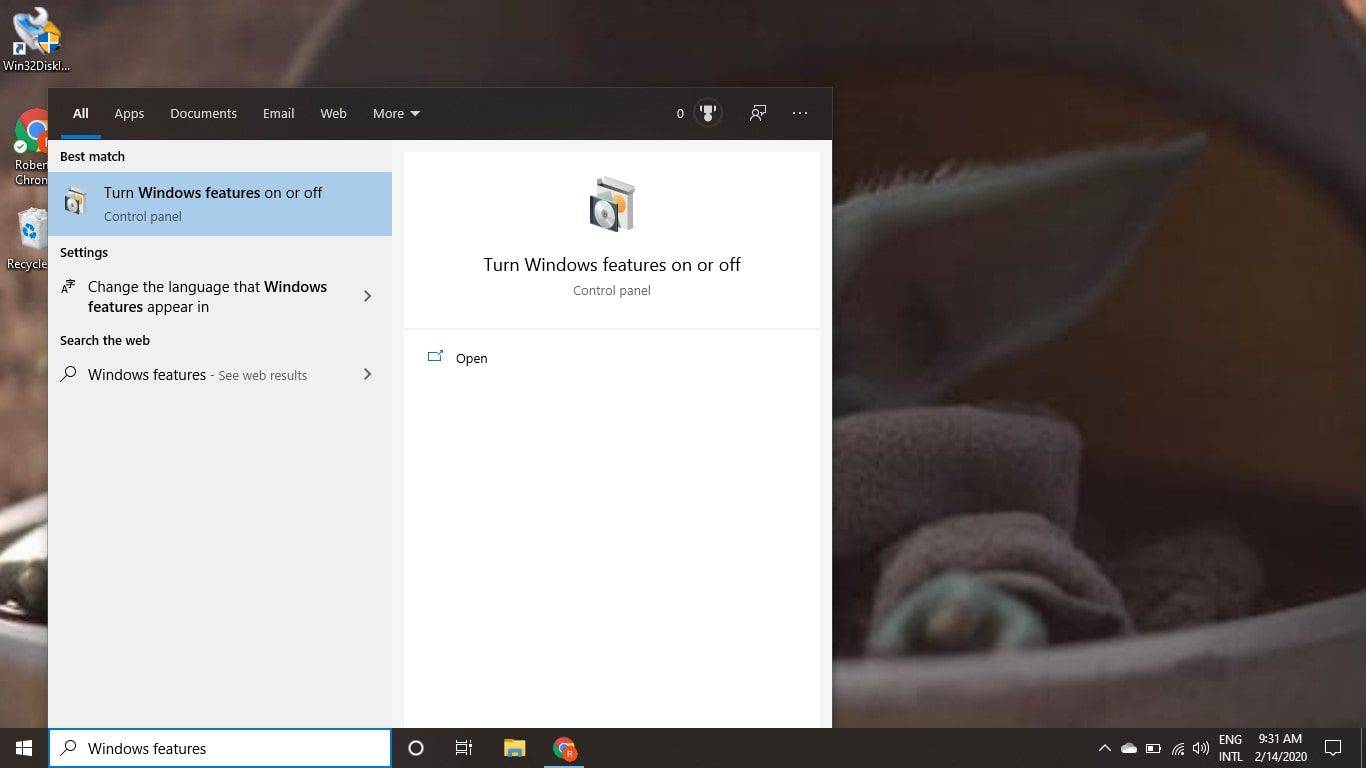
-
Aktivieren Sie das Kontrollkästchen daneben Windows-Subsystem für Linux und auswählen OK .
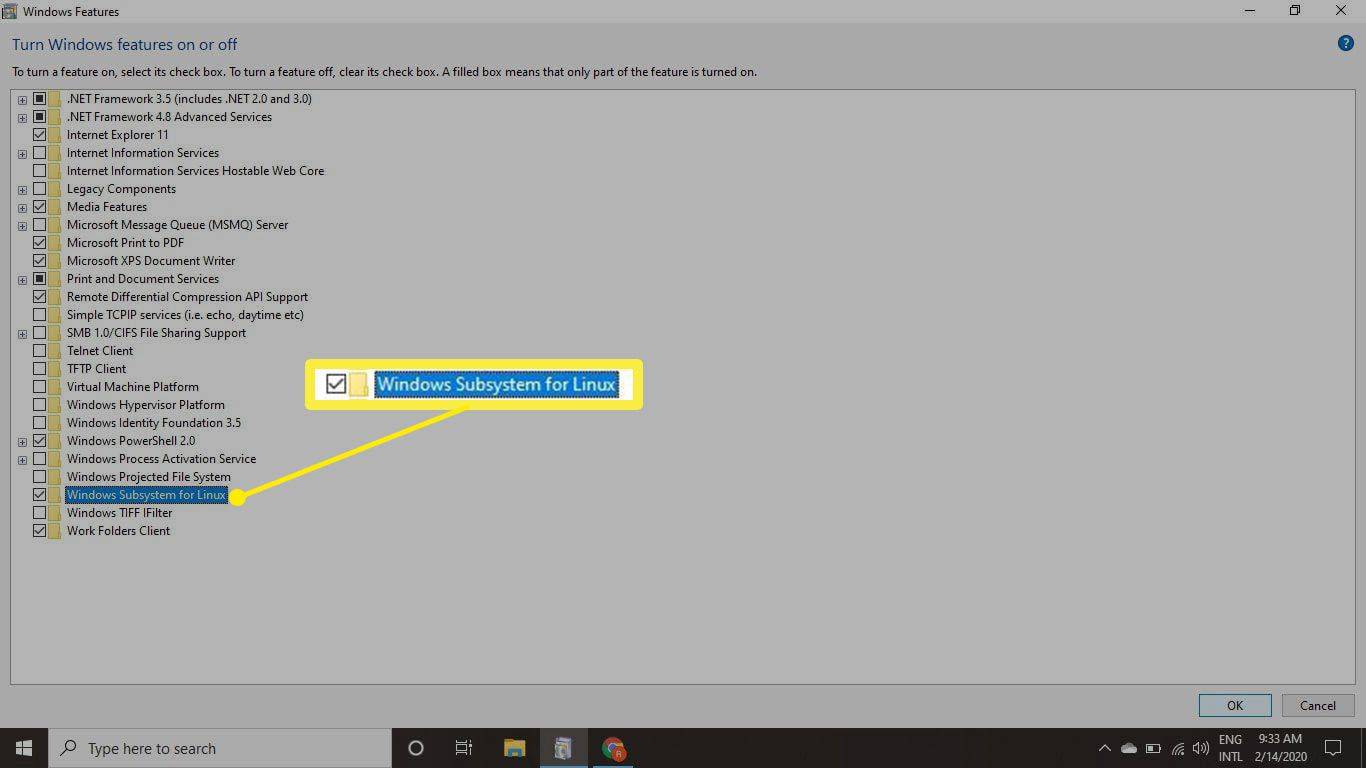
-
Wählen Jetzt neustarten im Dialogfeld, um Ihren Computer neu zu starten, um die Änderungen zu übernehmen.
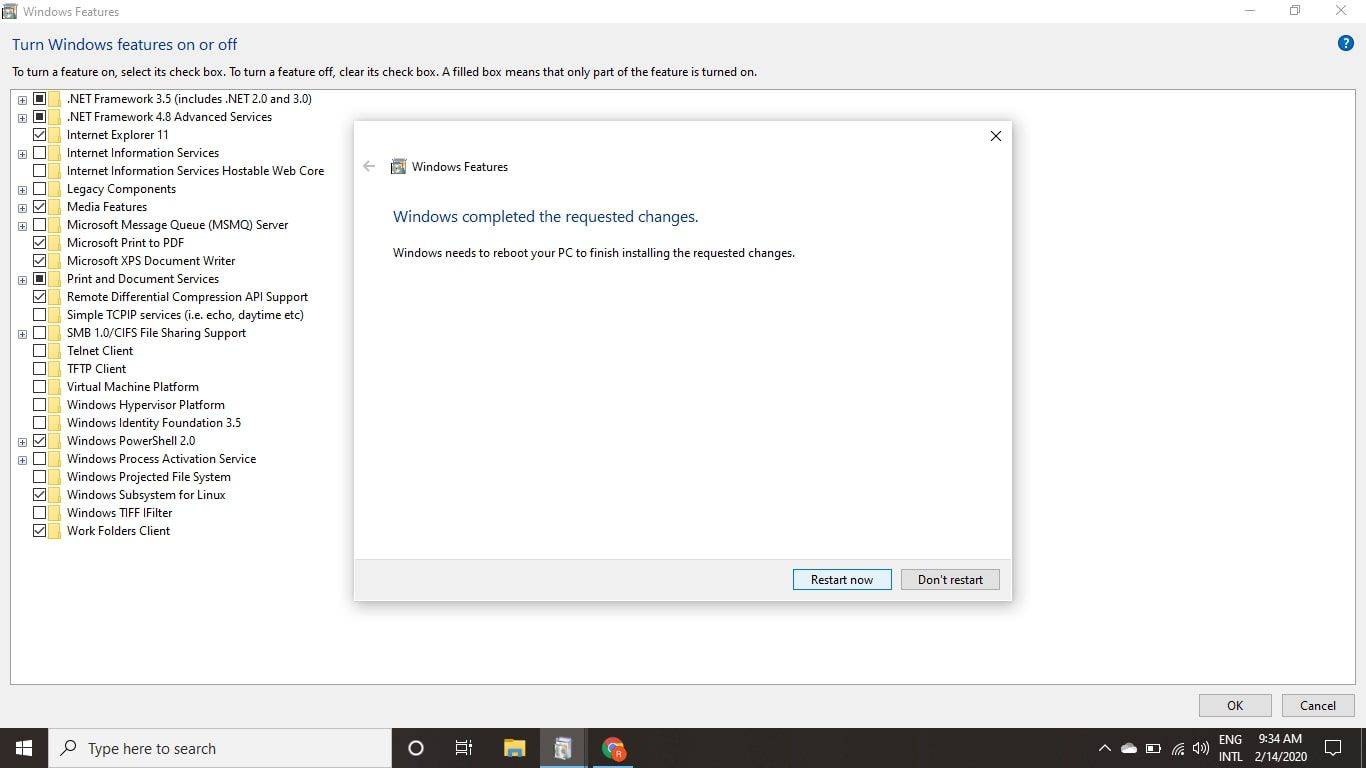
So verwenden Sie Bash unter Windows
Nach dem Neustart Ihres Computers können Sie Bash für Windows einrichten:
Time Machine Backups aus dem Papierkorb löschen
-
Gehen Sie zum Microsoft Store und wählen Sie die Linux-Distribution Ihrer Wahl aus. Installieren Sie es und starten Sie es.
-
Warten Sie, bis die Installation der Distribution abgeschlossen ist, erstellen Sie dann einen Benutzernamen im Befehlsfenster und drücken Sie Eingeben . Während des ersten Startvorgangs müssen Sie je nach Distribution einige grundlegende Konfigurationen vornehmen. Oftmals müssen Sie einen Benutzernamen und ein Passwort angeben.
-
Schließen Sie nach erfolgreicher Installation das Fenster, klicken Sie mit der rechten Maustaste auf das Startmenü und wählen Sie dann „ Windows PowerShell (Administrator) .
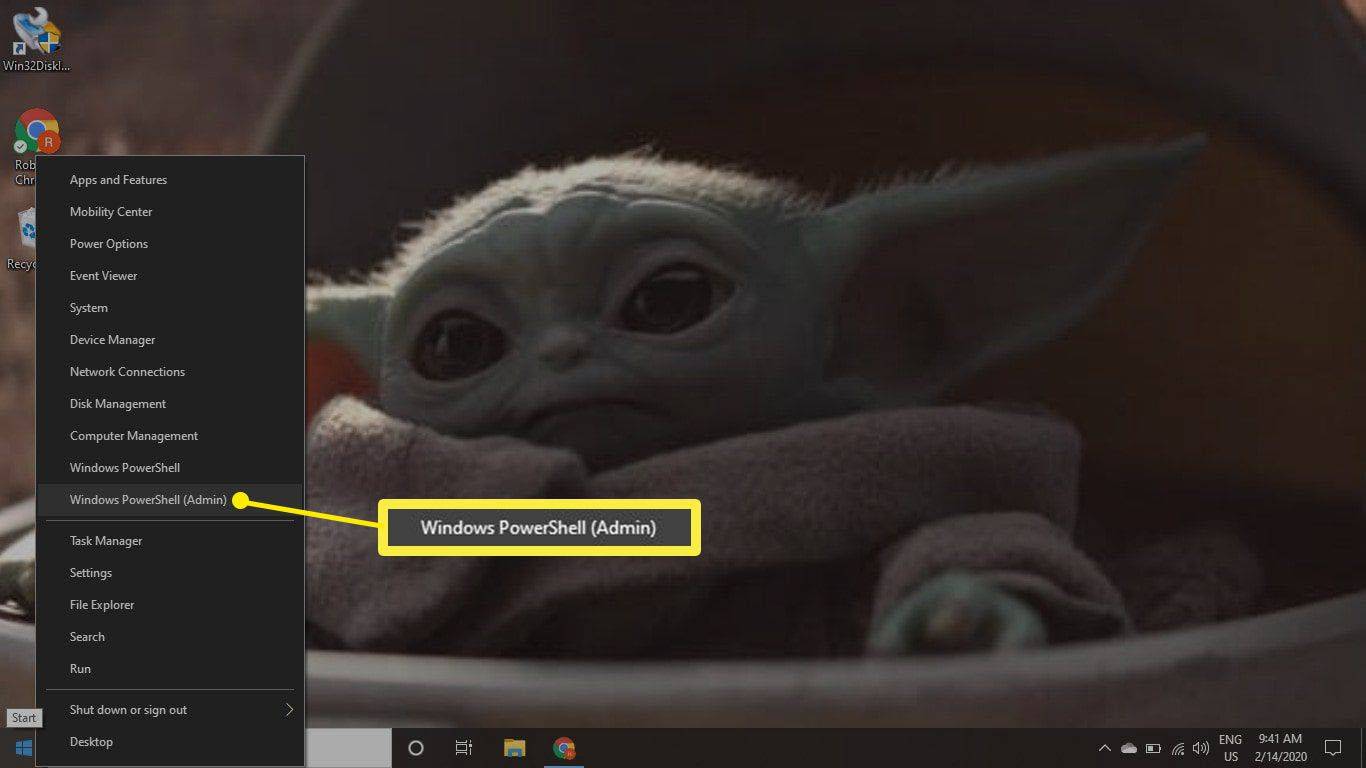
Möglicherweise werden Sie aufgefordert, Ihr Passwort einzugeben Windows-Administratorkennwort .
-
Typ bash im Terminalfenster und drücken Sie Eingeben .
Google-Formular in Google Mail-E-Mail einbetten
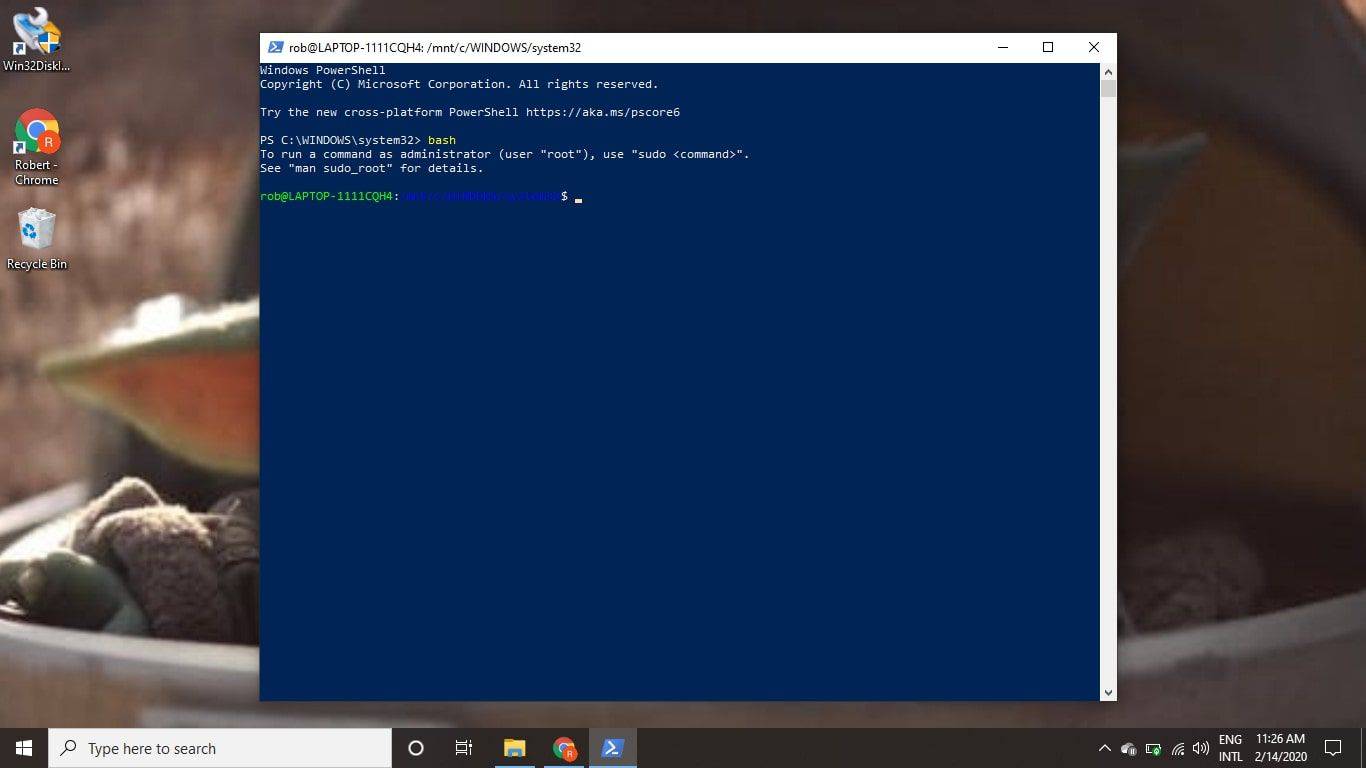
Sie haben jetzt eine Kernversion von Ubuntu auf Ihrem System installiert, ohne grafische Desktops oder Subsysteme. Daher können Sie jetzt Linux-Befehle verwenden, um mit der Windows-Dateistruktur zu kommunizieren. Wenn Sie die Linux-Befehlszeile ausführen möchten, öffnen Sie die PowerShell oder die Eingabeaufforderung und eintreten bash .
Was Sie benötigen, um Bash unter Windows zu installieren
Um Bash auszuführen, muss auf Ihrem Computer eine 64-Bit-Version von Windows mit einer Versionsnummer nicht niedriger als 14393 ausgeführt werden. Aktualisieren Sie daher Windows 10 auf die neueste Version, bevor Sie beginnen. Um die Linux-Shell auszuführen, müssen Sie den Windows-Entwicklermodus aktivieren und das Linux-Subsystem aktivieren.
Rufen Sie die Systemsteuerung auf, um festzustellen, ob Sie die 32-Bit- oder 64-Bit-Version von Windows verwenden.