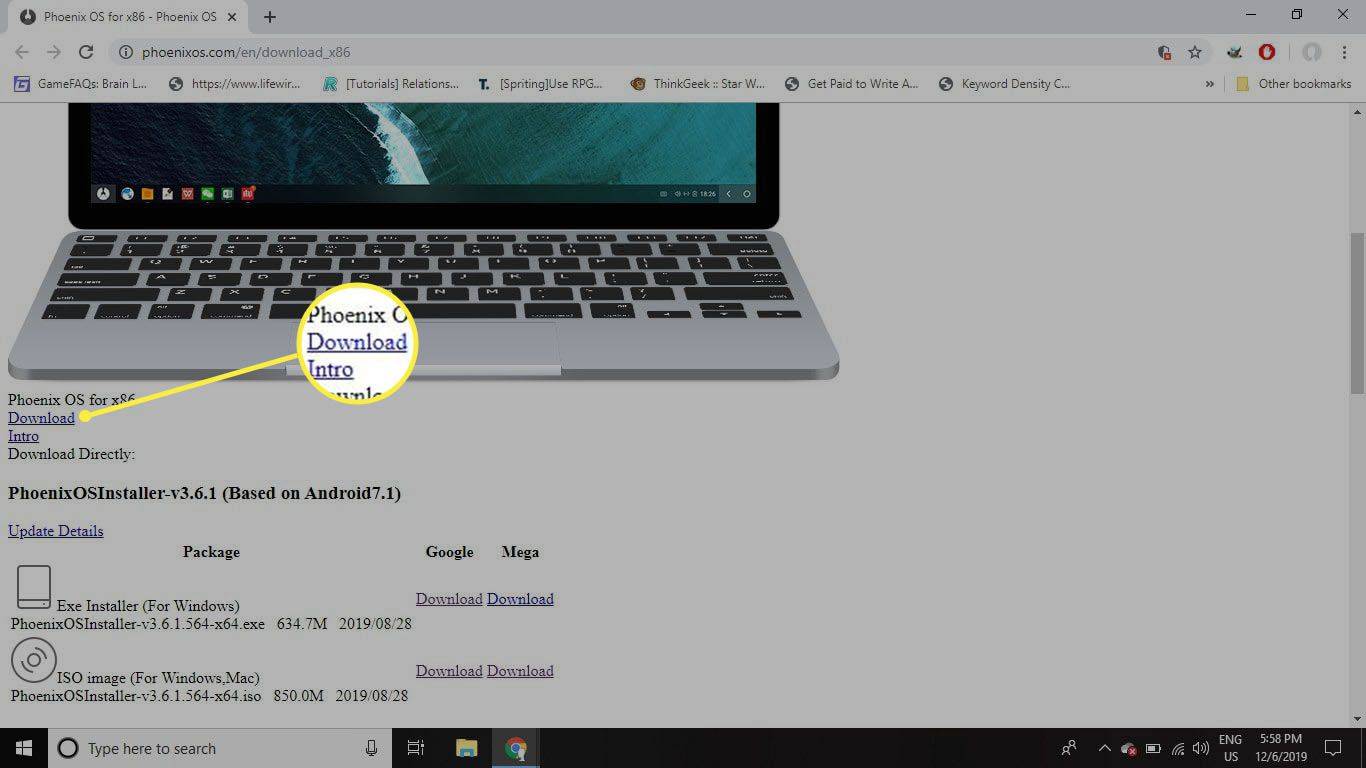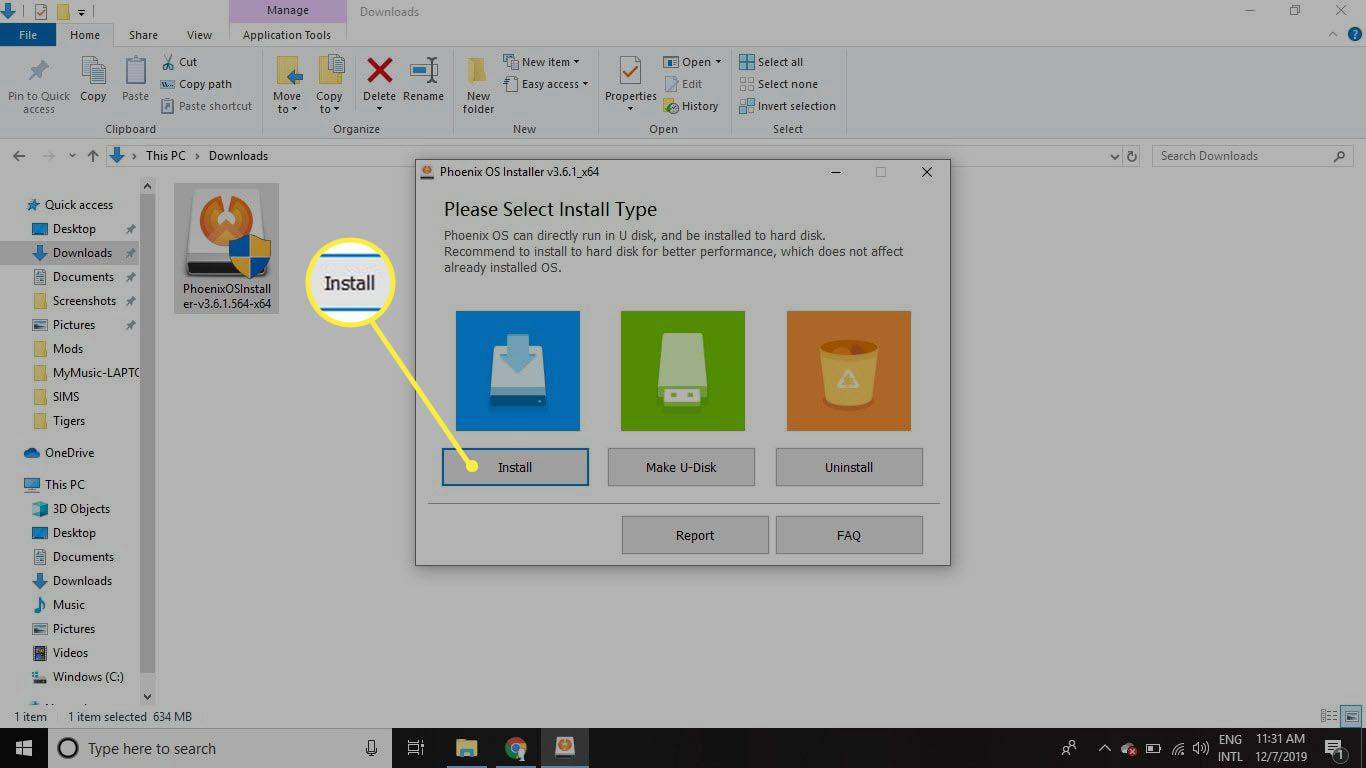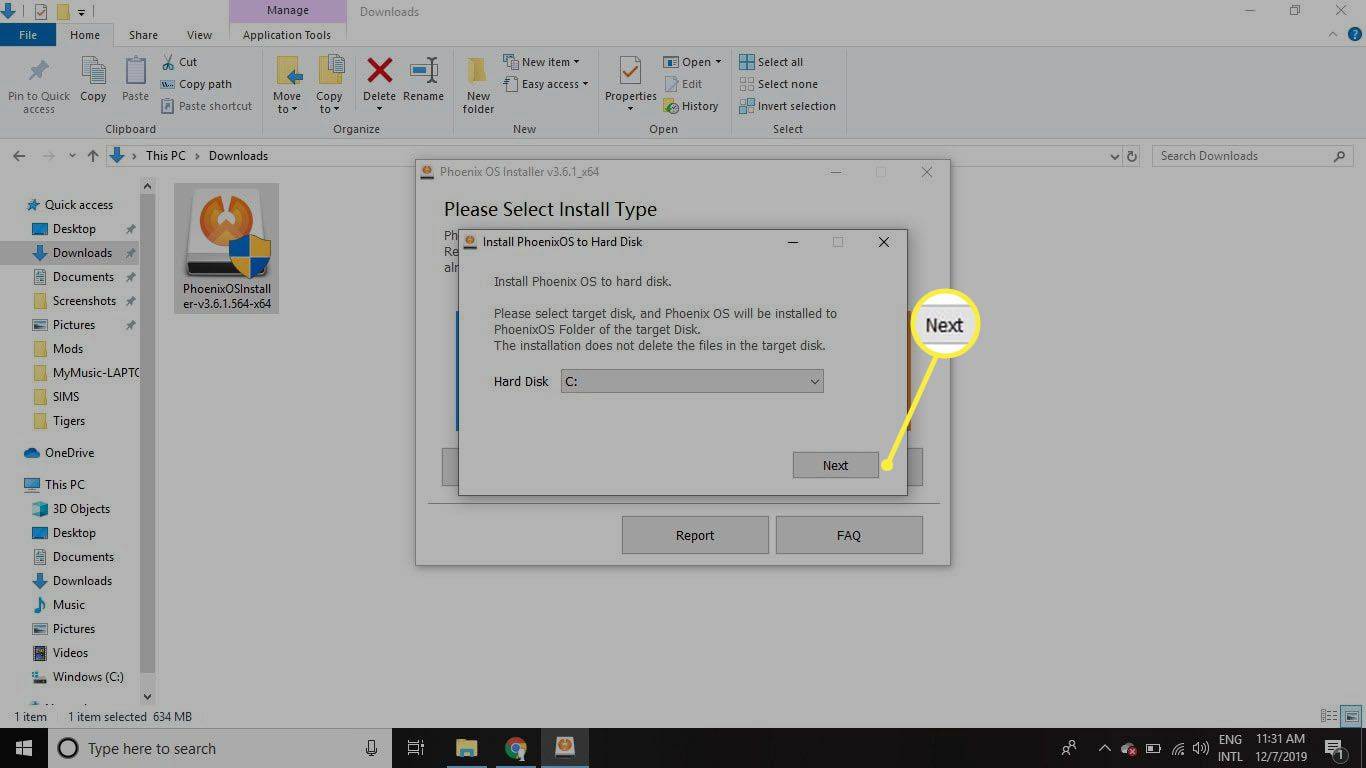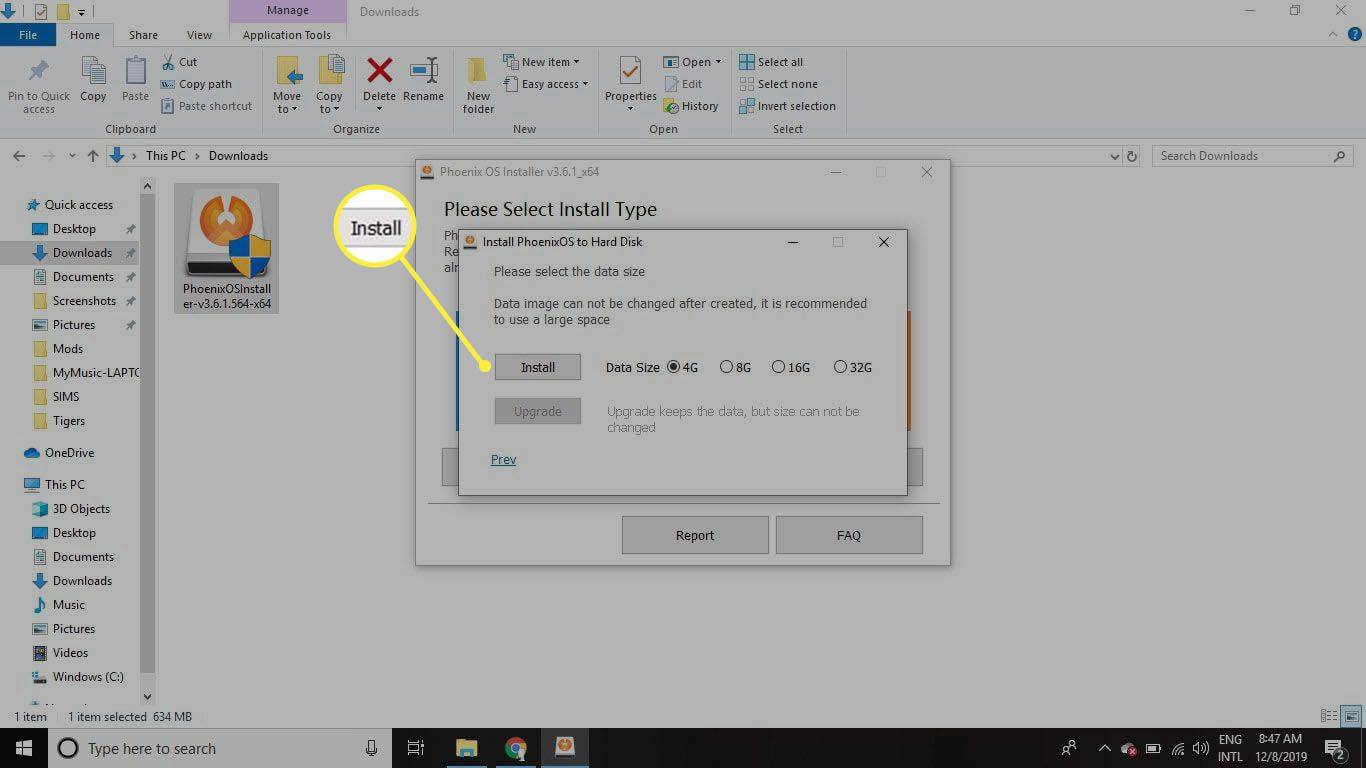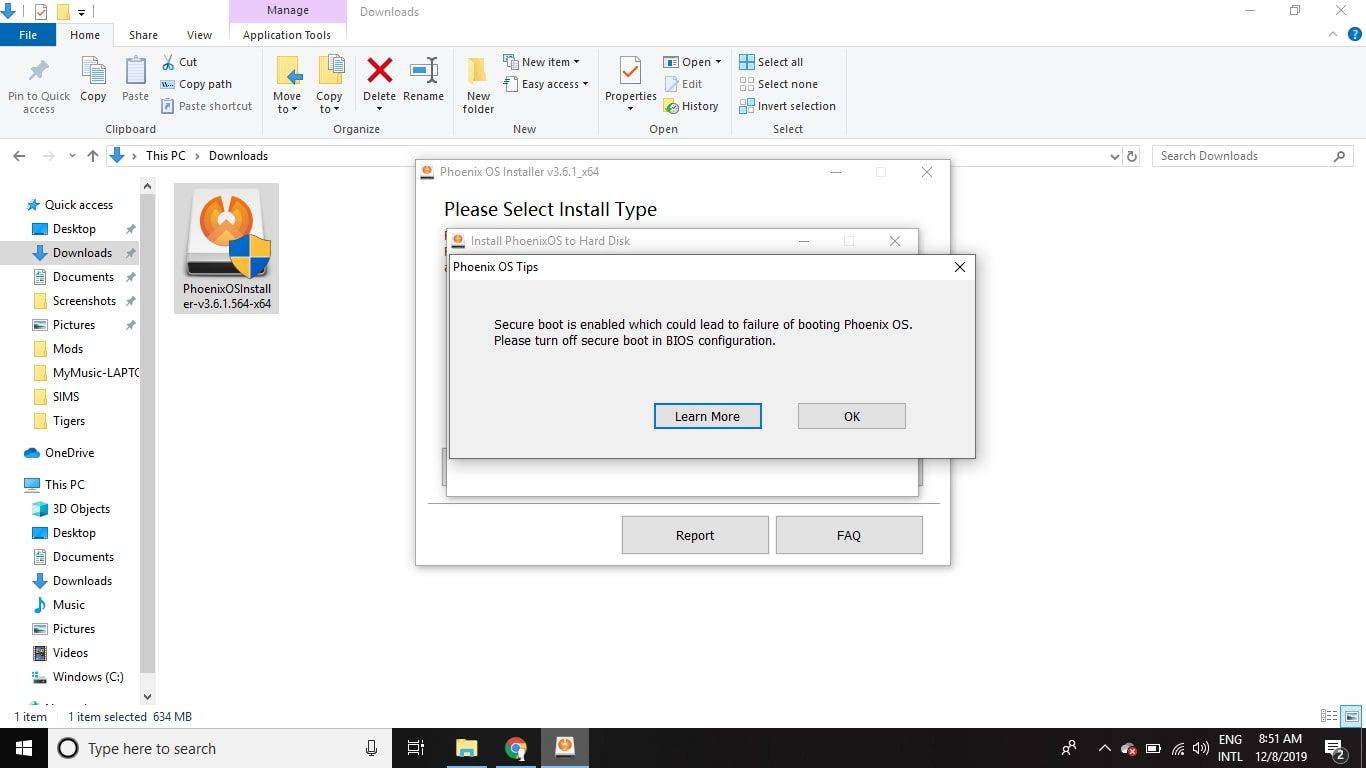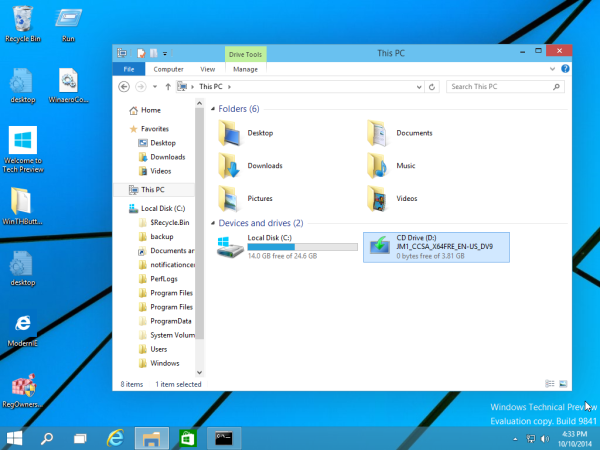Es ist möglich, Android auf einem PC zu installieren, ohne ein zu verwenden Emulator . Erfahren Sie, wie Sie Android-Apps ausführen und auf eine Vollversion zugreifen mobiles Betriebssystem unter Windows.
Die Anweisungen in diesem Artikel gelten für Desktops und Laptops mit Windows 10, 8 und 7.
Warum Android auf dem PC installieren?
Wenn Sie kein Android-Gerät besitzen, verpassen Sie Millionen von Apps im Google Play Store. Auch wenn Sie bereits ein Smartphone oder Tablet besitzen, auf dem Sie Android-Spiele spielen, möchten Sie diese vielleicht lieber auf Ihrem PC spielen.
Es gibt mehrere Möglichkeiten, Android-Apps auf Ihrem Computer auszuführen. Das Android SDK enthält beispielsweise einen Android-Emulator zum Debuggen von Apps und BlueStacks ist eine cloudbasierte virtuelle Maschine, die Android-Apps für Desktops optimiert. Wenn Sie jedoch ohne Emulator auf die Vollversion von Android zugreifen möchten, ist Phoenix OS die beste Wahl.

Unsplash
Was ist Phoenix OS?
Phoenix OS ist ein Betriebssystem basierend auf Android 7 (Nougat), das für die Ausführung auf Desktop- und Laptop-Computern konzipiert ist. Wenn Sie es auf Ihrer Festplatte installieren, haben Sie bei jedem Start Ihres Computers die Möglichkeit, Phoenix OS zu starten. Alternativ können Sie es auf einem USB-Stick speichern und auf jedem Computer verwenden.
Bevor Sie Phoenix OS installieren können, müssen Sie zunächst das Installationsprogramm für Ihr Betriebssystem herunterladen. Windows-Benutzer können eine herunterladen EXE-Datei , aber Mac-Benutzer müssen eine herunterladen ISO-Dateien Und Brennen Sie es auf ein Flash-Laufwerk bevor sie das Installationsprogramm starten können. Sie müssen auch Änderungen an den BIOS-Einstellungen Ihres Systems vornehmen.
Um Phoenix OS auszuführen, benötigt Ihr Computer eine Intel x86-Serie CPU .
So installieren Sie Android Phoenix OS auf dem PC
Um mit der Installation von Android auf Ihrem PC mit dem Phoenix OS zu beginnen, müssen Sie die folgenden Schritte ausführen:
-
Laden Sie das Phoenix OS-Installationsprogramm herunter für Ihr Betriebssystem.
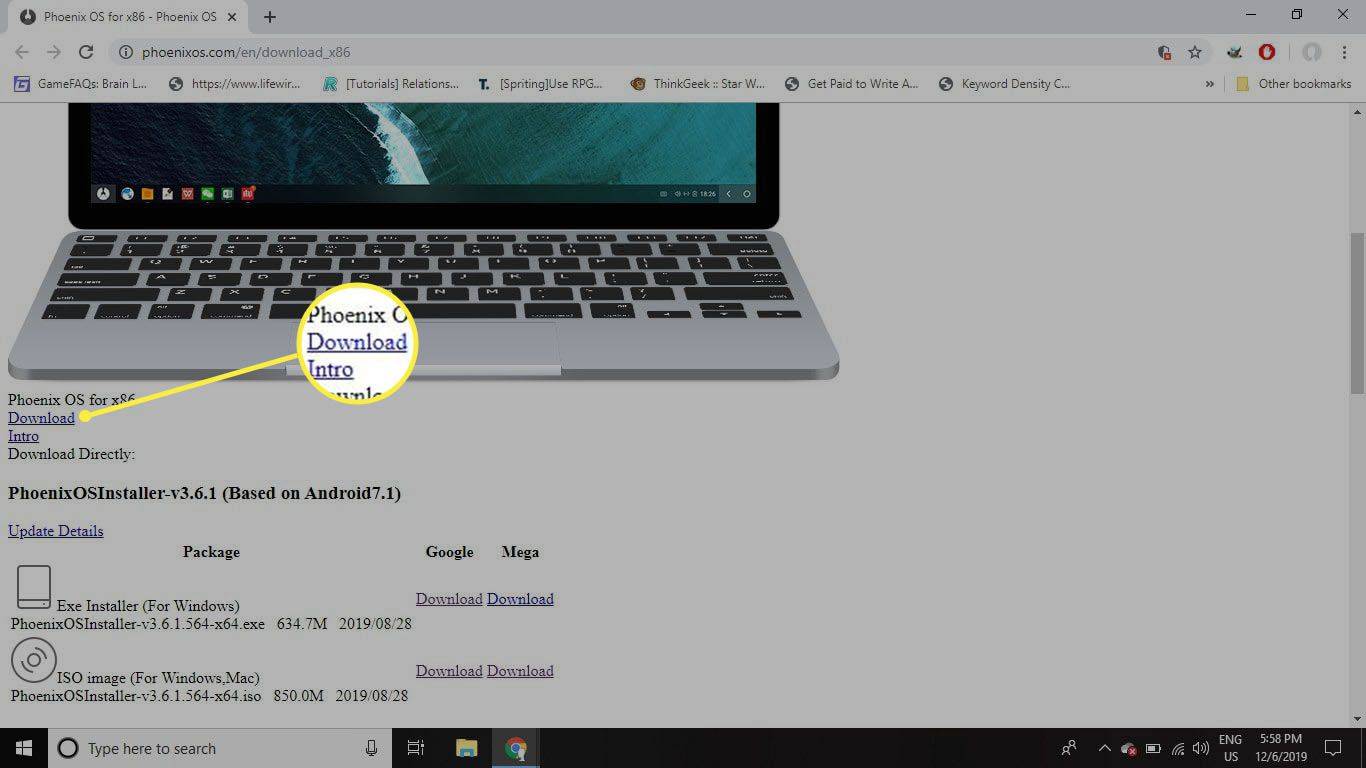
-
Öffnen Sie das Installationsprogramm und wählen Sie Installieren .
Wie überprüfe ich meine Instagram-Nachrichten?
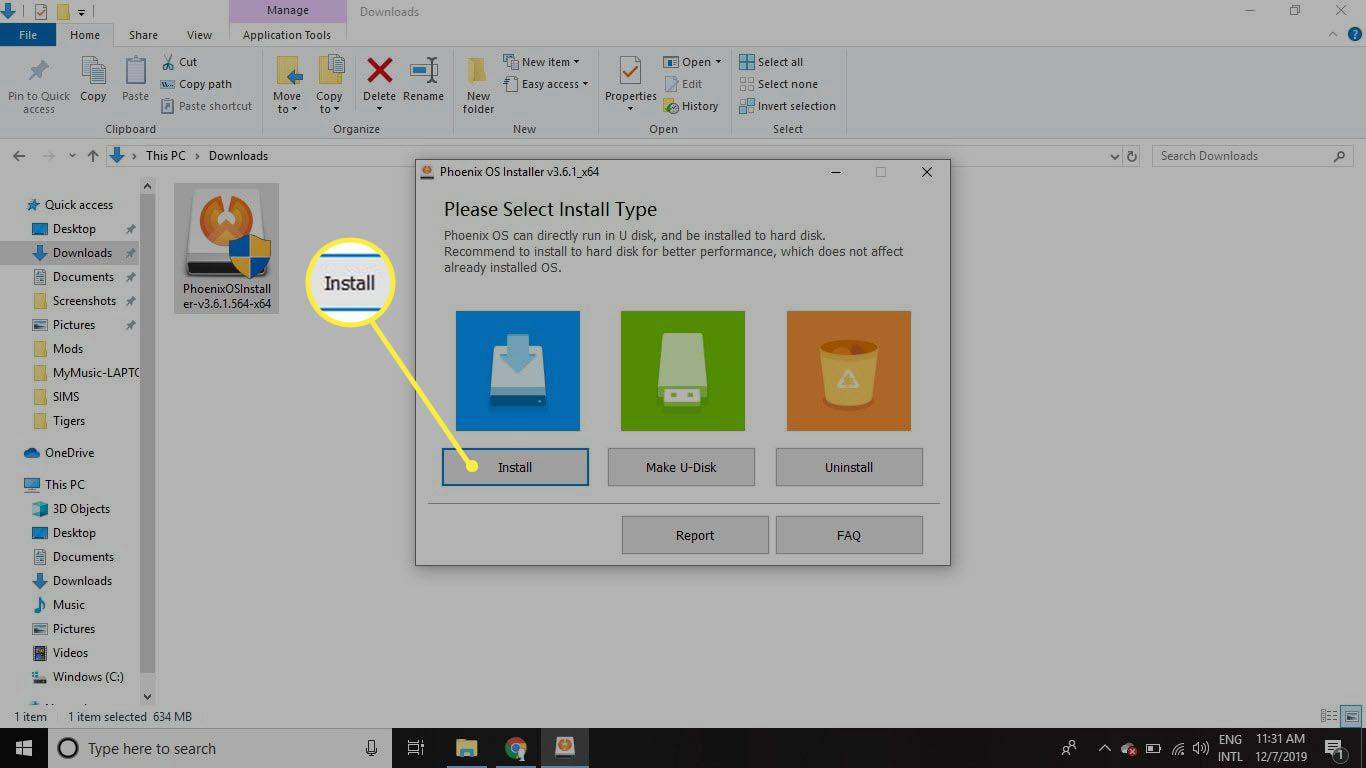
Um Phoenix OS auf einem USB-Laufwerk zu installieren, wählen Sie Machen Sie eine U-Disk .
-
Wählen Sie die Festplatte aus, auf der Sie das Betriebssystem installieren möchten, und wählen Sie dann aus Nächste .
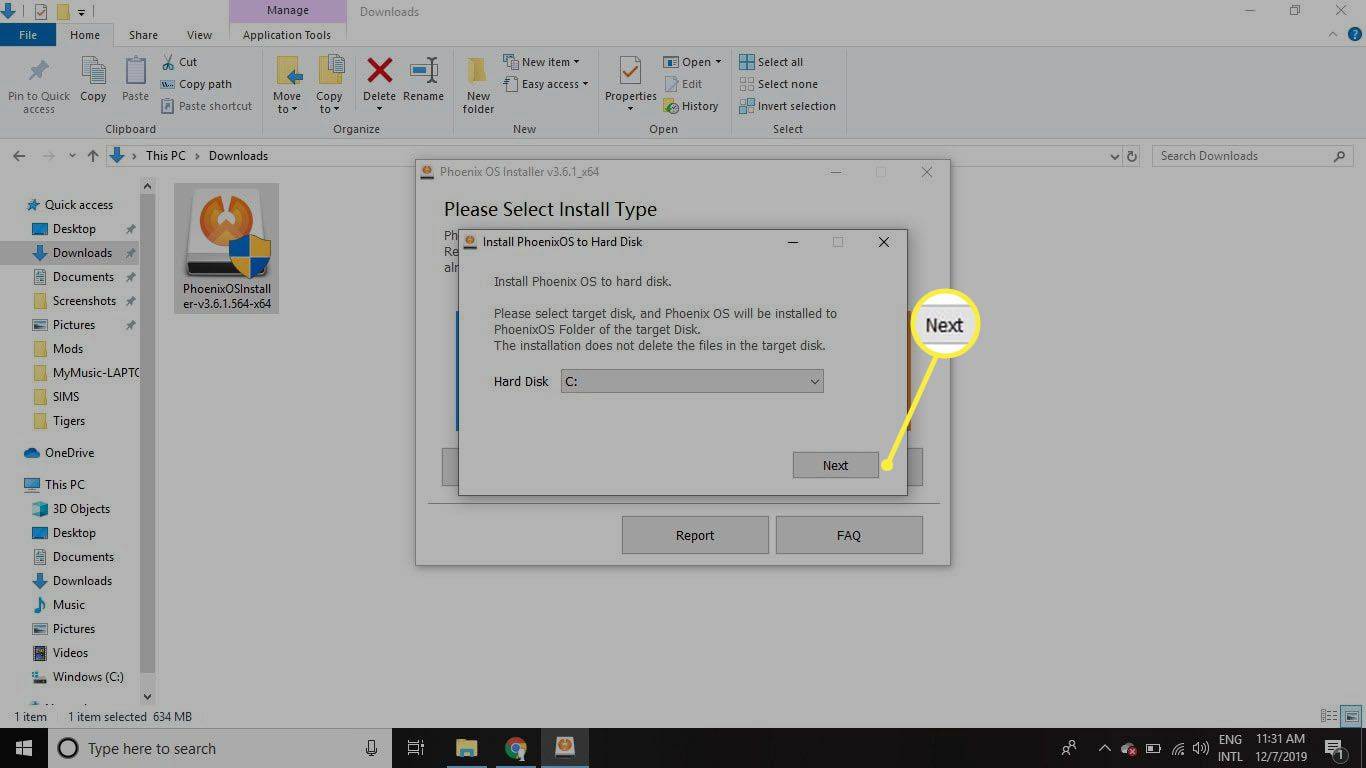
-
Wählen Sie die Menge an Speicherplatz aus, die Sie auf Ihrer Festplatte für Phoenix OS reservieren möchten, und wählen Sie dann aus Installieren .
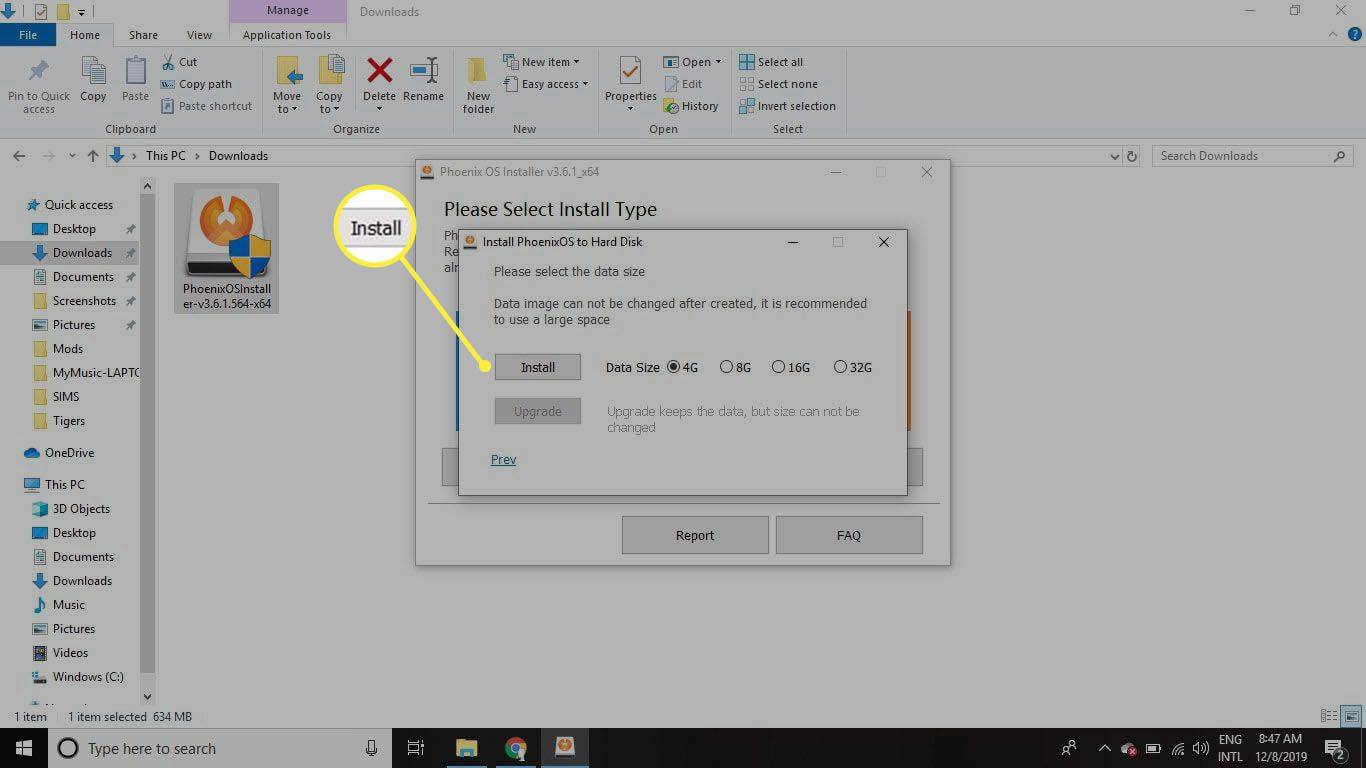
Diese Option bestimmt die Größe der Apps, die Sie ausführen können. Sie sollten sie daher so hoch wie möglich einstellen.
-
Phoenix OS ist jetzt installiert, Sie erhalten jedoch wahrscheinlich eine Benachrichtigung, dass Sie den sicheren Start deaktivieren müssen.
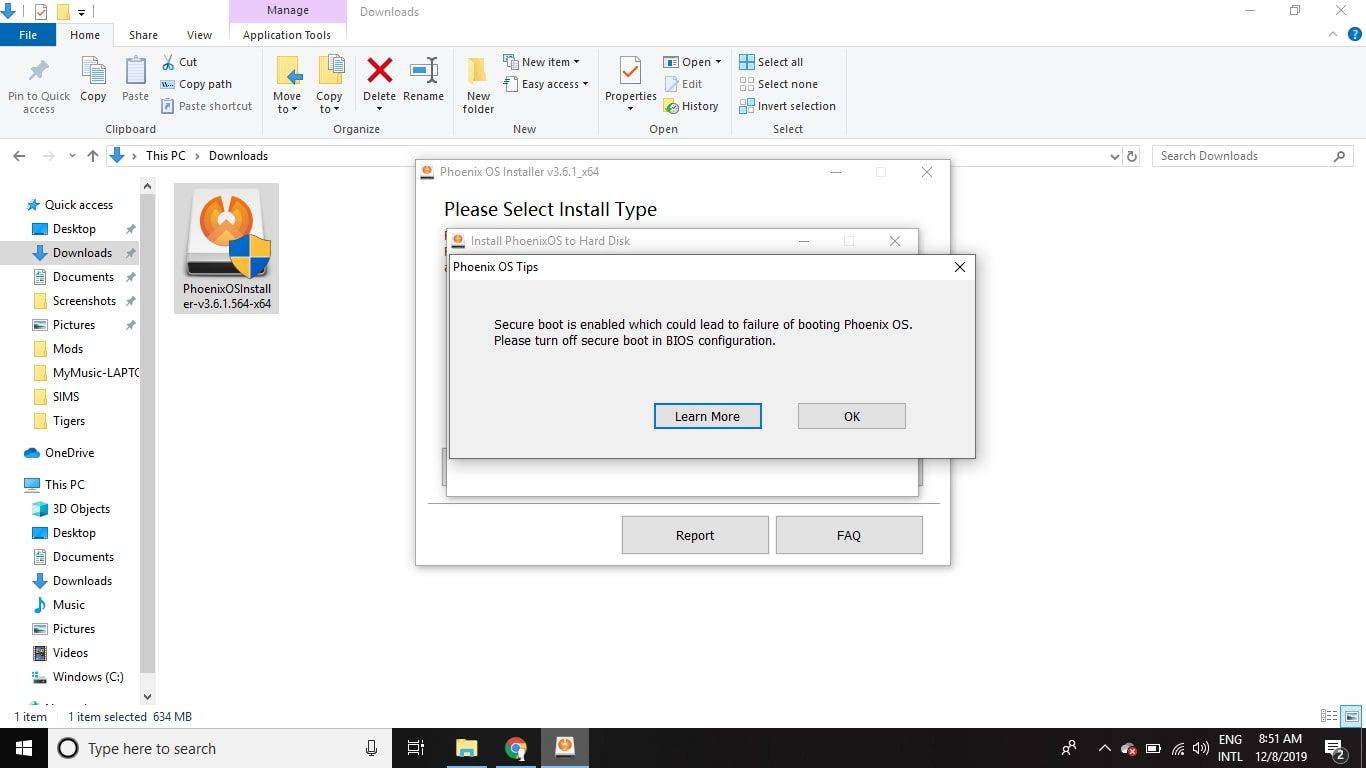
So deaktivieren Sie Secure Boot für Phoenix OS
Windows verfügt über eine integrierte Sicherheitsfunktion, die verhindert, dass Phoenix OS beim Start ausgeführt wird. Wie Sie die sichere Startfunktion deaktivieren, hängt von Ihrem Motherboard und Ihrer Windows-Version ab. Auf der Microsoft-Support-Website finden Sie detaillierte Anweisungen dazu Deaktivieren des sicheren Starts für verschiedene Systeme.
Verwenden von Phoenix OS zum Ausführen von Android-Apps auf dem PC
Wenn Sie Ihren Computer starten, können Sie wählen, ob Sie Windows oder Phoenix OS laden möchten. Sie können auch die Verknüpfung auf Ihrem Desktop auswählen, um Phoenix OS zu starten. Wenn Sie Phoenix zum ersten Mal starten, müssen Sie die Sprache auswählen (die Standardeinstellung ist Chinesisch) und sie wie ein neues Android-Gerät einrichten.
Phoenix OS ist nicht immer stabil. Wenn es also beim ersten Mal nicht erfolgreich geladen wird, funktioniert es möglicherweise, wenn Sie es erneut versuchen.

Die Benutzeroberfläche von Phoenix OS sieht ähnlich aus wie Windows, verhält sich jedoch wie Android. Wenn Sie einen Laptop verwenden, benötigen Sie möglicherweise eine externe Maus, da Phoenix OS nicht mit allen Trackpads kompatibel ist. Wenn Ihr Computer über einen Touchscreen verfügt, können Sie auf der Benutzeroberfläche wie auf einem Smartphone oder Tablet navigieren.
Auf Phoenix OS ist Google Play vorinstalliert, sodass Sie Apps direkt von Google herunterladen können. Sie können Apps auch mit seitlich laden APK-Dateien . Wähle aus Speisekarte Symbol in der unteren linken Ecke des Desktops, um Ihre Apps anzuzeigen.
größte Festplatte die man kaufen kann
 FAQ
FAQ- Wie spiele ich Steam-Spiele auf Android?
Richten Sie das ein Steam Link-App auf Ihrem Mobilgerät und PC, um Spiele aus Ihrer Steam-Bibliothek auf Ihrem Android-Gerät zu spielen.
- Wie spiele ich PC-Spiele auf Android?
Sie können PC-Spiele mit einer App wie Nvidia GameStream, Kainy oder Splashtop Personal auf Ihr Android-Gerät streamen.
- Wie spiegele ich mein Android-Gerät auf meinen PC?
Zu Spiegeln Sie Ihren Android-Bildschirm auf Ihrem Computer , richten Sie die Link to Windows-App (früher „Ihr Telefon“) auf Ihrem PC und Mobilgerät ein.