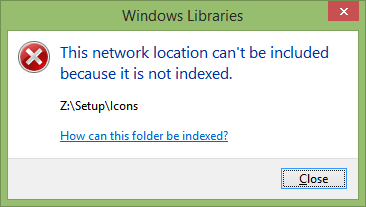Das digitale Zeitalter hat nasse Signaturen praktisch überflüssig gemacht. Heutzutage können Sie Dokumente bequem von zu Hause aus mit Ihrer virtuellen Fingerspitze unterschreiben.

Wenn Sie wissen möchten, wie Sie Ihre Signatur in Google-Dokumente einfügen, sind Sie hier richtig. In diesem Artikel sprechen wir über die zwei verschiedenen Möglichkeiten, dies zu tun, und erklären, wie elektronische Signaturen funktionieren.
Wie füge ich eine Signatur in Google Docs ein?
Google Docs verfügt über eine integrierte Funktion, mit der Sie Ihr Dokument manuell signieren können. Sie benötigen lediglich eine funktionierende Computermaus. Natürlich können Sie auch Ihr Laptop-Touchpad verwenden, aber es ist etwas weniger bequem.
wie kann ich meine textnachrichten speichern
So fügen Sie mithilfe des Zeichentools eine Signatur in Google Docs ein:
- Öffnen Sie Ihre Google Docs-Datei.

- Bewegen Sie den Cursor an die Stelle, an der Sie das Dokument unterschreiben müssen.

- Öffnen Sie in der Menüleiste oben den Abschnitt Einfügen.

- Wählen Sie im Dropdown-Menü Zeichnung aus, und klicken Sie dann auf Neu.

- Ein neues Zeichnungsfenster wird angezeigt. Oben auf dem Bildschirm sehen Sie die verfügbaren Tools und Funktionen. Klicken Sie auf Linie, um ein Dropdown-Menü zu öffnen.

- Wählen Sie Scribble aus der Liste der Optionen. Schreiben Sie mit der Maus Ihre Unterschrift in das Dokument.

- Wenn Sie fertig sind, klicken Sie auf Speichern und schließen.

Die handschriftliche Unterschrift erscheint nun als Bild in Ihrem Text. Wenn Sie mit dem Ergebnis nicht zufrieden sind, können Sie Anpassungen vornehmen. So bearbeiten Sie Ihre Google Docs-Signatur:
- Wählen Sie das Bild aus, indem Sie darauf klicken.

- Unter der blauen Umrandung erscheint eine kleine Symbolleiste. Klicken Sie auf Bearbeiten, um Ihre Signatur zu optimieren.

- Wenn Sie erweiterte Änderungen vornehmen möchten, klicken Sie auf die drei Punkte auf der rechten Seite.

- Ein Dropdown-Menü mit drei Abschnitten wird angezeigt. Um die Höhe und Breite des Bildes anzupassen, wählen Sie Größe und Drehung. Um die Position der Signatur im Text zu ändern, wählen Sie Textumbruch. Um die Unterschrift an eine andere Stelle im Dokument zu verschieben, wählen Sie Position.

Wenn die Bearbeitung nicht funktioniert, können Sie Ihre Signatur ganz entfernen. So geht's:
- Wählen Sie die Signatur aus, indem Sie darauf klicken.

- Öffnen Sie den Abschnitt Bearbeiten im Menü über dem Dokument.

- Wählen Sie Ausschneiden aus dem Dropdown-Menü.

- Eine schnellere Möglichkeit, dies zu tun, ist die Verwendung Ihrer Tastatur. Halten Sie „STRG + X“ gedrückt oder drücken Sie die Entf-Taste.
Wie füge ich Google Docs eine elektronische Signatur hinzu?
Sie können auch Tools von Drittanbietern verwenden, um Ihre Dokumente zu signieren. Es gibt eine große Auswahl an Add-ons, die mit Google Docs kompatibel sind. Hier ist eine Liste der Erweiterungen, die Sie installieren können:
Wenn Sie ein Google-Nutzer sind, DocuSign ist die beste Option für Sie. Mit der benutzerdefinierten Chrome-Erweiterung können Sie Dokumente online signieren und verwalten. So fügen Sie DocuSign zu Google Docs hinzu:
- Öffnen Sie eine Google Docs-Datei.
- Klicken Sie oben in der Menüleiste auf Add-ons, um auf . zuzugreifen Google Workspace-Marktplatz .

- Wählen Sie Add-ons abrufen aus dem Dropdown-Menü.

- Finden Sie DocuSign mithilfe der integrierten Suchleiste.

- Klicken Sie hier, um zu installieren.

- Sobald Sie fertig sind, wird Signieren mit DocuSign als Option im Dropdown-Menü Add-ons angezeigt.

Sie können DocuSign auch direkt zu Ihrem Chrome-Browser hinzufügen:
- Öffnen Sie Chrome und gehen Sie zu Chrome-Webstore .

- Verwenden Sie die Suchleiste, um die Erweiterung zu finden.

- Klicken Sie auf der rechten Seite auf die Schaltfläche Zu Chrome hinzufügen. Klicken Sie dann auf Erweiterung hinzufügen.

- Gehen Sie zurück zu Ihrem Browser. Klicken Sie in der oberen rechten Ecke auf das kleine Puzzle-Symbol, um Erweiterungen zu öffnen.

- Es erscheint eine Zugriffsanfrage. Klicken Sie zum Aktivieren der Erweiterung auf DocuSign eSignature for Chrome.

- Fixieren Sie das DocuSign-Symbol in Chrome und klicken Sie zum Öffnen.

- Richten Sie ein DocuSign-Konto ein. Wenn Sie es zuerst testen möchten, können Sie sich für eine kostenlose Testversion anmelden.

Nachdem Sie das Add-On installiert haben, können Sie es jetzt zum Signieren von Dokumenten verwenden. So fügen Sie Google Docs mithilfe von DocuSign eine elektronische Signatur hinzu:
- Öffnen Sie Ihre Google Docs-Datei.

- Gehen Sie zu Add-ons > Mit DocuSign signieren.

- Es erscheint ein neues Fenster, in dem Sie aufgefordert werden, sich bei Ihrem DocuSign-Konto anzumelden. Geben Sie Ihren Benutzernamen und Ihr Passwort ein und klicken Sie auf Enter.

- Eine Landingpage wird angezeigt. Klicken Sie auf Starten.
- DocuSign fragt Sie, wer das Dokument signieren soll. Wählen Sie Only Me, um es selbst zu tun.

- Unterschreiben Sie und ziehen Sie Ihre Signatur an die Stelle, an der Sie sie im Dokument einfügen möchten.

Welche Methode sollten Sie verwenden?
Wie Sie sehen, gibt es zwei Möglichkeiten, Ihre Google Docs-Datei elektronisch zu signieren. Sie können entweder das integrierte Zeichenwerkzeug verwenden oder ein kompatibles Add-On installieren. Beide Methoden eignen sich zum Erstellen einer Standard-E-Signatur.
Bestimmte Dokumente (z. B. rechtsverbindliche Verträge) erfordern jedoch, dass Sie mit einer verifizierten Unterschrift unterschreiben. Die sogenannte digitale Signatur hat einen verschlüsselten Code, der für jeden Benutzer einzigartig ist und als virtuelle Fingerspitze fungiert. Es authentifiziert und schützt auch alle im Dokument enthaltenen Informationen.
Um Ihre digitale Signatur zu erstellen, müssen Sie ein bestimmtes Add-On verwenden. Für Google-Apps können Sie die Gesichertes Signieren Erweiterung vom Google Workplace Marketplace. Anschließend können Sie damit Ihr Google Docs-Dokument digital signieren. So geht's:
- Öffnen Sie Google Drive und suchen Sie Ihre Google Docs-Datei.

- Klicken Sie mit der rechten Maustaste, um ein Dropdown-Menü zu öffnen. Wählen Sie Öffnen mit aus der Liste der Optionen und dann Gesicherte Signatur – Sichere digitale Signatur.

- Ein Popup-Fenster wird angezeigt. Klicken Sie auf Ihr ausgewähltes Google-Konto und dann auf Zulassen, um zu autorisieren.
- Melden Sie sich bei Ihrem Secured Signing-Konto an und klicken Sie auf Autorisieren. Wenn Sie kein Konto haben, müssen Sie sich registrieren, bevor Sie fortfahren.

- Sobald Sie fertig sind, können Sie das Dokument mit dem Add-on digital signieren.
Wie funktionieren elektronische Signaturen?
Elektronische Signaturen sind Zeichen, Symbole und andere elektronische Daten, die zur digitalen Identifizierung verwendet werden. Genau wie handschriftliche Unterschriften werden sie rechtlich als eine Form der Dokumentenauthentifizierung anerkannt.
Die Regeln und Vorschriften sind jedoch von Land zu Land unterschiedlich. An manchen Stellen sind nur elektronische Signaturen mit eindeutigen Verschlüsselungscodes rechtsverbindlich. Diese digitalen Signaturen gelten als weitaus zuverlässiger. Bestimmte Branchen bevorzugen aufgrund der höheren Sicherheit auch digitale gegenüber elektronischen Signaturen.
Sie können beide Arten von Signaturen erstellen, indem Sie verschiedene Add-Ons, Apps und sogar integrierte Funktionen verwenden.
Wie signiere ich PDFs und Formulare mit Google Docs?
Die Verwaltung von PDFs in Google Docs ist etwas knifflig, aber nicht unmöglich. Wenn Sie Ihrem PDF eine elektronische Signatur hinzufügen möchten, gibt es zwei Möglichkeiten.
Die erste Methode besteht darin, das Dateiformat zu ändern und es dann in Google Docs hochzuladen. Auf diese Weise können Sie das Dokument bearbeiten und Ihre Unterschrift einfügen. So geht's:
- Konvertieren Sie Ihre PDF-Datei mit einem kostenlosen Online-Tool in ein Word-Dokument. Geben Sie einfach pdf-to-word-Konverter in Ihre Suchmaschine ein und klicken Sie auf eines der Ergebnisse.

- Laden Sie die Word-Datei herunter und laden Sie sie auf Ihr Google Drive hoch.

- Öffnen Sie die Datei mit Google Docs.

- Sie können jetzt Ihre E-Signatur hinzufügen, indem Sie das Zeichenwerkzeug oder ein Add-On verwenden.
Eine andere Möglichkeit besteht darin, ein Bearbeitungstool eines Drittanbieters zu verwenden. Wir empfehlen den Download DocHub aus dem Google Workplace Marketplace. Es ist ein benutzerfreundlicher PDF-Editor, der mit allen Google-Apps kompatibel ist. So signieren Sie PDFs und Formulare mit Google Docs mithilfe von DocHub:
- Öffnen Sie Ihren Browser und rufen Sie docs.google.com auf.
- Klicken Sie oben rechts auf das kleine Ordnersymbol.

- Gehen Sie zu Hochladen > Datei von Ihrem Computer auswählen. Klicken Sie auf das PDF-Dokument, das Sie hochladen möchten.

- Klicken Sie auf den kleinen Abwärtspfeil neben der Registerkarte Öffnen mit. Wählen Sie DocHub aus dem Dropdown-Menü.

- Es erscheint ein kleines Popup-Fenster. Klicken Sie auf Zulassen, um das Programm zu starten.
- Gehen Sie zu Signieren > Signatur erstellen. Es gibt einige Optionen zur Auswahl. Wenn Sie bereits über eine elektronische Signatur verfügen, klicken Sie auf Bild hochladen. Wenn DocHub es für Sie schreiben soll, klicken Sie auf Typ. Wenn Sie es selbst schreiben möchten, klicken Sie auf Zeichnen.

- Wenn Sie fertig sind, klicken Sie auf Als Standard speichern.

- Bewegen Sie den Cursor an die Stelle, an der Sie unterschreiben möchten. Gehen Sie zurück zur Symbolleiste und öffnen Sie den Bereich Signieren erneut. Sie finden Ihre Signatur im Dropdown-Menü. Klicken Sie, um es in Ihr PDF einzufügen.

Zusätzliche FAQs
Wie scanne ich ein Dokument in Google Docs?
Leider verfügt Google Docs nicht über eine integrierte Funktion zum Scannen von Dokumenten. Sie können jedoch stattdessen Google Drive verwenden. So geht's:
1. Rufen Sie die Google Drive-App auf.
2. Klicken Sie auf das kleine „+“-Symbol in der unteren rechten Ecke.

3. Klicken Sie auf das kleine Kamerasymbol.

4. Wählen Sie das zu scannende Dokument aus der Liste aus. Sie können Crop zum Markieren verwenden, indem Sie auf klicken das Symbol. Wenn Sie einen Fehler gemacht haben, können Sie auf das Aktualisierungssymbol klicken, um die Seite erneut zu scannen.
das Symbol. Wenn Sie einen Fehler gemacht haben, können Sie auf das Aktualisierungssymbol klicken, um die Seite erneut zu scannen.

5. Klicken Sie auf Fertig, um den Scanvorgang abzuschließen.

Wie zeichnet man eine Google Docs-Signatur?
Google Docs verfügt über eine Vielzahl hilfreicher integrierter Funktionen. Wenn Sie kein Fan von Add-Ons sind, können Sie mit dem Zeichenwerkzeug eine elektronische Signatur erstellen. So geht's:
1. Gehen Sie zu Einfügen > Zeichnung > + Neu.

2. Das Fenster mit dem Zeichenwerkzeug wird angezeigt. Gehen Sie zu Linie > Scribble und schreiben Sie Ihre Unterschrift mit Ihrer Computermaus. Touchpads und Touchscreens funktionieren auch.

Windows 10 Startmenü funktioniert nach Update nicht
3. Klicken Sie auf Speichern und schließen.
Sobald Sie Ihre elektronische Signatur erstellt haben, können Sie sie auch für andere Dokumente verwenden. Sie können auch die Größe der Signatur bearbeiten und sie innerhalb des Dokuments verschieben.
Schild versiegelt geliefert
Google Docs bietet zwei benutzerfreundliche Optionen zum Erstellen von E-Signaturen. Sie können Ihren Namen mit ihrem fantastischen integrierten Zeichenwerkzeug oder durch die Installation eines Add-Ons unterschreiben.
Beachten Sie, dass es zwei Arten von elektronischen Signaturen gibt. Wenn das Dokument eine zusätzliche Überprüfung erfordert, möchten Sie möglicherweise stattdessen eine digitale Signatur verwenden.
Was halten Sie von elektronischen Signaturen? Welche Variante bevorzugen Sie? Kommentieren Sie unten und erzählen Sie uns von Ihrem bevorzugten Tool zum Unterschreiben von Dokumenten.